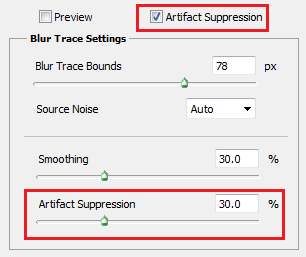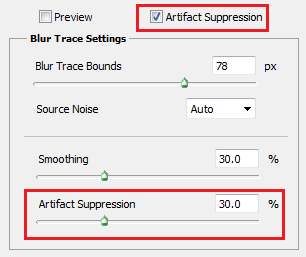- מדריך למשתמש ב-Photoshop
- הקדמה ל-Photoshop
- Photoshop ומוצרים ושירותים נוספים של Adobe
- Photoshop עבור מכשירים ניידים (לא זמין בסין היבשתית)
- Photoshop ב-iPad (לא זמין בסין היבשתית)
- Photoshop ב-iPad | שאלות נפוצות
- היכרות עם סביבת העבודה
- דרישות מערכת | Photoshop ב-iPad
- יצירה, פתיחה וייצוא של מסמכים
- הוספת תמונות
- עבודה עם שכבות
- שרטוט וציור עם מברשות
- ביצוע בחירות והוספת מסיכות
- שיפור הקומפוזיציות שלכם
- עבודה עם שכבות התאמה
- התאמת הגוון של הקומפוזיציה שלכם בעזרת Curves
- החלת פעולות שינוי צורה
- חיתוך וסיבוב הקומפוזיציות שלכם
- סיבוב, יצירת מבט פנורמי, זום ואיפוס של בד ציור
- עבודה עם שכבות Type
- עבודה עם Photoshop ו-Lightroom
- קבלת גופנים חסרים ב-Photoshop ב-iPad
- טקסט ביפנית ב-Photoshop ב-iPad
- ניהול הגדרות יישום
- קיצורי מקשים למגע ומחוות
- קיצורי מקשים
- התאמת גודל התמונה שלכם
- שידור חי בזמן יצירה ב-Photoshop ב-iPad
- תיקון פגמים בעזרת Healing Brush
- יצירת מברשות ב-Capture ושימוש במברשות האלה ב-Photoshop ב-iPad
- עבודה עם קבצי Camera Raw
- יצירה ועבודה עם אובייקטים חכמים
- התאמת החשיפה בתמונה שלכם עם Dodge ו-Burn
- פקודות התאמה אוטומטית ב-Photoshop ב-iPad
- תחומי הכתמה בתמונות שלכם עם Photoshop ב-iPad
- הרוויה או ביטול ההרוויה של התמונות שלכם באמצעות הכלי Sponge
- מילוי Content aware עבור iPad
- Photoshop באינטרנט (לא זמין בסין היבשתית)
- Photoshop (Beta) (לא זמין בסין היבשתית)
- Generative AI (לא זמין בסין היבשתית)
- שאלות נפוצות על Generative AI ב-Photoshop
- Generative Fill ב-Photoshop במחשב שולחני
- יצירת תמונה באמצעות הנחיות טקסט תיאוריות
- Generative Fill ב-Photoshop במחשב שולחני
- החלפת רקע עם Generate background
- לקבל גרסאות חדשות בעזרת Generate Similar
- בחר מודל AI לשליטה גנרטיבית
- Generative Fill ב-Photoshop ב-IPad
- הכלי Generative Expand ב-Photoshop ב-iPad
- תכונות Generative AI ב-Photoshop באינטרנט
- Content Authenticity (לא זמין בסין היבשתית)
- מסמכי ענן (לא זמין בסין היבשתית)
- מסמכי ענן של Photoshop | שאלות נפוצות
- מסמכי ענן של Photoshop | שאלות על תהליכי עבודה
- ניהול מסמכי ענן ועבודה איתם ב-Photoshop
- שדרוג אחסון הענן עבור Photoshop
- לא ניתן ליצור או לשמור מסמך ענן
- פתרון שגיאות מסמכי ענן של Photoshop
- איסוף יומני סינכרון של מסמכי ענן
- הזמנת אחרים לערוך את מסמכי הענן שלכם
- שתף מסמכים לבדיקה
- מרחב עבודה
- עקרונות עבודה בסיסיים במרחב העבודה
- העדפות
- גילוי דברים מהר יותר בעזרת החלונית Discover ב-Photoshop
- יצירת מסמכים
- מיקום קבצים
- ברירת מחדל של קיצורי מקשים
- התאמה אישית של קיצורי מקשים
- גלריות כלים
- העדפות ביצועים
- סרגל משימות תלוי הקשר
- שימוש בכלים
- קביעות מוגדרות מראש
- רשת וקווי עזר
- מחוות מגע
- שימוש ב-Touch Bar עם Photoshop
- יכולות מגע וסביבות עבודה הניתנות להתאמה אישית
- תכונות במצב Technology Preview
- מטא-נתונים והערות
- מיקום תמונות Photoshop ביישומים אחרים
- סרגלים
- הצגה או הסתרה של תוספות שאינן להדפסה
- הגדרת טורים בתמונה
- ביטול והיסטוריה
- חלוניות ותפריטים
- מיקום רכיבים באמצעות הצמדה
- מיקום בעזרת הכלי Ruler
- ארגנו, שתפו וערכו יחד בעזרת Projects
- שפרו יצירות של Adobe Firefly
- יסודות התמונה והצבע
- כיצד לשנות גודל של תמונות
- עבודה עם תמונות וקטוריות ותמונות רסטר
- גודל ורזולוציה של תמונה
- העברת תמונות ממצלמות ומסורקים
- יצירה, פתיחה וייבוא של תמונות
- הצגת תמונות
- השגיאה Invalid JPEG Marker (סמן JPEG לא חוקי) | פתיחת תמונות
- הצגת תמונות מרובות
- התאמה אישית של דוגמי צבע ודוגמיות
- תמונות טווח דינמי גבוה (HDR)
- התאמת צבעים בתמונה שלכם
- המרת מצב צבע למצב צבע אחר
- מצבי צבע
- מחיקת חלקים מתמונה
- מצבי מיזוג
- בחירת צבעים
- התאמה אישית של טבלאות צבעי אינדקס
- מידע אודות התמונה
- מסנני Distort אינם זמינים
- אודות צבע
- התאמות בצבע ובשחור-לבן באמצעות ערוצים
- בחירת צבעים בחלוניות Color ו-Swatches
- Sample
- מצב Color או מצב Image
- הטלת צבע
- הוספת שינוי מצב מותנה לפעולה
- הוספת דוגמיות צבע מ-HTML CSS ו-SVG
- עומק סיביות והעדפות
- שכבות
- עקרונות בסיסיים של שימוש בשכבות
- עריכה גמישה
- יצירה וניהול של שכבות וקבוצות
- בחירה, קיבוץ וקישור שכבות
- הצבת תמונות במסגרות
- אטימות ומיזוג שכבה
- הוספת מסיכה לשכבות
- החלת מסננים חכמים
- מבנה שכבות
- הזזה, ערימה ונעילה של שכבות
- הוספת מסיכת שכבה לשכבות באמצעות מסיכות וקטוריות
- ניהול שכבות וקבוצות
- אפקטים וסגנונות של שכבה
- עריכת מסיכות שכבה
- חילוץ נכסים
- חשיפת שכבות בעזרת נתיבי מסיכה
- יצירת נכסי תמונות משכבות
- עבודה עם עצמים חכמים
- מצבי מיזוג
- שילוב תמונות מרובות לדיוקן קבוצתי
- שילוב תמונות באמצעות Auto-Blend Layers
- יישור ופיזור שכבות
- העתקת CSS משכבות
- טעינת בחירות משכבה או מגבולות של מסיכת שכבה
- הסתרה כדי לחשוף תוכן משכבות אחרות
- בחירות
- צעדים ראשונים בעבודה עם בחירות
- ביצוע בחירות בקומפוזיציה
- סביבת העבודה Select and Mask
- בחירה באמצעות כלי סימון בחירה
- בחירה באמצעות כלי Lasso
- התאמת בחירות פיקסלים
- העברה, העתקה ומחיקה של פיקסלים נבחרים
- יצירת מסיכה מהירה זמנית
- בחירת טווח צבעים בתמונה
- החלפה בין נתיבים לגבולות בחירה
- עקרונות עבודה בסיסיים של שימוש בערוצים
- שמירת בחירות ומסיכות ערוצי אלפא
- בחירת האזורים בתמונה שיהיו במוקד
- שכפול, פיצול ומיזוג ערוצים
- חישובי ערוץ
- צעדים ראשונים בעבודה עם בחירות
- התאמות תמונה
- החלפת צבע של עצמים
- עיוות פרספקטיבה
- הפחתת הטשטוש כתוצאה מרעד המצלמה
- דוגמאות של Healing Brush
- ייצוא טבלאות לחיפוש צבעים
- התאמת חדות וטשטוש של התמונה
- הבנת התאמות צבע
- החלת התאמת Brightness/Contrast
- התאמת פרטים באזורי אור וצל
- התאמת Levels
- התאמת גוון ורווייה
- התאמת Vibrance
- התאמת רוויית הצבע של אזורים בתמונה
- ביצוע התאמות גוון מהירות
- החלת אפקטי צבע מיוחדים על תמונות
- שיפור התמונה שלכם בעזרת התאמות של איזון צבע
- תמונות טווח דינמי גבוה (HDR)
- הצגת היסטוגרמות וערכי פיקסלים
- התאמת צבעים בתמונה שלכם
- חיתוך ויישור תמונות
- המרת תמונה צבעונית לשחור-לבן
- שכבות התאמה ומילוי
- התאמת Curves
- מצבי מיזוג
- קביעת יעדי תמונות לדפוס
- התאמת צבעים וגוונים באמצעות כלי הטפטפת Levels ו-Curves
- התאמת חשיפה וגוון לתמונות HDR
- הבהרה או הכהיה של אזורים בתמונה
- ביצוע התאמות צבע בררניות
- תוכנת Adobe Camera Raw
- דרישות המערכת של Camera Raw
- מה חדש ב-Camera Raw
- מבוא ל-Camera Raw
- יצירת פנורמות
- עדשות נתמכות
- ביצוע התאמות צבע וגוון ב- Camera Raw
- אפקטי פינה כהה, גרעיניות והסרת ערפל ב-Camera Raw
- ברירת מחדל של קיצורי מקשים
- תיקון אוטומטי של פרספקטיבה ב-Camera Raw
- מסנן רדיאלי ב-Camera Raw
- ניהול הגדרות Camera Raw
- ניווט, עיבוד ושמירת תמונות ב-Camera Raw
- תיקון תמונות בעזרת הכלי Enhanced Spot Removal ב-Camera Raw
- סיבוב, חיתוך והתאמה של תמונות
- התאמת עיבוד הצבע ב-Camera Raw
- גרסאות עיבוד ב-Camera Raw
- ביצוע התאמות מקומיות ב-Camera Raw
- הסרת אנשים לא רצויים
- הסרת השתקפויות
- הצגת מצב העריכה של הבינה המלאכותית וניהול עדכונים
- תיקון ושחזור תמונות
- שיפור והמרה של תמונות
- ציור וצביעה
- צביעת דפוסים סימטריים
- ציור מלבן ושינוי אפשרויות משיחה
- אודות ציור
- יצירה ועריכה של צורות
- יצירת כוכב או כל צורה מחודדת אחרת
- כלי צביעה
- יצירה ושינוי של מברשות
- מצבי מיזוג
- הוספת צבע לנתיבים
- עריכת נתיבים
- צביעה באמצעות Mixer Brush
- קביעות מברשת מוגדרות מראש
- מעברי צבע
- אינטרפולציה של Gradient
- הוספת מילוי וקו לבחירות, לשכבות ולנתיבים
- ציור באמצעות כלי ה-Pen
- יצירת דוגמאות מילוי
- יצירת דוגמת מילוי באמצעות Pattern Maker
- ניהול נתיבים
- ניהול ספריות וקביעות מוגדרות מראש של דוגמאות מילוי
- ציור או צביעה עם מחשב לוח של גרפיקה
- יצירת מברשות בעלות מרקם
- הוספת רכיבים דינאמיים למברשות
- Gradient
- ציור משיחות מסוגננות באמצעות Art History Brush
- צביעה בדוגמת מילוי
- סינכרון קביעות מוגדרות מראש בהתקנים מרובים
- העברת קביעות מוגדרות מראש, פעולות והגדרות
- מלל
- מסננים ואפקטים
- שמירה וייצוא
- ניהול צבע
- עיצוב אינטרנט, עיצוב מסך ועיצוב יישומים
- תבניות יצוא של
- הדפסה
- אוטומציה
- פתרון בעיות
נפרדים מהפחתת רעד המצלמה!
החל ממהדורת אפריל של Photoshop 23.3, תוסר האפשרות Camera Shake Reduction (Filter > Sharpen > Shake Reduction). הטכנולוגיה לא תואמת לפלטפורמות הפיתוח החדשות.
Photoshop כולל מנגנון חכם להפחתה אוטומטית של טשטוש תמונה הנגרם כתוצאה מתנועה של המצלמה. במידת הצורך, ניתן להתאים קביעות מתקדמות כדי לחדד את התמונה. המסנן Shake Reduction בתפריט Filter > Sharpen יכול להפחית את הטשטוש הנובע מכמה סוגי תנועה של המצלמה; כולל תנועה לינארית, תנועה מקושתת, תנועה סיבובית ותנועה זוויתית.


תמונות המתאימות להפחתת רעד המצלמה
התכונה של הפחתת רעד המצלמה פועלת בצורה הטובה ביותר עם תמונות מוארות של מצלמות סטילס בעלות רעש נמוך. הסוגים הבאים של תמונות סטילס מתאימים במיוחד להפחתת רעד:
- תמונות פנים או חוץ שנלכדו באמצעות עדשה עם אורך מוקדי ארוך
- תמונות פנים של סצנה סטטית שצולמו במהירות צמצם איטית וללא פלאש
בנוסף, הפחתת הרעד יכולה לחדד מלל מטושטש בתמונות המושפעות על-ידי תנועת המצלמה.
שימוש בהפחתה אוטומטית של רעד המצלמה
- פתיחת התמונה.
- בחרו Filter > Sharpen > Shake Reduction. Photoshop מנתח באופן אוטומטי את אזור התמונה המתאים ביותר להפחתת רעד, קובע את אופי הטשטוש ומשלים את התיקונים המתאימים לתמונה כולה. התמונה המתוקנת מוצגת לבדיקתכם בתיבת הדו-שיח Shake Reduction.
זכוכית המגדלת Detail בחלונית הימנית התחתונה מאפשרת לכם לבחון מקרוב את האזורים הממוקדים. במידת הצורך, הגדילו או הקטינו אלמנט של תמונה. בעת גרירת הכלי Hand בזכוכית המגדלת Detail כדי לבחון אזור של תמונה, שחררו את לחצן העכבר כדי לראות תצוגה מקדימה מהירה של השינויים של הפחתת הרעד עבור אזור זה.
אם נראה שלא הוחלו תיקונים על התמונה בתיבת הדו-שיח Shake Reduction, ודא שהאפשרות Preview בחלונית הימנית זמינה.
שימוש בעקבות טשטוש מרובות להפחתת רעד המצלמה
עקבות טשטוש מייצגות את הצורה וההיקף של הטשטוש המשפיעים על אזור נבחר של התמונה. ייתכן שבאזורים שונים של התמונה יהיו טשטושים בצורות שונות. ההפחתה האוטומטית של רעד המצלמה לוקחת בחשבון את עקבות הטשטוש רק עבור אזור ברירת המחדל של התמונה ש- Photoshop קבע שהוא המתאים ביותר להערכת טשטוש. לכוונון עדין יותר של התמונה, ניתן להגדיר ש- Photoshop יחשב וישקול עקבות טשטוש עבור אזורים מרובים.
עקבות טשטוש זמינים מופיעים בלוח Advanced של תיבת הדו-שיח Shake Reduction. ניתן ללחוץ על עקבות טשטוש להגדלה או להקטנה.


יצירה ושינוי של עקבות טשטוש
Photoshop מספק כמה דרכים ליצירה ושינוי של עקבות טשטוש. לקבלת התוצאות הטובות ביותר, צור עקבות טשטוש באזורים של התמונה הכוללים ניגודים בקצוות. לדוגמה, האזור A באיור להלן מתאים יותר להערכת טשטוש מהאזור B.


שינוי הגודל/שינוי המיקום של גבולות האזור הנוכחי הממוקד
ניתן פשוט לשנות את הגודל של גבולות האזור הממוקד כדי לעדכן את עקבות הטשטוש המשויכות. כדי להעביר את המיקוד לאזור שונה, גרור את הפין המרכזי של האזור הממוקד כעת.
הגדרת Photoshop להצעת אזור חדש להערכת טשטוש
- לחץ על הסמל Add Suggested Blur Trace (
 ) בחלונית Advanced הכלולה בחלונית הימנית. Photoshop מדגיש אזור חדש של התמונה המתאים לטשטוש תמונה ויוצר את עקבות הטשטוש שלה.
) בחלונית Advanced הכלולה בחלונית הימנית. Photoshop מדגיש אזור חדש של התמונה המתאים לטשטוש תמונה ויוצר את עקבות הטשטוש שלה. - הוסף עקבות טשטוש נוספים במידת הצורך.
לחץ על סמל פח האשפה (![]() ) כדי למחוק את עקבות הטשטוש שנבחרו.
) כדי למחוק את עקבות הטשטוש שנבחרו.
בחירה ידנית של אזור תמונה חדש
- לחץ על הסמל Blur Estimation Tool (
 ) בפינה השמאלית העליונה של תיבת הדו-שיח Shake Reduction.
) בפינה השמאלית העליונה של תיבת הדו-שיח Shake Reduction. - צייר מלבן לבחירתך במקום כלשהו בתמונה. Photoshop יוצר באופן אוטומטי עקבות טשטוש עבור האזור שבחרת.
- הוסף עקבות טשטוש נוספים במידת הצורך.
יצירת עקבות טשטוש בעזרת הכלי Blur Direction
- בחר בכלי Blur Direction (
 ) מתוך החלונית השמאלית.
) מתוך החלונית השמאלית. - צייר קו ישר שייצג את הכיוון של הטשטוש בתמונה.
- במידת הצורך, בצע התאמות של ההגדרות Blur Trace Length ו-Blur Trace Direction.


שינוי עקבות טשטוש באמצעות זכוכית המגדלת Detail
- באמצעות זכוכית המגדלת Detail , התמקד באזור תמונה חדש המתאים להפחתת רעד המצלמה.
- לחץ על הסמל Enhance At Loupe Location (
 ) כדי להעביר את המיקוד בחלונית השמאלית לאזור המודגש בזכוכית המגדלת Detail . עקבות הטשטוש של האזור שהוצג מוקדם יותר בזכוכית המגדלת Detail מתעדכנות באופן אוטומטי.
) כדי להעביר את המיקוד בחלונית השמאלית לאזור המודגש בזכוכית המגדלת Detail . עקבות הטשטוש של האזור שהוצג מוקדם יותר בזכוכית המגדלת Detail מתעדכנות באופן אוטומטי.
קיצור המקשים Q מאפשר לך לעגן/לבטל את העיגון של זכוכית המגדלת Detail.


תצוגה מקדימה והחלת עקבות טשטוש מרובות
לאחר שהוספת את עקבות הטשטוש הנדרשות, תוכל לבחור עקבות טשטוש בחלונית Advanced ולהחיל אותן על התמונה.
תצוגה מקדימה והשוואה של התוצאות של שתי עקבות טשטוש
- כאשר מקש Ctrl (Windows) או מקש Command (Mac) לחוץ, בחר את עקבות הטשטוש בלוח Advanced. Photoshop מציג את חלונית התצוגות המקדימות המרובות עבור עקבות הטשטוש שנבחרו.


בעת הצגת תצוגה מקדימה של שתי עקבות טשטוש זו לצד זו, ניתן לבצע כוונון מהיר של ההגדרות Smoothing ו- Artifact Suppression ולבדוק כיצד השינוי משפיע על התמונה. ראה החלקה וכן הפחתת הופעה של פריטי רעש.
שכפול של עקבות טשטוש
- גרור עקבות טשטוש ושחרר אותן על הסמל Add Suggested Blur Trace (
 ).
).
Photoshop יוצר עותק של עקבות הטשטוש ונועל את העותק המשוכפל.
יצירת שכפול של עקבות טשטוש יכולה לסייע כשרוצים לכוונן במהירות את ההגדרות Smoothing ו-Artifact Suppression, ולראות בתצוגה מקדימה כיצד השינויים משפיעים על התמונה. ראה החלקה וכן הפחתת הופעה של פריטי רעש.
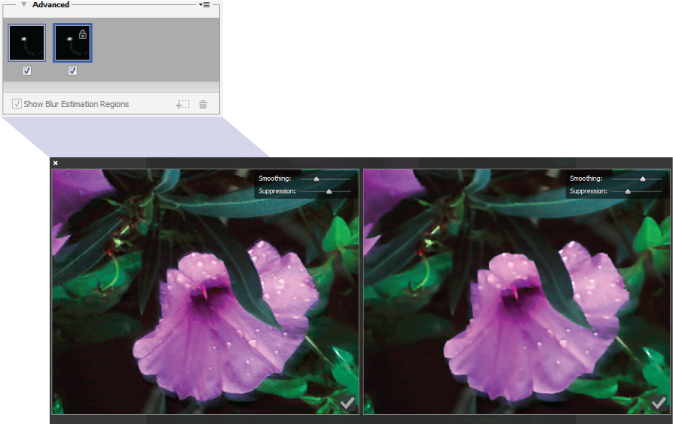
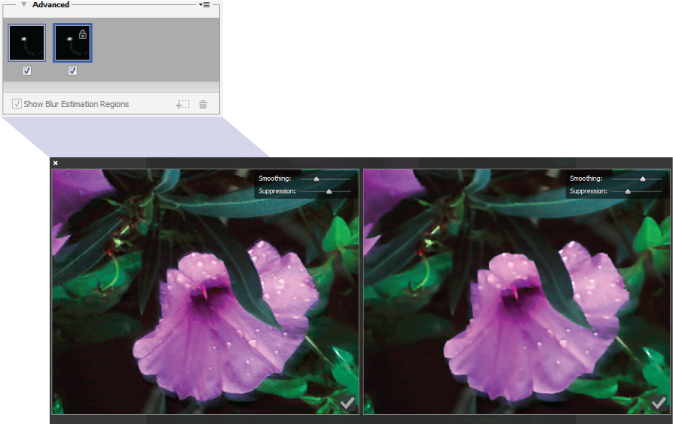
שימוש חוזר בעקבות טשטוש
לאחר שיצרת עקבות טשטוש, תוכל לשמור אותן כדי שניתן יהיה להחיל אותן על תמונות שונות.
- בחר עקבות טשטוש.
- בחר Save Blur Trace מהתפריט הקופץ בלוח Advanced . ניתן לשמור עקבות טשטוש בשתי תבניות - KNL ו- PNG.
כאשר ברצונך לעשות שימוש חוזר בעקבות הטשטוש השמורות עבור תמונה שונה, תוכל להשתמש באפשרות Load בתפריט הקופץ בחלונית Advanced .


קביעות מתקדמות של עקבות טשטוש
קביעות מתקדמות של עקבות טשטוש עוזרות לכם לבצע כוונון עדין יותר של הפחתת רעד המצלמה.
Blur Trace Bounds
הקביעה Blur Trace Bounds מייצגת את גודל התחום של עקבות הטשטוש. ניתן להתאים ערך זה במידת הצורך.
Source Noise
Photoshop מעריך באופן אוטומטי את כמות הרעש בתמונה. במידת הצורך, בחר ערך אחר (Auto/Low/Medium/High).
Smoothing
Smoothing מפחית את רעש החידוד בתדר גבוה. ניתן להזיז את המחוון לערך השונה מברירת המחדל של 30%. מומלץ לבחור בקביעת Smoothing נמוכה.
Artifact Suppression
לעתים, במהלך חידוד תמונה, ייתכן שתבחינו בפריטי רעש בולטים. בצע את הפעולות הבאות כדי להפחית את הופעתם של פריטים אלה:
- בחר באפשרות Artifact Suppression.
כאשר Artifact Suppression מופעל, Photoshop יוצר תצוגות מקדימות ראשוניות. תצוגות מקדימות ראשוניות הן תצוגות חדות יותר, אך הן גם כוללות יותר פריטי רעש.
- כוונן את מחוון Artifact Suppression לערך גבוה יותר. דיכוי פריטים של 100% מפיק את התוצאה המקורית, בעוד שדיכוי פריטים של 0% אינו מדכא פריטי רעש כלשהם.
הפחתת הופעה של פריטי רעש מפחיתה באופן האפקטיבי ביותר את ההופעה של רעש בתדר בינוני.