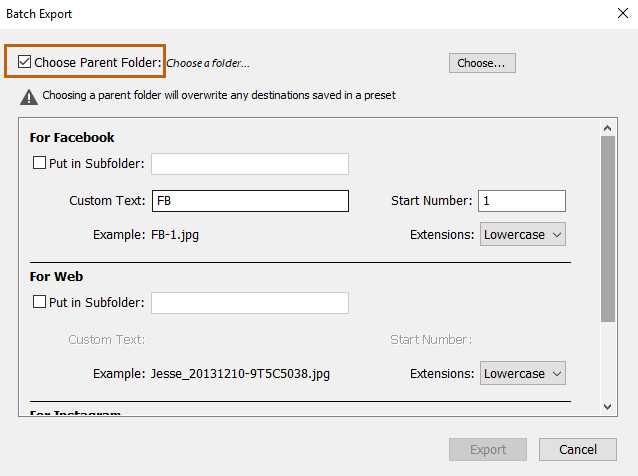Seleccione las fotografías que desee exportar en la vista de cuadrícula. Consulte Selección de fotografías en la vista de cuadrícula y la tira de diapositivas.
- Guía del usuario de Lightroom Classic
- Introducción a Lightroom Classic
- Novedades de Lightroom Classic
- Notas de la versión de Lightroom Classic
- Requisitos técnicos de Lightroom Classic
- Métodos abreviados de teclado
- Preguntas frecuentes de Lightroom Classic
- Conceptos clave de Lightroom Classic
- Tutoriales de Lightroom Classic
- Definición de preferencias para trabajar en Lightroom Classic
- Restablecimiento de preferencias para trabajar en Lightroom Classic
- Espacio de trabajo
- Importar fotografías
- Especificación de las opciones de importación
- Definición de las preferencias de importación
- Importación de fotografías de una cámara o lector de tarjetas
- Importación de fotografías desde una carpeta de una unidad de disco duro
- Importación automática de fotografías
- Importación de fotografías de Photoshop Elements
- Importación de fotografías desde una cámara conectada al equipo
- Editor de plantillas de nombre de archivo y Editor de plantillas de texto
- Configuración de la compatibilidad de cámara conectada para cámaras Fujifilm
- Organización de fotografías en Lightroom Classic
- Reconocimiento de caras
- Uso de colecciones de fotografías
- Agrupación de fotografías en pilas
- Indicadores, etiquetas y clasificación de fotografías
- Utilice palabras clave
- Conceptos básicos y acciones de metadatos
- Guardar metadatos en archivos sidecar externos
- Búsqueda de fotografías en el catálogo
- Uso de vídeos en Lightroom Classic
- Acciones avanzadas con metadatos
- Uso del panel Revelado rápido
- Seleccionar las mejores fotos con la selección asistida
- Agrupar tus fotos en una pila
- Procese y revele fotografías
- Conceptos básicos del módulo Revelar
- Aplicar ajustes preestablecidos
- Creación de panoramas y panoramas HDR
- Corrección de campo plano
- Corregir perspectivas distorsionadas en fotografías con Upright
- Imágenes de mayor calidad con Mejora
- Trabajar con el tono y el color de la imagen
- Editar tus imágenes con la herramienta Mezclador de color
- Máscara
- Aplicación de ajustes locales
- Combinación de fotografías HDR
- Desarrollo de opciones de módulos
- Retoque de fotografías
- Corregir efectos de ojos rojos y ojos de mascotas
- Utilice la herramienta Filtro radial
- Ajustes con desenfoque de lente
- Edición y exportación en HDR
- Herramienta Quitar
- Quitar personas distractoras
- Quitar reflejos
- Visualización de fotografías
- Exportar fotografías
- Colaboración con editores externos
- Gestione catálogos y archivos
- Mapas
- Libros de fotografías
- Proyección de diapositivas
- Impresión de fotografías
- Galerías web
- Atenticidad de los contenidos
- Servicios de Lightroom y Adobe
- Solución de problemas
- Asistencia técnica
- Directrices de rendimiento
- Problemas técnicos
- Problemas de GPU
- Problemas de inicio
- Windows | Lightroom no se inicia
- Error: El catálogo de Lightroom no se puede abrir
- Error: “Se produjo un error inesperado al abrir el catálogo” aparece en Lightroom después de la actualización de Windows 10
- Error de actualización 'Error en la aserción’ | Windows
- Error MSVCR110.dll al abrir aplicaciones en Windows 10
- Problemas de renderizado
- Problemas de estabilidad
- Problemas diversos
- Problemas en los flujos de trabajo
- Problemas del catálogo
- Problemas de sincronización
En Lightroom Classic no se guardan las fotografías en el sentido tradicional. En su lugar, se exportan las fotografías. Puede exportar las fotografías en distintos formatos de archivo que sean adecuados para diversos usos.
Por ejemplo, se puede:
- Exportar fotografías como archivos JPEG para compartirlas online o como archivos TIFF para una publicación impresa.
- Exportar a una carpeta del ordenador o a una unidad conectada o en red, como por ejemplo una unidad FLASH.
- Grabar las fotografías en un disco después de exportarlas para compartirlas en un CD o DVD.
Al exportar fotografías, puede crear archivos nuevos que incluyan ajustes del módulo Revelar y otros cambios realizados a los metadatos XMP de las fotografías. Puede elegir el nombre de archivo, el espacio de color, las dimensiones en píxeles y la resolución de una fotografía. También puede guardar ajustes de exportación como ajustes preestablecidos para volver a utilizarlos posteriormente.
Además, el panel Servicios de publicación permite exportar y cargar fotografías JPEG directamente desde Lightroom Classic a sitios web para compartirlas. También puede cargar las composiciones desde el módulo Libro a Blurb.com. Consulte Publicar fotos en línea con servicios de publicación.
Exportar fotografías
Para exportar las fotografías desde Lightroom Classic a un equipo, disco duro o unidad Flash, siga estos pasos:
-
-
Seleccione Archivo > Exportar, o haga clic en el botón Exportar del módulo Biblioteca. A continuación, seleccione Exportar a > Disco duro en el menú emergente situado en la parte superior del cuadro de diálogo Exportar.

La parte superior del cuadro de diálogo Exportar indica el número de fotografías que se van a exportar. Los paneles desplegables proporcionan opciones para cambiar el nombre de los archivos, seleccionar un formato de archivo, etc. 
La parte superior del cuadro de diálogo Exportar indica el número de fotografías que se van a exportar. Los paneles desplegables proporcionan opciones para cambiar el nombre de los archivos, seleccionar un formato de archivo, etc. Para exportar a una unidad Flash, seleccione Exportar a > Disco duro y, en el panel Ubicación de exportación, seleccione Exportar a > Carpeta específica. A continuación, haga clic en Elegir y desplácese a la unidad Flash.
-
(Opcional) Elija un ajuste preestablecido de exportación. Lightroom Classic integra varios ajustes preestablecidos para facilitar la exportación de fotografías a un disco en determinados formatos de archivo. Por ejemplo, el ajuste preestablecido Para el correo electrónico genera una imagen JPEG de 72 ppp y envía automáticamente el correo electrónico desde Lightroom Classic. Si lo desea, seleccione un ajuste preestablecido desde la parte izquierda del cuadro de diálogo Exportar y, a continuación, vaya al paso 6. Consulte Exportar fotografías usando ajustes preestablecidos.
-
Especifique una carpeta de destino, las convenciones de nomenclatura y otras opciones de los diversos paneles del cuadro de diálogo Exportar.
Por ejemplo, utilice el panel Ajustes de archivo para elegir un formato para las fotografías exportadas (JPEG, PSD, TIFF, PNG, DNG o el formato original) y escoger un espacio de color. Consulte Ajustes de archivo. Habilite la salida HDR para guardar en HDR.
En el panel Cambiar tamaño de imagen, especifique el tamaño de la imagen (dimensiones y resolución). Consulte Tamaño de imagen.
Para obtener información sobre los ajustes de los otros paneles, consulte Exportación de archivos a un disco o CD.
Los paneles Ajustes de archivo y Cambiar tamaño de imagen en el cuadro de diálogo Exportar Los paneles Ajustes de archivo y Cambiar tamaño de imagen en el cuadro de diálogo Exportar -
(Opcional) Guarde los ajustes de exportación. Para guardar los ajustes de exportación para volver a utilizarlos, haga clic en Añadir en la parte inferior del panel Ajuste preestablecido en el lado izquierdo del cuadro de diálogo Exportar. Consulte Guardar ajustes de exportación como ajustes preestablecidos.
-
Haga clic en Exportar.
Cuando haya terminado de editar una fotografía en modo HDR, seleccione Archivo > Exportar > Configuración de archivo > Seleccione el formato de archivo en el menú desplegable > Habilite la casilla de verificación Salida HDR y, a continuación, seleccione Exportar.
Los formatos de archivo HDR que no son RAW admitidos son:
- AVIF
- JPEG XL
- JPEG
- TIFF
- PSD
- PNG
Asignación de ganancia proporciona una solución para una visualización coherente y adaptable de las imágenes HDR. Para obtener más información sobre la asignación de ganancia, haga clic aquí. Para incluir la asignación de ganancia en la imagen exportada, seleccione Maximizar compatibilidad.
Formatos de archivo HDR compatibles con la asignación de ganancia:
- AVIF
- JPEG XL
- JPEG
- TIFF


Recomendaciones
- Utilice AVIF o JPEG XL para compartir y en aplicaciones web, como galerías web en línea.
- Utilice TIFF o PSD en los flujos de trabajo en los que se requiera trabajo HDR adicional, como composición.
Al convertir una fotografía RAW a DNG, se conserva toda la información de RAW y se puede editar también la versión DNG en modo HDR.
Los nuevos formatos AVIF y JPEG XL ofrecen una serie de ventajas con respecto a JPEG, como la compatibilidad con una profundidad de bits superior y tamaños de archivo más pequeños, lo que lo convierte en una fantástica alternativa para las fotos HDR.
Cuando la función Salida HDR está habilitada, Lightroom Classic 13 y las versiones posteriores permiten abrir y guardar fotografías con los formatos AVIF, JPEG y JPEG XL.
Al guardar imágenes HDR en JPEG, se lee la pantalla utilizada y se procesan las imágenes SDR o HDR según corresponda.
AVIF y JPEG XL son nuevos formatos y, por lo tanto, la compatibilidad con las aplicaciones y las plataformas es limitada.
Exportación de varios lotes
Puede realizar simultáneamente varias tareas de exportación para el mismo conjunto de imágenes. Si selecciona varios ajustes preestablecidos y exporta una fotografía, Lightroom Classic exportará una imagen por cada ajuste preestablecido seleccionado.
Si desea exportar sus fotografías con un ajuste preestablecido específico, puede seleccionarlo y exportarlo. Para obtener más información, consulte Exportar fotografías.
Para exportar las fotografías mediante la exportación de varios lotes, siga los pasos que se muestran a continuación:
-
Seleccione las fotografías que desee exportar en la vista de cuadrícula. Consulte Selección de fotografías en la vista de cuadrícula y la tira de diapositivas.
-
Seleccione Archivo > Exportar, o haga clic en el botón Exportar del módulo Biblioteca. A continuación, seleccione Exportar a > Disco duro en el menú emergente situado en la parte superior del cuadro de diálogo Exportar.
-
Elija los ajustes preestablecidos en los que desea exportar sus fotografías, seleccionando la casilla de verificación delante de los nombres de los ajustes preestablecidos. Una vez haya seleccionado una casilla de verificación para un ajuste preestablecido, todos los ajustes de los paneles del cuadro de diálogo Exportar se desactivarán.
Si desea ver o actualizar la configuración de exportación de un ajuste preestablecido, desactive todas las casillas de verificación y haga clic en el ajuste preestablecido cuya configuración desea actualizar.
Haga clic en Exportación por lotes.
Nota:No puede seleccionar los ajustes preestablecidos de exportación de correo electrónico ni CD/DVD, por lo que las casillas de verificación para estos estarán desactivadas.
-
En el cuadro de diálogo Exportación por lotes, realice una de las siguientes acciones:
- Seleccione destinos para cada ajuste preestablecido individualmente si no los ha definido anteriormente.
- Seleccione Elegir carpeta principal y especifique una carpeta principal para todos los ajustes preestablecidos. Al seleccionar la carpeta principal, se omitirá cualquier destino guardado en un ajuste preestablecido y se cambiará la opción Destino de cada ajuste preestablecido a Poner en subcarpeta.
También puede cambiar las opciones Texto personalizado y Número de inicio de los ajustes preestablecidos seleccionados en este cuadro de diálogo si ha especificado estas opciones al crearlos.

Seleccione Elegir carpeta principal y especifique una carpeta principal para todos los ajustes preestablecidos 
Seleccione Elegir carpeta principal y especifique una carpeta principal para todos los ajustes preestablecidos 
Seleccionar destinos individuales para cada ajuste preestablecido si no se han definido anteriormente 
Seleccionar destinos individuales para cada ajuste preestablecido si no se han definido anteriormente -
Haga clic en Exportar.
Nota:Si hay conflictos con los nombres de archivos al realizar la exportación de varios lotes, el nombre del ajuste preestablecido se adjuntará al nombre del archivo exportado.
Preguntas frecuentes
Al seleccionar uno o varios ajustes preestablecidos de exportación en el cuadro de diálogo Exportar, la sección Posprocesamiento y otras secciones creadas por plugins de terceros se ocultan en los ajustes de exportación. Sin embargo, los ajustes de exportación definidos para la sección Posprocesamiento y otras secciones de plugins de terceros en los ajustes preestablecidos de exportación se respetan y las imágenes se exportan según corresponde.
Al hacer clic en el nombre del ajuste preestablecido, no se selecciona la casilla de verificación. Se actualizan los ajustes de exportación en el cuadro de diálogo Exportar en función de los ajustes definidos en el ajuste preestablecido seleccionado.
Al seleccionar la casilla de verificación de uno o varios ajustes preestablecidos, se elimina la selección del nombre del ajuste preestablecido para evitar confusiones con el comportamiento de la selección del ajuste preestablecido existente.
¿Tiene alguna pregunta o idea?


Si tiene alguna pregunta que formular o una idea que compartir, entre y participe en la Comunidad de Adobe Lightroom Classic. Nos encantaría conocer su opinión!