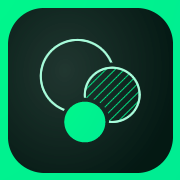Adobe Hue CC ist jetzt Teil von Adobe Capture CC als Looks.
Mit Adobe Hue CC für Mobil-App können Sie Farbe und Licht um Sie herum erfassen und als Looks speichern, die Sie dann wiederum wie Filter verwenden können, um das Erscheinungsbild von Videos in Adobe Premiere Pro, After Effects und Premiere Clip zu verbessern. Mit Hue können Sie mit Farben in 3D spielen, sodass Sie jeden Look optimieren können, bevor Sie ihn in Ihrer Creative Cloud-Bibliothek speichern.