Åpne Internet Explorer og velg Verktøy > Alternativer for Internett.
Dersom du har problemer med å laste ned eller installere Acrobat Reader, følg feilsøkingsmetodene nedenfor.
For installasjonsinstruksjoner for Reader, kan du se Installere Adobe Acrobat Reader | Windows.
Mac-brukere: Hvis du prøver å installere på Mac OS, se Feilsøke installasjonen av Acrobat Reader | Mac OS.
Kjente problemer
Adobe har registrert visse problemer med det gjeldende nedlastingssenteret for Reader. Ingeniøravdelingen jobber med saken. Her ser du noen midlertidige løsninger for disse kjente problemene.
Autentiserer proxy-servere
Problem: Installasjonsprogrammet for Acrobat Reader kan få problemer dersom det jobber bak et proxy-servermiljø.
Løsning: Last ned installasjonsprogrammet til Acrobat Reader direkte.
Antivirusprogrammer
Problem: Antivirusprogrammer fra produsenter som Comodo, Jiangmin og Rising feilidentifiserer installasjonsprogrammet til Acrobat Reader som skadevare. Feilaktige rapporter fra disse produsentene inkluderer «TrojWare.Win32.Trojan.Agent.Gen», «Trojan/JmGeneric.bcy» og «Suspicious». Brukere har også rapportert meldinger om «Feil ved forberedelse» og at installasjonsprogrammet settes i karantene.
Midlertidig løsning: Produsentene av antivirusprogrammer og tjenesteleverandører arbeider med å løse problemet, slik at installasjonsprogrammet til Acrobat Reader identifiseres som legitimt. Kontroller at antivirussignaturene er oppdatert.
Systemkrav
Sørg for at systemet oppfyller systemkravene.
Merk: Hvis du kjører Windows 7 eller 8 kan du installere Reader X eller nyere. Hvis du kjører Windows 10, kan du installere Acrobat Reader XI eller Pro/Std.
Er du ikke sikker på hvilken versjon av Windows du har? Se Hvilket Windows-operativsystem kjører jeg?
Feilsøke nedlastingsproblemer
Hvis en av følgende feil oppstår når du prøver å koble til eller laste ned fra Adobes nettsted, prøve trinnene nedenfor.
- Ikke noe skjer.
- Nedlastingen av en fil slutter for tidlig.
- Noen av følgende feilmelding oppstår:
«Serveren returnerte utvidet informasjon».
“En tilkoblingsfeil har avbrutt nedlastingen. Sjekk dine internettinnstillinger og klikk "Retry" (prøv på nytt)."
“Kan ikke koble til serveren, kan ikke finne serveren.”
1. Prøv å laste ned Acrobat Reader på nytt.
Gå til Acrobat Reader-nedlastingssiden.
Hvis du ser følgende side, klikker du på Installer nå for å laste ned den nyeste versjonen av Reader.


For trinnvise instruksjoner, kan du se Installer Adobe Acrobat Reader | Windows.
Hvis du ser følgende side, betyr det at du kjører en eldre versjon av Windows og kan installere en eldre versjon av Reader. Velg Windows-versjon, et språk, og versjonen av Reader som du vil installere. Klikk deretter på Last ned nå.


For trinnvise instruksjoner, se installer en eldre versjon av Adobe Reader | Windows
2. Kontroller at Internett-tilkoblingen er aktiv.
En ustabil internettforbindelse kan hindre deg i å laste ned fra andre nettsider. Prøv å laste ned en fil fra en annen nettside, som www.microsoft.com, www.apple.com eller www.mozilla.com. Hvis problemet vedvarer, kontakter du nettverksadministratoren, serviceavdelingen eller Internett-leverandøren.
Etter at du har etablert en stabil Internett-forbindelse, prøv å laste ned filen igjen. Dersom det opprinnelige forsøket på å laste ned filen ble avbrutt, starter du nedlastingen på nytt i nettleseren.
3. Last ned når det er mindre aktivitet på Internett.
Høy aktivitet kan forstyrre internettforbindelsen. For best resultat, prøv å laste ned filer når det er mindre aktivitet (f. eks. sent om kvelden, tidlig om morgenen, eller i helgene).
4. Last ned Acrobat Reader fra en annen kobling.
Prøv å laste ned installasjonsprogrammet til Acrobat Reader direkte.
5. Oppdater skjermkortdriveren.
Videokortprodusenter oppdaterer ofte sine programvaredrivere. Hvis du ikke har oppdatert videokortdriveren nylig, laster du ned en oppdatert driver fra produsentens nettside. (for å finne ut hvem som er produsenten av et videokort, se kortets egenskaper i Enhetsbehandling Device Manager).
6. Installer Acrobat Reader på arbeidsstasjoner enkeltvis.
Du kan ikke installere Acrobat Reader på en nettverkstasjon og dele det på flere arbeidsstasjoner. Istedenfor kan du installere Acrobat Reader på hver arbeidsstasjon eller i hver brukermappe.
7. (Kun Internet Explorer) Kontroller sikkerhets- og ActiveX-innstillingene.
Sørg for at sikkerhetsnivået i Internet Explorer er satt til Middels. Dette nivået tillater visning av ActiveX-kontroller. Slik endrer du sikkerhetsnivået i nettleseren til Middels:
-
Merk:
I Windows 10 finner du Verktøy-menyen, ved å klikke på utstyrsikonet øverst til høyre.
-
Klikk på kategorien Sikkerhet og velg sonen Klarerte områder.
-
Klikk knappen Standardnivå. (Dersom Standard-knappen er utilgjengelig, går du videre til neste trinn.)
-
Flytt glidebryteren til sikkerhetsnivået Middels, og klikk på Bruk.
-
Velg Internett-sonen.
-
Klikk knappen Standardnivå. (Dersom Standard-knappen er utilgjengelig, går du videre til neste trinn.)
-
Flytt glidebryteren til sikkerhetsnivået Middels, klikk på Bruk, og klikk deretter på OK.
-
Prøv å laste ned Adobe Acrobat Reader på nytt.
8. Sørg for at JavaScript er aktivert.
Følg trinnene nedenfor som gjelder nettleseren du bruker, for å aktivere JavaScript. Se dokumentasjonen for nettleseren hvis du vil ha mer informasjon.
Internet Explorer
-
Åpne Internet Explorer.
-
Velg Verktøy > Alternativer for Internett.
Merk:I Windows 10 finner du Verktøy-menyen, ved å klikke på utstyrsikonet øverst til høyre.
-
Klikk på kategorien Sikkerhet og velg deretter sonen Klarerte områder.
-
Klikk knappen Egendefinert nivå.
-
Rull ned til delen Skript.
-
Sørg for at Aktiv skripting er angitt til Aktiver, og klikk på OK.
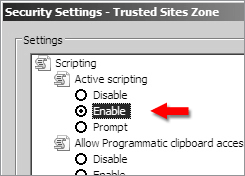
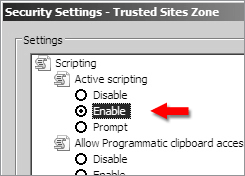
-
Aktiver skripting også for Internett-sonen: Velg Internett-sonen, klikk på knappen Egendefinert nivå og merk av for Aktiver ved Aktiv skripting.
-
Prøv å laste ned Adobe Acrobat Reader på nytt.
Mozilla Firefox
JavaScript er aktivert som standard i Firefox og krever ikke ytterligere installering. Du finner mer informasjon på Mozilla Support-siden JavaScript-innstillinger og preferanser for interaktiver nettsider.
Google Chrome
-
Åpne Chrome og velg Innstillinger i Alternativer-menyen.
-
Rull ned til bunnen av siden, og klikk på Vis avanserte innstillinger.
-
Under Personvern, klikk på Innstillinger for innhold.
-
Kontroller at det er merket av for Tillat alltid nettsteder å kjøre JavaScript og klikk deretter på Ferdig.
-
Prøv å laste ned Adobe Acrobat Reader på nytt.
Får du en spesiell feilmelding?
Hvis en spesiell feilkode eller melding vises når du prøver å laste ned eller installere Reader, skriver du den i Adobe Community Help-søkeverktøy ovenfor.
Følgende dokumenter kan hjelpe deg med å løse noen vanlige problemer under og etter installasjonen:
- Feil 1402 eller feil 1406 ved installering av Acrobat eller Reader
- Løs problemer med avinstallering av Adobe Reader 8.0
- Installasjonsfeil 1327 | "Invalid Drive" | CS5, CS4, Acrobat, Reader | Windows
- Feil: “Adobe Acrobat/Reader som kjører kan ikke vise PDF ...”
- Feilsøke feil, programmet fryser | Reader | Windows
- Feilsøke systemfeil og frysing på Mac OS 10.x | Adobe-programvare
Trenger du fortsatt hjelp?
Besøk forumene. Se om andre brukere opplever liknende nedlastings- og installasjonsproblemer ved å gå til brukerforumet for Acrobat Reader eller forumet for distribusjon og installering på AcrobatUsers.com. Prøv å legge opp problemet ditt på forumene for interaktiv feilsøking. Når du legger opp et problem på et forum, må du inkludere operativsystem og produktets versjonsnummer.










