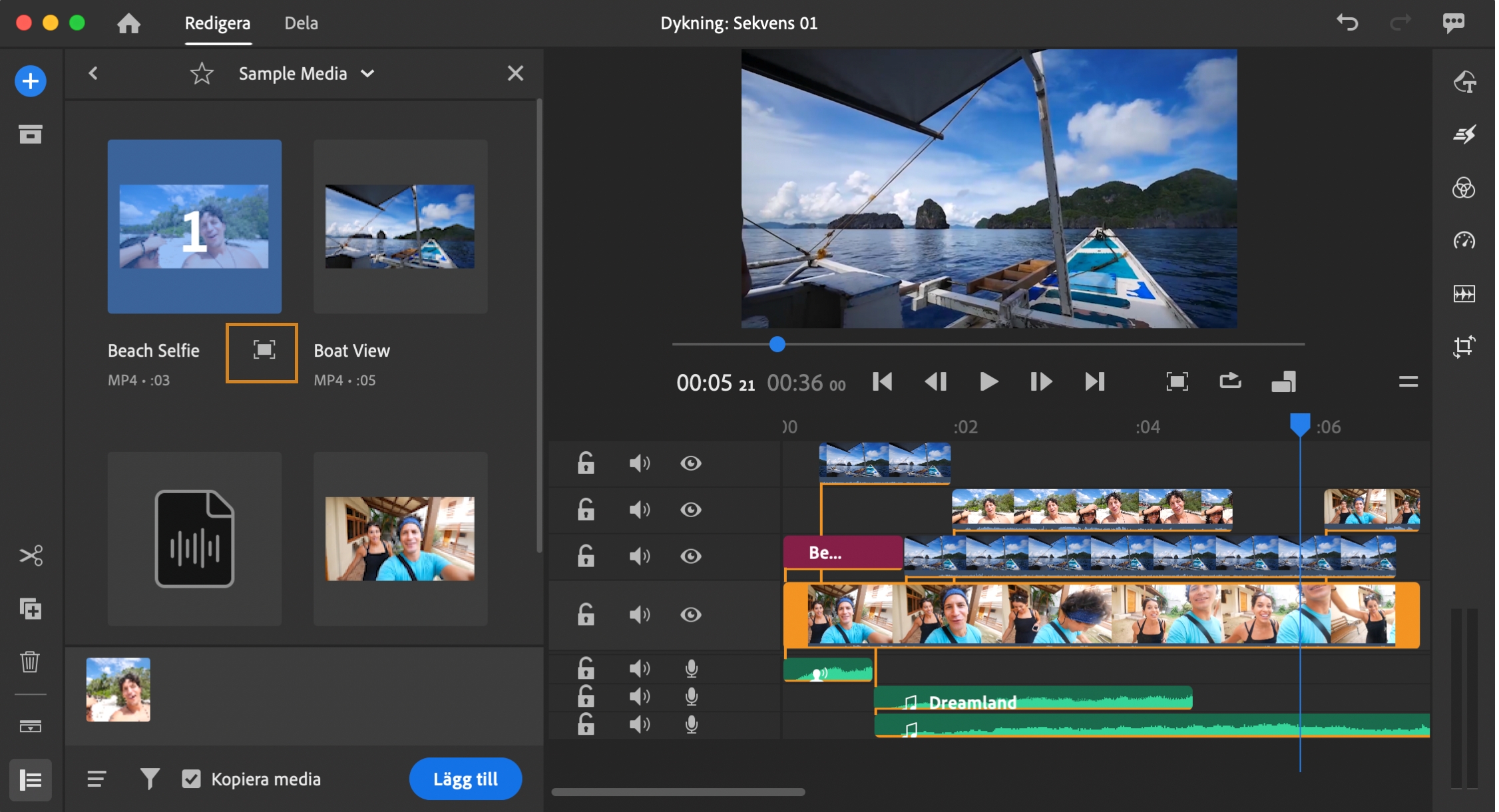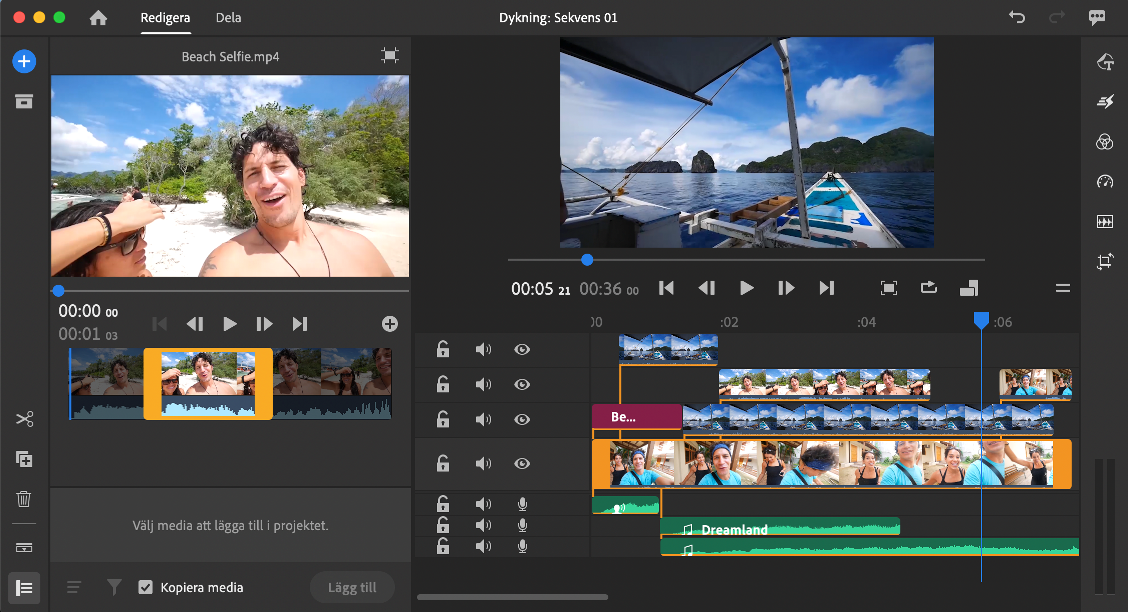Bildtext
- Användarhandbok för Adobe Premiere Rush
- Introduktion
- Importera material
- Redigera video
- Redigera videon på tidslinjen
- Lägga till och finjustera ljud
- Ändra videofärg, storlek och position
- Skapa titlar
- Lägga till övergångar, panorerings- och zoomningseffekter och ändra bildruteproportioner automatiskt på klipp
- Omforma klippegenskaper
- Ändra videons proportioner
- Skapa en bild-i-bild-effekt
- Accelerera eller sakta ned video
- Använda teckensnitt från Adobe Fonts
- Duplicera projekt och sekvenser
- Exportera video
- Premiere Rush på iOS och Android
- Adobe Premiere Rush på mobilen | Vanliga frågor
- Skapa och redigera videoklipp med Adobe Premiere Rush på iOS
- Exportera video till sociala medier
- Skapa och redigera videoklipp med Adobe Premiere Rush på Android
- Hantera Adobe Premiere Rush-prenumerationer på iOS
- Hantera Adobe Premiere Rush-prenumerationer på Android
- Hantera Adobe Premiere Rush-prenumerationer på Samsung Galaxy Store
Läs om hur du importerar videoklipp, foton och ljudfiler till Adobe Premiere Rush och redigerar dem. Läs också om de filformat Premiere Rush har stöd för.
Du kan importera videoklipp, foton, grafik och ljudfiler från datorn eller en extern enhet direkt till Premiere Rush och börja redigera videoprojektet.
Medieläsare
Medieläsaren är den panel där du kan bläddra bland, förhandsgranska och importera olika medietyper i Premiere Rush.
Så här öppnar du medieläsaren
När du skapar ett nytt projekt öppnas medieläsaren automatiskt. Du behöver bara välja den mediefil du vill lägga till i projektet och klicka på Skapa.
Om du vill importera media till ett befintligt projekt klickar du på ikonen ![]() i det vänstra verktygsfältet för att öppna medieläsaren.
i det vänstra verktygsfältet för att öppna medieläsaren.
Så här bläddrar du bland media i medieläsaren


|
|
Titel |
Beskrivning |
|---|---|---|
|
A |
Lokal |
Visar mediefiler som har sparats på den lokala datorn. |
|
B |
Cloud |
Visar mediefiler som har sparats i molnet, till exempel i Creative Cloud eller iCloud |
|
C |
Favoriter |
|
|
D |
Sortera |
Sortera mediefiler efter namn eller datum då de skapades |
|
E |
Filter |
Filtrera mediefiler efter alla medietyper, endast videofilmer, endast ljud eller endast bilder |
|
F |
Synkronisera med Creative Cloud |
Sparar videoprojektet i Creative Cloud |
|
G |
Kopiera media |
Sparar en kopia av den valda mediefilen på enheten |
Skapa ett projekt och lägga till mediefiler
När du startar Premiere Rush och skapar ett nytt projekt kan du välja och importera mediefiler. Du kan importera media från datorn, en nätverksplats eller molnet (som Creative Cloud eller iCloud). Om du är ansluten till ett kontorsnätverk kan du även importera media från en nätverksplats.
-
Klicka på Skapa ett nytt projekt på Startskärmen.
-
Använd Medieläsaren för att bläddra bland och välja de resurser du vill importera i den ordning som du vill att de ska visas på tidslinjen.
Premiere Rush markerar alla klipp i den ordning du väljer dem och ordnar dem längst ned på skärmen i ett bildmanus.
Lägg till mediefiler Lägg till mediefiler Om du inte är nöjd med ordningen på klippen kan du avmarkera dem genom att klicka på dem. Markera sedan resurserna igen i den ordning som du vill att de ska visas.
-
(Valfritt) När du lägger till ett ljud- eller videoklipp kan du välja att bara lägga till en del av klippet. Du hittar mer information i Lägga till en del av ett klipp.
-
(Valfritt) Välj följande alternativ:
- Synkronisera med Creative Cloud: Om du vill spara videoprojektet i molnet väljer du Synkronisera med Creative Cloud. Du kan sedan komma åt projektet från alla dina mobila enheter och datorer. Alla redigeringar synkroniseras till molnet, så att du alltid har den senaste versionen av projektet på alla enheter.
- Kopiera media: Om du vill spara en kopia av den valda mediefilen på enheten väljer du Kopiera media. Det här alternativet är användbart om du importerar media från en borttagbar enhet. Premiere Rush sparar mediefilen i den mapp du anger i dialogrutan Inställningar. Som standard sparas den i mappen Premiere Rush/Importerade mediefiler. Information om hur du ändrar den här standardplatsen finns i Ange inställningar för ljud, indata, utdata och återgivning.
-
Klicka på Skapa.
När du har klickat på Skapa läggs alla valda mediefiler automatiskt till i en sekvens (som standard med namnet Sekvens 01) och projektet är tillgängligt för redigering på arbetsytan Redigera i Premiere Rush.
Lägga till mediefiler i ett befintligt projekt
-
Klicka på ikonen
 i det vänstra verktygsfältet och välj Dina media för att lägga till media i ett projekt medan du redigerar.
i det vänstra verktygsfältet och välj Dina media för att lägga till media i ett projekt medan du redigerar.Lägga till media medan du redigerar Lägga till media medan du redigerar -
Bläddra för att hitta de mediefiler du vill lägga till i projektet.
-
Gör något av följande:
- Lägg till hela klippet: Markera klippet och klicka på Lägg till.
- Lägg till en del av ett ljud- eller videoklipp: Markera klippet och klicka på ikonen Stor förhandsgranskning. Spela upp mediet och välj ett intervall. Klicka sedan på Lägg till. Du hittar mer information i Lägga till en del av ett klipp.
-
Klicka på Lägg till.
De mediefiler som du har valt läggs automatiskt till på tidslinjen i Premiere Rush. De visas där spelhuvudet är placerat.
Lägga till en del av ett klipp
När du lägger till media kan du välja att bara lägga till en del av ett klipp.
-
Välj den mediefil som du vill lägga till i Medieläsaren.
-
Klicka på ikonen Utöka för att öppna en större förhandsgranskning av klippet. Här kan du spela upp klippet och välja den del du vill lägga till i projektet.

Öppna en större förhandsgranskning av det valda klippet 
Öppna en större förhandsgranskning av det valda klippet -
Välj den del av klippet du vill lägga till på tidslinjen. Klicka på ikonen
 .
.
Lägg till den valda delen av klippet 
Lägg till den valda delen av klippet -
När du har valt önskad del av klippet klickar du på Lägg till.
Importera ljud
-
Klicka på ikonen
 i det vänstra verktygsfältet och välj Ljud för att lägga till media i ett projekt medan du redigerar.
i det vänstra verktygsfältet och välj Ljud för att lägga till media i ett projekt medan du redigerar.Importera ljud Importera ljud -
Bläddra för att hitta de mediefiler du vill lägga till i projektet.
Du kan snabbt söka efter inbyggda ljud i Premiere Rush med hjälp av nyckelord. Resultaten inkluderar matchande titlar, artister, genrer och kategorier.
Söka efter ljud Söka efter ljud -
Välj klippet och klicka på Lägg till.
 Utnyttja förinspelade ljudspår, ljudeffekter och loopar som ingår i Premiere Rush. Klicka på plusikonen och välj Ljud. Bläddra sedan till den resurs du vill ha och klicka på Lägg till för att lägga till den på tidslinjen.
Utnyttja förinspelade ljudspår, ljudeffekter och loopar som ingår i Premiere Rush. Klicka på plusikonen och välj Ljud. Bläddra sedan till den resurs du vill ha och klicka på Lägg till för att lägga till den på tidslinjen.
Ange inställningar för ljud, indata, utdata och återgivning
-
Öppna dialogrutan Inställningar genom att välja Redigera > Inställningar (Windows) eller Premiere Rush > Inställningar (macOS).
Ange inställningar Ange inställningar -
Du kan ändra den plats i Premiere Rush där kopierade mediefiler lagras genom att klicka på Välj i delen Medieimport. Navigera till den mapp där du vill spara mediefilerna och klicka på Välj igen.
-
Om det finns flera alternativ för ljudingångar och -utgångar på datorn kan du ange önskade inställningar för dessa.
Som standard används systemets inbyggda utgång och inbyggda mikrofon i Premiere Rush.
-
Välj de här alternativen för att förbättra videouppspelningen och återgivningsprestandan:
- Välj Föråterge sekvenser för uppspelning om du har uppspelnings- eller prestandaproblem. När det här alternativet är valt återger Premiere Rush delar av sekvensen i bakgrunden för att optimera uppspelningen.
- Välj Aktivera maskinvaruaccelererad kodning och avkodning om du vill accelerera kodningen vid export av tidslinjen och avkodningen vid uppspelning av tidslinjen med H.264/AVC- och HEVC-kodekar. Den här inställningen är som standard aktiverad, men du kan inaktivera den om du har uppspelnings- och återgivningsproblem.
-
Om du vill ta bort alla cachefiler och frigöra diskutrymme klickar du på Hantera cache.
Dialogrutan Hantera cache öppnas, där du kan välja att:
- Ta bort alla förhandsgranskningsfiler – <<Vad innebär detta?>>
- Radera mediecache-filer som inte längre kan hittas – <<Vad innebär detta?>>
- Ta bort alla cachefiler – Detta tar bort alla cachefiler från den aktuella platsen. Borttagna cachefiler återskapas automatiskt när källmediet behöver dem. Starta om Premiere Rush och välj det här alternativet innan du öppnar något projekt om du vill ta bort alla mediecachefiler.
-
Klicka på OK.
Filformat som stöds för import
Premiere Rush har stöd för flera ljud- och videoformat, så att du kan importera mediefiler från en stor mängd olika enheter och redigera dem i Premiere Rush.
Videoformat
| Filformat | Information |
|---|---|
| Apple ProRes |
Apples videokomprimeringsformat |
| DNxHD | Stöds i enhetsspecifik MXF och QuickTime-wrappers |
| DNxHR | DNxHR LB, DNxHR SQ, DNxHR TR, DNxHR HQ och DNxHR HQX |
| GIF | Animerade GIF-bilder |
| H.264 AVC |
Alla media som använder H.264-kodning |
| HEVC (H.265) |
H.265-media med upplösningar upp till 8 192 x 4 320 |
| M2T | Sony HDV från Sony Handycams |
| M2TS | Blu-ray BDAV MPEG-2 Transport Stream, AVCHD (från Sony Handycams) |
| M4V | MPEG-4-videofil |
| MOV | QuickTime-format |
| MP4 | QuickTime-film och XDCAM EX |
| MTS | AVCHD (sändningsformat, men används även i Canons videokameror) |
| MXF | Media eXchange Format. MXF är ett behållarformat som har stöd för:
|
| webP | Modernt bildformat med icke-förstörande och förstörande komprimering för bilder på webben |
Ljudformat
|
Filformat |
Information |
|---|---|
|
WAV |
Windows Waveform |
|
AIFF och AIF |
Audio Interchange File Format |
|
MP3 |
Mp3-ljud |
|
M4A |
MPEG-4-ljud (iTunes-format) |
|
AAC |
Advanced Audio Coding |
Stillbildsformat
|
Filformat |
Information |
|---|---|
|
BMP, DIB och RLE |
Bitmapp |
|
GIF |
Graphics Interchange Format |
|
JPEG |
JPE, JPG och JFIF |
|
PNG |
Portable Network Graphics |
|
PSD |
Photoshops bildformat, där alla lager läggs samman när det öppnas i Premiere Rush |
|
HEIF |
High Efficiency Image File Format |
|
webP |
Animerad webP |
Enhetsspecifika kameraformat
|
Format |
Information |
|---|---|
|
ARRI AMIRA-kamera |
Premiere Rush har inbyggt stöd för ARRI AMIRA-kameran med korrekta färg-LUT:er som används som huvudklipp vid import. |
|
Canon XF |
Du kan arbeta utan konvertering med Canon XF- och Canon RAW-material, inklusive material från Canon Cinema EOS C300- och C500-kameror. Med Premiere Rush kan du importera och redigera QuickTime-format utan konvertering, inklusive Apple ProRes- och MOV-filer som Canon 5D- och 7D-kameror spelar in. |
|
Panasonic AVC- och P2-kameror |
Du kan importera och redigera media från följande kameror/kamerakodekformat:
|
|
Sony-kameror |
Du kan importera och redigera media från följande kameror direkt utan ompackning eller omkodning:
|