Klicken Sie auf „Einfügen“ > „Interaktionen“.
Widgets für interaktives Lernen sind statische Widgets, die den Einstieg in gängige Benutzerinteraktionen erleichtern, z. B. in Interaktionen, bei denen Akkordeons oder Registerkarten verwendet werden.
Einfügen von Lerninteraktionen:
-
-
Klicken Sie im Dialogfeld „Interaktion wählen“ auf den Typ der einzufügenden Interaktion und dann auf „Einfügen“.
-
Wählen Sie ein Design aus der Liste.
-
Klicken Sie auf „Benutzerdefiniert“, um das ausgewählte Design anzupassen.
Hinweis:Für Schaltflächen gibt es drei mögliche Zustände: „Auf“, „Over“ und „Aktiv“. „Auf“ ist der Zustand der Schaltfläche, wenn nicht darauf geklickt wurde. „Over“ ist der Zustand einer Schaltfläche, auf die der Benutzer gerade mit der Maus zeigt. „Aktiv“ ist der Zustand beim Klicken auf die Schaltfläche.
-
Doppelklicken Sie auf den Schaltflächentext und auf den Inhaltsbereich, um Ihren Text einzugeben. Neben dem Text können Sie Bilder und Audiodateien im Inhaltsbereich der Schaltfläche einfügen.
-
Klicken Sie auf das Plus-Symbol (+), um weitere Schaltflächen hinzufügen.
-
Klicken Sie auf „OK“.
-
Ändern Sie die benötigten Eigenschaften des Widgets mithilfe des Eigenschafteninspektors. Weitere Informationen zu Widgets finden Sie unter Eigenschaften von Widgets.
Um das Design oder den Inhalt im Widget zu bearbeiten, nachdem Sie dieses eingefügt haben, doppelklicken Sie auf der Bühne auf das Widget.
Sie können mithilfe von Adobe Captivate die Größe der Widgets für interaktives Lernen, im Gegensatz zu anderen Widgets, ohne Qualitätsverlust für das Bild auf der Bühne verändern. Um diese Funktion zu verwenden, klicken Sie im Eigenschafteninspektor auf „Widgets aktualisieren“, wenn Sie die Größe des Widgets auf der Bühne verändern.
Aus der Sicht eines Experten:
Das Adobe Captivate-Update für Kunden mit Mitgliedschaft und Adobe Software Assurance bietet dynamische Updates für interaktives Lernen, indem es den Adobe Store für interaktives Lernen in regelmäßigen Abständen abfragt. Die Interaktionen, die auf Ihrem Computer installiert sind, werden mit denjenigen im Store für interaktives Lernen verglichen, um neue oder aktualisierte Interaktionen zu ermitteln. Wenn Sie das Dialogfeld „Interaktion auswählen“ öffnen, werden Sie feststellen, dass einige der Interaktionen wie folgt beschriftet sind:
- Neu: Neue Interaktionen, die Ihnen zur Verfügung stehen. Die Beschriftung wird ausgeblendet, wenn Sie auf die Interaktion klicken.


- Aktualisiert: Interaktionen, für die Updates verfügbar geworden sind, seit Sie zuletzt das Dialogfeld „Interaktion auswählen“ angezeigt haben. Wenn Sie das Projekt lange Zeit geöffnet haben, müssen Sie das Projekt schließen und erneut öffnen, um die neuesten Updates anzuzeigen.
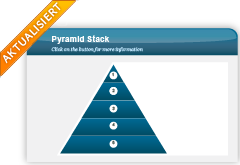
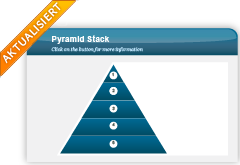
Updates für diese Interaktionen sind von den Projektdaten abhängig. Daher sehen Sie unabhängig davon, ob Sie die Interaktion im Projekt verwendet haben oder nicht, die als „Aktualisiert“ gekennzeichneten Interaktionen. Wenn Sie die Interaktion im Projekt verwendet haben, müssen Sie die aktualisierte Interaktion einfügen und Ihre Daten erneut eingeben.
- Aktualisieren: Interaktionen, die Sie aktualisieren können, dabei aber Ihre Daten unverändert lassen. Sie können die Interaktion schnell aktualisieren, indem Sie unterhalb der Interaktion im Dialogfeld „Interaktion auswählen“ auf „Aktualisieren“ klicken.
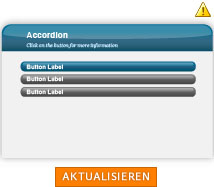
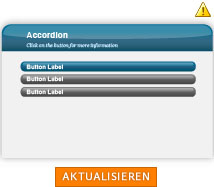
Vorschau für Lerninteraktionen
Um die Lerninteraktionen in Internet Explorer 9 und Safari in der Vorschau anzuzeigen, klicken Sie auf „Datei“ > „Vorschau“ > „HTML-Ausgabe auf Webbrowser“.
Um die Interaktionen auf anderen Webbrowsern oder Geräten in der Vorschau anzuzeigen:
Veröffentlichen Sie das Projekt im HTML5-Format.
Hosten Sie die Ausgabedateien auf einem Webserver (IIS, Apache, WAMP).
Spielen Sie die veröffentlichten Ausgabedateien mithilfe der URL im erforderlichen Browser ab.