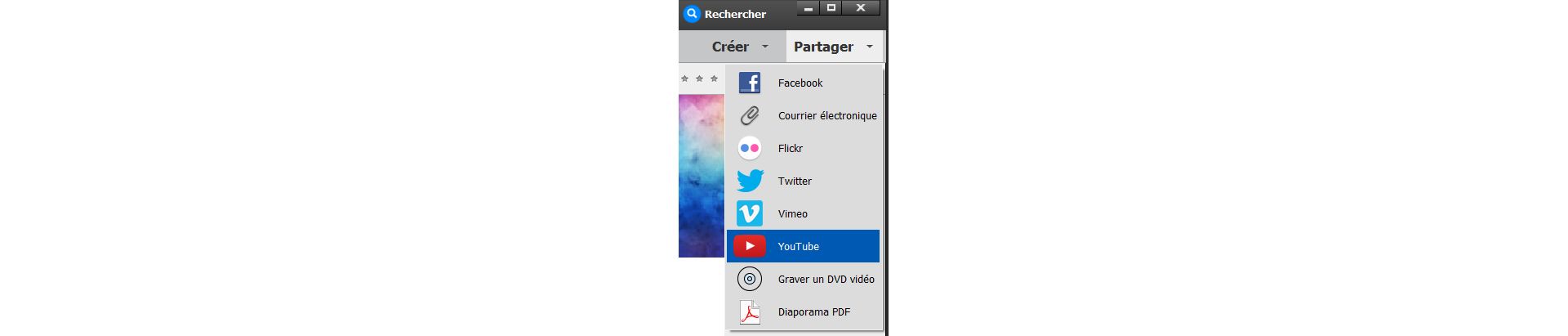Dans Elements Organizer, sélectionnez un clip vidéo.
- Guide de l’utilisateur d’Elements Organizer
- Introduction
- Espace de travail et workflow
- Concepts de base sur l’espace de travail
- Affichage et partage de collages, diaporamas et autres éléments créés automatiquement
- Utilisation de la vue Média pour gérer les photos et les vidéos
- Raccourcis de retouche des photos
- Raccourcis de recherche de photos
- Raccourcis de l’affichage de photos
- Utilisation conjointe d’Elements Organizer et d’Adobe Premiere Elements
- Sélection du pays ou de la région
- Importation de fichiers de support
- Importation de fichiers multimédias à partir d’appareils photo numériques et de lecteurs de carte
- Importation simultanée de fichiers de support
- Importation de supports à partir de la bibliothèque iPhoto (Mac OS uniquement)
- Importation de photos à partir de scanners (Windows uniquement)
- Importation de fichiers multimédia à partir de fichiers et de dossiers
- Affichage et retouche des fichiers de support
- Utilisation de la vue Média pour gérer les photos et les vidéos
- Affichage de vidéos et d’images plein écran
- Reconnecter les médias déconnectés
- Regroupement de photos en jeux de versions
- Synchronisation automatique des fichiers à l’aide de l’espace de stockage
- Retouche de photos dans Elements Organizer
- Retouche de photos et de vidéos à l’aide d’autres applications
- Curation automatique de vos meilleures photos
- Marquage des lieux, visages et événements
- Gestion des catalogues, dossiers et albums
- Création d’albums et de catégories d’albums
- Modification d’albums et de catégories d’albums
- Création et modification de catalogues dans Elements Organizer
- Sauvegarde ou restauration de catalogues | Elements Organizer 2018
- Ajout d’étiquettes à vos fichiers multimédia
- Utilisation des étiquettes dynamiques
- Création et modification de recherches enregistrées
- Sauvegarde ou restauration de catalogues | Elements Organizer 15 et versions antérieures
- Dépannage des problèmes de catalogue
- Recherche de photos et de vidéos
- Création de projets photo
- Création de projets vidéo
- Impression, partage et exportation
Découvrez comment facilement télécharger et partager vos vidéos sur YouTube, Vimeo et faire beaucoup plus à l’aide d’Elements Organizer.
Téléchargement de vidéos sur YouTube
A l’aide d’Elements Organizer, vous pouvez facilement télécharger vos vidéos sur YouTube. Vous devez disposer d’un compte utilisateur YouTube afin de télécharger des vidéos sur ce site. Si vous disposez d’un compte Gmail, vous pouvez utiliser ces informations pour vous connecter à YouTube.
Avant de télécharger une vidéo sur YouTube, prenez soin de lire les directives YouTube de téléchargement de vidéos. Assurez-vous que votre vidéo respecte les normes YouTube pour la taille, la durée et le format.
-
-
Sélectionnez Partager > YouTube.
-
Si vous partagez une vidéo pour la première fois, vous êtes invité à ouvrir une session sur votre compte Google.
-
Ensuite, vous êtes invité à saisir les autorisations appropriées pour partager vos vidéos.


-
La boîte de dialogue de YouTube s’affiche.
Dans la boîte de dialogue de YouTube, saisissez les informations suivantes, puis cliquez sur Télécharger.
Les informations saisies permettent aux utilisateurs de trouver facilement votre vidéo lors d’une recherche.
- Saisissez un titre et une description pour votre vidéo.
- Saisissez les balises qui décrivent votre vidéo. Par exemple, si la séquence a pour thème vos vacances à Paris, utilisez les étiquettes France, Paris, Juin, Tour Eiffel et ainsi de suite.
- Sélectionnez une catégorie qui correspond au contenu de votre vidéo.
- Choisissez les droits d’affichage de la vidéo en sélectionnant l’option Publique ou Privée. Si votre vidéo est définie sur Privée, seuls vous et jusqu’à 50 autres utilisateurs invités peuvent la voir. La vidéo ne s’affiche pas sur votre chaîne, dans les résultats de recherche, les listes de lecture et ainsi de suite.
La boîte de dialogue de progression s’affiche pour vous informer que le téléchargement est en cours. Cliquez sur YouTube.
- Sur le site YouTube qui s’ouvre dans le navigateur, entrez vos informations de connexion.
- Cliquez sur votre identifiant utilisateur dans la partie supérieure de la fenêtre du navigateur, puis sélectionnez Vidéos. La vidéo que vous avez téléchargée est affichée dans la section de vos vidéos et listes de lecture.
Partage de vidéos sur Vimeo
Assurez-vous de vous inscrire d’abord sur Vimeo avant d’utiliser cette fonction.
-
Sélectionnez les vidéos à partager.
-
Effectuez l’une des opérations suivantes :
Sélectionnez Partager > Vimeo.
-
Saisissez vos informations de connexion.
-
Suivez les instructions à l’écran pour télécharger vos photos sur ce site.
Exportation de vidéos au format pris en charge par le web
Installez Adobe Premiere Elements afin d’utiliser cette fonction.
Elements Organizer vous permet d’exporter votre séquence dans des formats exploitables sur Internet.
-
Sélectionnez les fichiers vidéo à copier.
-
Sélectionnez Partager > Partage de vidéo en ligne.
Adobe Premiere Elements est lancé et vous permet d’exporter vos fichiers vidéo dans un format pris en charge par le web.
Partage des fichiers multimédia sur téléphones portables
Installez Adobe Premiere Elements pour utiliser cette fonction.
Vous pouvez exporter des vidéos à lire sur un téléphone portable, sur certains PDA et sur un lecteur de média portable, comme les iPod vidéo et les PSP (PlayStation Portable).
-
Sélectionnez les fichiers multimédia à copier.
-
Sélectionnez Partager > Téléphones portables.
Adobe Premiere Elements est lancé et vous permet d’exporter les fichiers multimédia vers le téléphone portable ou le lecteur multimédia spécifié.
Gravure de fichiers vidéo sur un DVD
Si vous avez installé Adobe Premiere Elements, vous pouvez graver des fichiers multimédias sur un DVD.
-
Sélectionnez les fichiers multimédia à copier.
-
Sélectionnez Partager > Gravure de DVD vidéo.
Adobe Premiere Elements est lancé et vous pouvez alors graver les fichiers multimédias sur un DVD.
Recevez de l’aide plus rapidement et plus facilement
Nouvel utilisateur ?