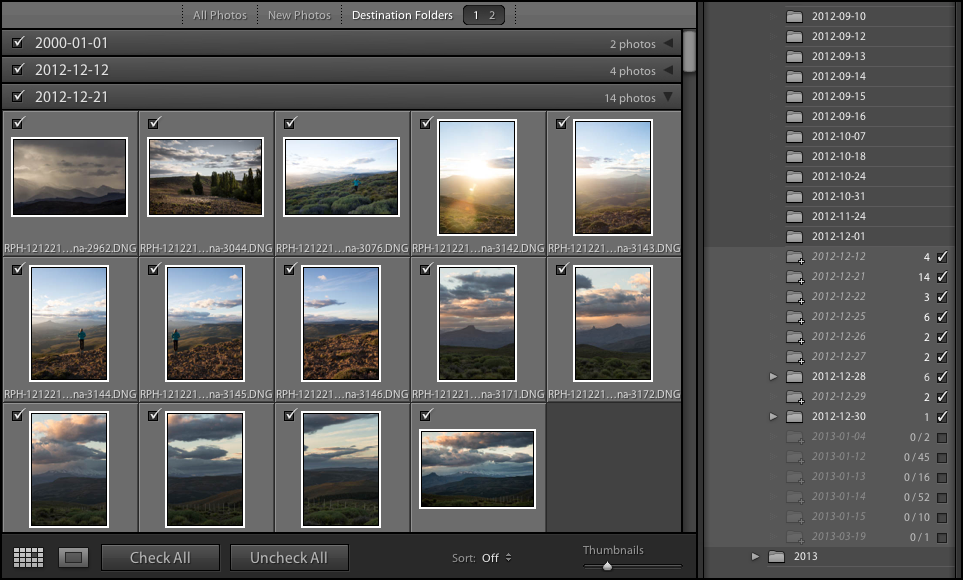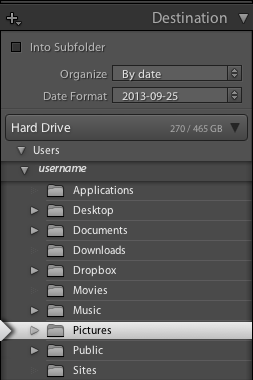Utilisez l’une des méthodes suivantes pour ouvrir la fenêtre d’importation :
- Guide de l’utilisateur de Lightroom Classic
- Présentation de Lightroom Classic
- Nouveautés de Lightroom Classic
- Configuration requise pour Lightroom Classic
- Lightroom Classic | Questions fréquentes
- Concepts clés de Lightroom Classic
- Tutoriels Lightroom Classic
- Définition des préférences pour l’utilisation de Lightroom Classic
- Réinitialisation des préférences pour l’utilisation de Lightroom Classic
- Espace de travail
- Importation de photos
- Spécification des options d’importation
- Définition des préférences d’importation
- Importation de photos depuis un appareil photo ou un lecteur de carte
- Importation de photos d’un dossier situé sur un disque dur
- Importation automatique des photos
- Importation de photos à partir de Photoshop Elements
- Importation de photos à partir d’un appareil photo en mode connecté
- Editeur de modèles de nom de fichier et Editeur de modèles de texte
- Configuration de la prise en charge des caméras en mode connecté pour les caméras Fujifilm
- Organisation des photos dans Lightroom Classic
- Reconnaissance faciale
- Utilisation des collections de photos
- Regroupement de photos dans des piles
- Marqueur, libellé et note des photos
- Utilisation des mots-clés
- Principes de base et actions des métadonnées
- Recherche de photos dans le catalogue
- Utilisation d’une vidéo dans Lightroom Classic
- Actions des métadonnées avancées
- Utilisation du panneau Développement rapide
- Traitement et développement de photos
- Principes de base sur le module Développement
- Création de panoramas et de panoramas HDR
- Correction de champ plat
- Correction de la distorsion de la perspective des photos à l’aide d’Upright
- Amélioration de la qualité de l’image à l’aide de l’option Accentuer
- Utilisation du ton et de la couleur de l’image
- Masquage
- Application de corrections locales
- Fusion de photos HDR
- Options du module Développement
- Retouche de photos
- Traitement des yeux rouges et des yeux d’animaux
- Utilisation de l’outil Filtre radial
- Réglages du flou de l’objectif
- Modification et exportation en HDR
- Outil Supprimer
- Supprimer les personnes gênantes
- Supprimer les reflets
- Affichage de photos
- Exportation de photos
- Utilisation d’éditeurs externes
- Gestion des catalogues et des fichiers
- Cartes
- Livres photo
- Diaporamas
- Impression des photos
- Galeries web
- Raccourcis clavier
- Authenticité du contenu
- Services Lightroom et Adobe
- Résolution des problèmes
- Support technique
- Directives relatives aux performances
- Problèmes techniques
- Problèmes de processeur graphique (GPU)
- Problèmes de démarrage
- Windows | Lightroom ne démarre pas
- Erreur : Impossible d’ouvrir le catalogue Lightroom
- L’erreur : « Erreur inattendue lors de l’ouverture du catalogue » se produit dans Lightroom après la mise à niveau de Windows 10
- Erreur de mise à jour « Échec de déclaration » | Windows
- Erreur MSVCR110.dll lors de l’ouverture des applications sous Windows 10
- Problèmes de rendu
- Problèmes de stabilité
- Problèmes divers
- Problèmes de workflow
- Problèmes de catalogue
- Problèmes de synchronisation
Lorsque vous importez des photos dans Lightroom Classic, vous créez un lien entre la photo proprement dite et son enregistrement dans le catalogue.
Lors de l’importation, vous travaillez de gauche à droite dans la fenêtre d’importation. Tout d’abord, sur la gauche, identifiez les fichiers à importer (les fichiers source). Ensuite, au milieu de la fenêtre, choisissez comment vous souhaitez les importer dans le catalogue (par ajout, déplacement ou copie). Enfin, sur la droite, spécifiez l’emplacement de stockage des fichiers (dossier de destination) et d’autres options pour les fichiers importés.
Important : lors de la première importation, il est utile de réfléchir à l’organisation de vos photos et où vous souhaitez les stocker avant d’agir. Planifier à l’avance peut éviter d’avoir à déplacer les photos plus tard et éventuellement d’en perdre la trace dans votre catalogue.
-
Cliquez sur le bouton Importer dans l’angle inférieur gauche du module Bibliothèque.
Dans le menu principal, choisissez Fichier > Importer des photos et des vidéos.
Faites glisser un dossier ou des fichiers depuis l’Explorateur (Windows) ou le Finder (Mac OS) dans la vue Grille, puis ignorez l’étape 2.
Fenêtre d’importation de Lightroom Classic A. Zone d’aperçu B. Panneau Source C. Afficher/masquer l’importation minimale D. Panneaux Options et Destination
Fenêtre d’importation de Lightroom Classic -
Dans l’angle supérieur gauche de la fenêtre d’importation, cliquez sur Sélectionner une source ou sur De, ou utilisez le panneau Source sur le côté gauche de la fenêtre d’importation pour accéder aux fichiers à importer.
Remarque :Les réseaux connectés apparaissent dans le panneau Source. Pour ajouter un emplacement de réseau, cliquez sur De ou Sélectionner une source, choisissez l’option Autre source, puis naviguez jusqu’au dossier de réseau. Sous Windows, cliquez sur le bouton Plus à droite du nom du panneau Source, puis choisissez l’option Ajouter un volume réseau.
-
En haut de la fenêtre d’importation, indiquez la façon dont vous souhaitez ajouter les photos au catalogue.
Copier au format DNG
Copie les photos vers le dossier sélectionné et convertit tous les fichiers Camera Raw au format DNG (Digital Negative).
Copier
Copie les fichiers photo et les fichiers annexes dans le dossier choisi.
Déplacer
Place les fichiers photo et les fichiers annexes dans le dossier choisi. Les fichiers sont retirés de leur emplacement d’origine.
Ajouter
Conserve les fichiers photo à leur emplacement actuel.
-
Sélectionnez les photos à importer depuis la zone de d’aperçu au centre de la fenêtre d’importation. Une coche dans le coin supérieur gauche de la vignette indique que la photo est sélectionnée pour l’importation.
Pour filtrer les photos dans l’aperçu, sélectionnez l’une des options suivantes :
Toutes les photos
Supprime tous les filtres.
Nouvelles photos
Exclut les éventuels doublons et les photos importées précédemment.
Dossiers de destination
(Disponible lorsque vous copiez et déplacez des photos dans un catalogue) Regroupe les photos en fonction de leur dossier de destination.

Sélectionnez Dossiers de destination (au-dessus de la zone d’aperçu) pour afficher les photos organisées par les dossiers dans lesquels elles seront enregistrées. Le panneau Destination (à droite) affiche les dossiers pouvant être ajoutés en italique et le nombre de photos qui seront enregistrées à cet emplacement. 
Sélectionnez Dossiers de destination (au-dessus de la zone d’aperçu) pour afficher les photos organisées par les dossiers dans lesquels elles seront enregistrées. Le panneau Destination (à droite) affiche les dossiers pouvant être ajoutés en italique et le nombre de photos qui seront enregistrées à cet emplacement. - Cliquez sur le bouton du mode Loupe
 dans la barre d’outils pour effectuer un zoom avant sur une seule photo.
dans la barre d’outils pour effectuer un zoom avant sur une seule photo. - Cliquez sur Tout sélectionner ou Tout désélectionner dans la barre d’outils pour sélectionner ou désélectionner toutes les photos du dossier.
- Cliquez sur le menu déroulant Trier dans la barre d’outils pour trier les photos par heure de capture, état vérifié, nom de fichier ou type de support (fichier image ou vidéo).
- Déplacez le curseur Vignettes pour régler la taille des vignettes de la grille.
- Cliquez sur la case située dans l’angle supérieur gauche d’un aperçu pour sélectionner ou désélectionner des photos spécifiques. Vous pouvez également cliquer en maintenant la touche Alt (Windows) ou la touche Option (Mac OS) enfoncée n’importe où dans la vignette pour sélectionner et désélectionner des photos.
-
Si vous importez des photos en les déplaçant ou en les copiant, indiquez l’emplacement où les placer : dans l’angle supérieur droit de la fenêtre, cliquez sur Dans, puis choisissez un emplacement pour les photos. Vous pouvez également cliquer sur un emplacement dans le panneau Destination et spécifier d’autres options :
Dans le sous-dossier
Copie ou place les photos importées dans un nouveau dossier. Saisissez le nom du nouveau dossier dans le champ de texte.
Organiser
Organisez les photos dans le nouveau sous-dossier de l’une des trois manières suivantes : en préservant la hiérarchie de dossier d’origine du dossier source, en créant des sous-dossiers par date ou en plaçant toutes les photos dans un dossier.
Format de date
Choisissez un format pour les dates.

Panneau Destination 
Panneau Destination Remarque :Les noms des dossiers affichés en italique dans le panneau Destination indiquent les nouveaux dossiers créés lors de l’importation. Passez soigneusement le panneau Destination en revue pour vous assurer que vous importez correctement les photos dans l’emplacement prévu.
-
Définissez d’autres options pour les fichiers importés dans les panneaux sur le côté droit de la fenêtre (voir Spécification des options d’importation).
-
Cliquez sur Importer. Si vous ne souhaitez pas effectuer d’importation pour l’instant, mais voulez toutefois enregistrer les modifications que vous avez apportées aux paramètres d’importation, cliquez sur Terminé.
Recevez de l’aide plus rapidement et plus facilement
Nouvel utilisateur ?