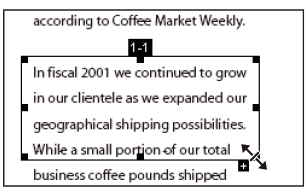- Guide de l’utilisateur d’Adobe Audition
- Introduction
- Espace de travail et configuration
- Son numérique - principes de base
- Importation, enregistrement et lecture
- Workflow audio multicanal
- Création, ouverture ou importation de fichiers dans Adobe Audition
- Importation à l’aide du panneau Fichiers
- Extraction de données audio à partir de CD
- Formats d’importation pris en charge
- Navigation dans la ligne temporelle et lecture audio dans Adobe Audition
- Enregistrement de données audio
- Surveillance de l’enregistrement et contrôle des niveaux de lecture
- Suppression des silences de vos enregistrements audio
- Montage de fichiers audio
- Montage, réparation et amélioration du contenu audio à l’aide du panneau Audio essentiel
- Marques de session et de clip pour Multipiste
- Génération de synthèse vocale
- Correspondance avec l’intensité sonore sur plusieurs fichiers audio
- Affichage des données audio dans l’éditeur de forme d’onde
- Sélection de données audio
- Comment copier, couper, coller et supprimer des données audio dans Audition
- Atténuation et modification de l’amplitude de manière visuelle
- Utilisation des marqueurs
- Inversion, retournement et silence audio
- Comment automatiser des tâches courantes dans Audition
- Analyse de phase, de fréquence et d’amplitude avec Audition
- Diviseur de fréquence
- Annulation, rétablissement et historique
- Conversion de types d’échantillons
- Création de podcasts à l’aide d’Audition
- Application d’effets
- Activation des extensions CEP
- Options d’effet
- Application d’effets dans l’éditeur de forme d’onde
- Application d’effets dans l’éditeur de multipiste
- Ajout de modules tiers
- Effet Filtre coupe-bande
- Effets Fondu et Enveloppe de gain (éditeur de forme d’onde uniquement)
- Effet Correction manuelle de la hauteur de ton (éditeur de forme d’onde uniquement)
- Effet Déphaseur graphique
- Effet Déphaseur de doppler (Éditeur de forme d’onde uniquement)
- Références relatives aux effets
- Application d’effets d’amplitude et de compression au contenu audio
- Effets Retard et Écho
- Effets de diagnostic (éditeur de forme d’onde uniquement) pour Audition
- Effets de filtre et d’égalisation
- Effets de modulation
- Réduire le bruit et restaurer les données audio
- Effets de réverbération
- Comment utiliser des effets spéciaux avec Audition
- Effets d’imagerie stéréo
- Effets de manipulation Temps et hauteur de ton
- Générer des tonalités et du bruit
- Mixage de sessions multipistes
- Création d’un remix
- Vue d’ensemble de l’éditeur de multipiste
- Commandes multipistes de base
- Acheminement multipiste et commandes d’égalisation
- Organisation et modification de clips multipistes avec Audition
- Clips en boucle
- Ajustement, fondu et mixage du volume des clips avec Audition
- Automatisation des mixages avec des enveloppes
- Expansion de clip multipiste
- Vidéo et son surround
- Raccourcis clavier
- Enregistrement et exportation
Dans Adobe Audition, il existe plusieurs manières d’analyser les données audio. Utilisez le panneau Phasemètre pour comparer les relations de phase entre deux canaux. Pour analyser la plage tonale et dynamique, utilisez les panneaux Analyse des fréquences et Statistiques sur l’amplitude.
L’éditeur de forme d’onde fournit également un affichage spectral de la fréquence, que vous pouvez utiliser conjointement avec les méthodes d’analyse ci-dessus (voir la section Affichage des données audio dans l’éditeur de forme d’onde).
Analyse des phases
Le panneau Phasemètre révèle les canaux déphasés pour les formes d’onde stéréo et surround, que vous pouvez corriger à l’aide de la commande Effets > Inverser. (voir la section Inversion d’une forme d’onde). Ce panneau vous permet également d’identifier les canaux bien en phase qui produiraient le même son s’ils étaient compilés en mono. (voir la section Conversion d’une forme d’onde en surround, en stéréo ou en mono).
Pour comprendre la phase audio, voir la section Méthodes d’interaction des ondes sonores.
-
Sélectionnez Fenêtre > Phasemètre.
-
Cliquez avec le bouton droit sur le panneau Phasemètre, puis sélectionnez des canaux dans les menus Canal et Comparer à.
-
Dans le panneau Éditeur, sélectionnez une plage, le cas échéant, puis lancez la lecture.
Dans le panneau Phasemètre, l’audio à gauche est plus déphasé, tandis que l’audio à droit est plus en phase. -1,0 correspond à une annulation totale de la phase, tandis que 1,0 reflète un contenu audio identique dans chaque canal.
Pour personnaliser l’aspect du phasemètre, cliquez dessus avec le bouton droit, puis sélectionnez Afficher le dégradé de couleur ou Afficher les indicateurs LED.
Analyse de la plage de fréquences
Utilisez le panneau Analyse des fréquences pour identifier les bandes de fréquences problématiques, que vous pouvez dès lors corriger à l’aide d’un effet de filtre.
-
Sélectionnez Fenêtre > Analyse des fréquences.
-
Dans le panneau Éditeur, cliquez sur un point temporel, sélectionnez une plage ou lancez la lecture.
-
Le panneau Analyse des fréquences affiche la fréquence le long de l’axe horizontal et l’amplitude le long de l’axe vertical.Remarque :
Si vous avez sélectionné une plage, Adobe Audition analyse uniquement le point central. Pour analyser toute la fréquence de la plage, cliquez sur Analyser la sélection.
Options du panneau Analyse des fréquences
Échelle
Affiche l’échelle des fréquences de manière logarithmique (reproduit l’audition humaine) ou linéaire (fréquences supérieures plus détaillées).
Copier toutes les données du graphique
Copie dans le Presse-papiers du système un rapport textuel sur les données de fréquence.
Boutons Maintenir
Permettent de réaliser jusqu’à huit instantanés des fréquences pendant la lecture d’une forme d’onde. Le contour des fréquences (représenté dans la même couleur que le bouton actionné) se fige sur le graphique et est recouvert par les autres contours de fréquences. Pour effacer un contour de fréquence figé, cliquez une nouvelle fois sur le bouton Maintenir correspondant.
Afficher
Permet de modifier l’affichage graphique. Choisissez l’un des styles suivants :
Lignes
Affiche l’amplitude de chaque fréquence à l’aide de lignes simples. Par défaut, le canal gauche est vert, celui de droite est bleu.
Zone
Affiche également les lignes d’amplitude, mais comble la zone située sous les lignes d’une couleur unie et lisse les différences d’amplitude d’une même zone.
Mesures
Affiche l’effet de la résolution d’analyse en fractionnant l’affichage en segments rectangulaires. Plus la taille de la TFR est grande, plus la résolution de l’analyse est élevée et plus les mesures sont étroites.
Canal supérieur
Détermine quel canal d’un fichier stéréo ou surround s’affiche au-dessus des autres dans le graphique. Pour combiner les canaux affichés, sélectionnez Moyenne.
Analyser ou Analyser la sélection
Analyse l’ensemble du fichier ou de la sélection, et affiche les données de fréquence moyennes dans le graphique. (par défaut, le graphique affiche les données du point central des fichiers ou sélections).
Options avancées
Taille de la TFR
Spécifie la taille de la TFR (Transformation de Fourier rapide). Les tailles de TFR plus élevées révèlent plus précisément les données de fréquence, mais nécessitent un temps de traitement plus long.
Fenêtre
Détermine la forme de la transformation de Fourier rapide. Ces fonctions sont répertoriées dans l’ordre, de la plus étroite à la plus large : Les fonctions plus étroites comprennent moins de fréquences environnantes mais reproduisent moins précisément les fréquences centrales. Les fonctions plus larges comprennent davantage de fréquences environnantes mais reproduisent plus précisément les fréquences centrales. Les options Hamming et Blackmann fournissent d’excellents résultats généraux.
Référence 0 dB
Détermine l’amplitude à laquelle les données audio de 0 dBFS de pleine ampleur sont affichées. Par exemple, une valeur de zéro affiche un son de 0 dBFS à 0 dB. Une valeur de 30 affiche un son de 0 dBFS à -30 dB. Cette valeur déplace simplement le graphe vers le haut ou vers le bas ; elle ne modifie en rien l’amplitude des données audio.
Conseil : réglez la Référence 0 dB afin d’étalonner cet affichage pour une autre référence de décibels, tel le niveau de pression du son.
Valeur à [x] Hz
Révèle l’amplitude exacte de fréquences spécifiques lorsque vous survolez le graphe avec la souris.
Fréquence globale
Pour le point de départ d’une plage sélectionnée, indique la fréquence moyenne.
Note musicale globale
Pour le point de départ d’une plage sélectionnée, indique la position du clavier et la variance par rapport au réglage standard (La 440). Par exemple, A2 +7 signifie le deuxième La le plus grave sur un clavier réglé 7 % plus haut que la normale.
Zoom sur les graphiques de fréquence
Dans le panneau Analyse des fréquences, vous pouvez agrandir les graphiques afin de mieux analyser les fréquences.
-
Effectuez l’une des opérations suivantes :
Pour effectuer un zoom avant, cliquez avec le bouton droit de la souris sur la règle verticale ou horizontale, puis faites glisser l’icône de loupe le long de la règle.
Pour déplacer un graphique agrandi, cliquez avec le bouton gauche sur la règle verticale ou horizontale, puis faites glisser l’icône main
 le long de la règle.
le long de la règle.Pour effectuer un zoom arrière sur un graphique agrandi, cliquez avec le bouton droit sur la règle verticale ou horizontale, puis sélectionnez Zoom arrière pour revenir à l’échelle d’agrandissement antérieure ou Zoom arrière sur l’ensemble pour annuler totalement l’agrandissement.

Zoom et navigation dans un graphique Analyse des fréquences 
Zoom et navigation dans un graphique Analyse des fréquences
Analyse de l’amplitude
-
Dans l’éditeur de forme d’onde, sélectionnez Fenêtre > Statistiques sur l’amplitude.
-
Pour calculer les statistiques pour l’ensemble d’un fichier ou d’une sélection, cliquez sur Analyser ou Analyser la sélection. (par défaut, les statistiques sont calculées à partir du point central des fichiers et sélections).Remarque :
Vous pouvez régler une sélection dans le panneau Éditeur. Cliquez de nouveau sur Analyser la sélection pour recalculer les statistiques.
-
Evaluez l’amplitude sur les onglets suivants :
L’onglet Général affiche des statistiques numériques indiquant la plage dynamique, identifiant les échantillons écrêtés et notant les décalages CC.
L’onglet Histogramme RMS affiche un graphique qui illustre la prévalence relative de chaque amplitude. La règle horizontale mesure l’amplitude en décibels, tandis que la règle verticale mesure la prévalence selon la formule RMS. Sélectionnez un canal à afficher dans le menu Afficher le canal.
Conseil : l’onglet Histogramme permet d’identifier des amplitudes qui prévalent, puis de les compresser, de les limiter ou de les normaliser avec un effet d’amplitude.
Options générales


Amplitude de crête
Affiche l’échantillon avec l’amplitude la plus forte sous la forme de décibels.
Valeur d’échantillon max.
Affiche l’échantillon avec l’amplitude la plus forte.
Valeur d’échantillon min.
Affiche l’échantillon avec l’amplitude la plus faible.
Echantillons écrêtés possibles
Affiche le nombre d’échantillons susceptibles d’avoir excédé 0 dBFS.
Cliquez sur l’icône ![]() à
droite de cette valeur pour naviguer jusqu’au premier échantillon écrêté
dans le fichier audio. (si nécessaire, recliquez sur l’icône pour afficher les échantillons écrêtés
suivants).
à
droite de cette valeur pour naviguer jusqu’au premier échantillon écrêté
dans le fichier audio. (si nécessaire, recliquez sur l’icône pour afficher les échantillons écrêtés
suivants).
Amplitude RMS totale, maximale, minimale et moyenne
Affiche les moyennes quadratiques de la sélection. Ces valeurs dépendent de la prévalence des amplitudes spécifiques, qui reflètent souvent mieux l’intensité sonore perçue que des amplitudes absolues ou moyennes.
Décalage DC
Affiche le décalage actuel direct appliqué à la forme d’onde au cours de l’enregistrement. Les valeurs positives se situent au-dessus de la ligne centrale, les valeurs négatives en dessous. (voir la section Correction du décalage CC.)
Résolution mesurée
Indique la résolution de la forme d’onde. (32 indique que la forme d’onde utilise l’intégralité de la plage flottante de 32 bits).
Plage dynamique
Reproduit la différence entre l’amplitude RMS maximale et minimale.
Plage dynamique utilisée
Affiche la plage dynamique moins les périodes anormalement longues d’amplitude RMS faible (les passages silencieux, par exemple).
Intensité sonore
Affiche l’amplitude moyenne.
Intensité sonore perçue
Compense pour l’emphase de l’oreille humaine sur les fréquences intermédiaires.
Copier
Copie toutes les statistiques de l’onglet Général dans le Presse-papiers du système.
Options des Paramètres RMS
Pour définir la manière dont sont calculées les statistiques RMS, définissez les options suivantes :
0 dB = Onde sinusoïdale FS
Fait correspondre le niveau de décibels à une forme sinusoïdale à pleine échelle, où l’amplitude de crête est d’environ 3,01 dB plus silencieuse qu’une forme carrée à pleine échelle.
0 dB = Onde carrée FS
Fait correspondre le niveau de décibels à une forme carrée à pleine échelle, où l’amplitude de crête est d’environ 3,01 dB plus bruyante qu’une forme sinusoïdale à pleine échelle.
Rendre compte CC
Ignore les décalages CC des mesures.
Largeur de la fenêtre
Spécifie le nombre de millisecondes dans chaque fenêtre RMS. Une plage sélectionnée contient plusieurs fenêtres de ce type, dont Adobe Audition calcule les moyennes afin de déterminer les valeurs RMS minimale et maximale. Pour obtenir les valeurs RMS les plus précises, utilisez de larges fenêtres pour les sons présentant une vaste plage dynamique et des fenêtres étroites pour les sons dont la plage dynamique est étroite.
Recevez de l’aide plus rapidement et plus facilement
Nouvel utilisateur ?