패스
모양 만들기 도구를 사용하여 아이콘 또는 디자인 에셋을 만들고자 하십니까? 바로 여기에서 배울 수 있습니다.
도구 모음에서 사용할 수 있는 다양한 그리기 도구를 통해 XD에서 아트워크를 쉽게 만들 수 있습니다. 사용 가능한 모양 만들기 도구를 사용하여 간단한 아이콘 또는 그래픽을 빠르게 만들거나 고급 펜 도구를 사용하여 복잡한 모양 또는 오브젝트를 만들 수 있습니다.
모양 만들기 도구를 사용하여 디자인 에셋을 만들 수 있는 무한한 가능성에 대해 자세히 알아보십시오.


Adobe XD를 처음 사용하십니까?
앱 기본 사항 알아보기
직접 사용해 보기
샘플 파일 다운로드
진행하기에 앞서
XD에서 다음 개념을 익히십시오.
- 작업 영역 기본 사항
- XD에서 아트보드 설정
|
|
모양은 패스라고 하는 여러 선분으로 구성됩니다. 단순 패스는 와이어를 제자리에 고정하는 핀처럼 작동하는 두 개의 기준점으로 구성됩니다. |
|---|---|
|
기준점 |
선분의 시작점과 끝점은 기준점으로 표시됩니다. 기준점을 사용하여 패스의 길이와 곡선을 제어합니다. 기준점의 방향 핸들은 패스의 방향을 결정합니다. |
|
코너 카운트 |
다각형 면의 개수입니다. |
|
모퉁이 반경 |
모퉁이 반경은 모양에 둥근 모퉁이를 렌더링합니다. |
|
테두리 상자 |
테두리 상자는 드래그하여 이동, 변형, 회전 또는 비율을 조정할 수 있는 이미지, 모양 또는 텍스트를 둘러싸는 사가형 테두리입니다. |
기본 모양을 만들고자 하십니까?
모양 도구를 포함한 모든 그리기 도구는 디자인 모드의 도구 모음에서 사용할 수 있습니다. 각 도구에 대한 옵션은 오른쪽의 속성 관리자에서 사용할 수 있습니다.
직사각형 또는 정사각형 그리기


도구 모음의 사각형 도구를 사용하면 직사각형 또는 정사각형을 그릴 수 있습니다. 이 외에도 이 도구를 사용하여 사용자 정의 모양을 만들 수 있습니다.
직사각형의 둥근 모퉁이를 지정하려면 어떻게 해야 합니까?
모퉁이 반경을 수정하여 하나 또는 모든 모퉁이에 둥근 모퉁이를 추가하여 직사각형을 더욱 세분화할 수 있습니다.
원 또는 타원 그리기
타원 도구는 원과 타원을 그리는 데 유용합니다.
|
|
|
|
원 그리기 도구 모음에서 타원 도구( |
마우스를 오른쪽으로 드래그합니다. 속성 관리자에서 폭과 높이 및 X축과 Y축에 표시된 오브젝트 배치 정보를 확인합니다. |
다각형 그리기
코너 카운트 및 반경 변경


별 및 하트 모양 만들기
디자인에 평가 경험을 추가하고자 하십니까? 디자인을 처음부터 만들지 않고도 맞춤화가 가능한 별 및 하트 모양을 추가할 수 있습니다.
|
|
|
|
|
선 그리기
모양 편집
Adobe XD에서는 단일 도구인 선택 도구를 사용하여 모양을 빠르게 편집할 수 있습니다. 이 섹션에서는 타원 도구를 사용하여(또는 원하는 모양을 선택하여) 말풍선을 만드는 방법에 대해 알아보겠습니다.


- 아트보드에 타원을 그립니다.
- 선택 도구를 클릭한 다음 모양을 더블 클릭하여 패스로 변환합니다. 이 시점에서 기준점을 편집할 수 있습니다. 기존 기준점을 계속 편집하거나 패스 세그먼트를 클릭하여 새 기준점을 추가합니다.
- 기준점 중 하나를 원하는 방향으로 당겨 말풍선의 꼬리를 그립니다.
Esc 키를 눌러 패스 편집 모드를 종료합니다. 테두리 상자가 다시 나타나고 기준점이 숨겨집니다.
비디오: 기본 모양을 사용하여 아이콘을 만드는 방법은 무엇입니까?
“Adobe XD에는 디자인 시스템에 필요한 아이콘을 만들기 위한 강력한 그리기 도구 세트가 있습니다.” – Dani Beaumont, 수석 제품 관리자, XD.
처음부터 나만의 아이콘을 만드는 방법 또는 기존 아이콘 라이브러리를 사용하는 방법에 대해 자세히 알아보려면 이 4분 길이의 비디오를 시청하십시오.
다른 튜토리얼 및 다운로드 가능한 샘플 파일에 대해 자세히 알아보려면 기본 모양으로 아이콘 만들기를 참조하십시오.
팁 및 요령
지금까지 XD에서 아이콘을 만드는 방법에 대해 알아보았습니다. 아래의 몇 가지 유용한 팁 및 요령도 살펴보십시오.
XD의 그리기 도구 작업에 대한 더 많은 전문적인 팁을 보려면 Twitter의 XD 제품 관리자 @Elainecchao를 팔로우하십시오.
다음 단계
XD의 모양 도구를 사용하여 아이콘을 만드는 기본 사항에 대해 알아보았습니다. 모양의 다양한 가능성에 대해 더 알아보려면 기본 도형을 결합하는 방법에 대해 알아보고 고유한 기하학적 패턴을 만들어 보십시오.
XD에는 벡터 아트워크를 만들기 위한 모든 그리기 도구가 있지만 Illustrator에서 더 넓은 범위의 그리기 도구를 활용할 수도 있습니다. Illustrator에서 XD로 에셋을 가져올 수 있는 방법에 대해 자세히 살펴보십시오.
질문이나 아이디어가 있습니까?


질문이 있거나 아이디어를 공유하고 싶다면 Adobe XD 커뮤니티에 참여하십시오. 여러분의 소중한 의견과 다양한 작품 활동을 기대하겠습니다.
 Adobe XD의 도구 모음
Adobe XD의 도구 모음



 )을 클릭한 다음 모양의 중심으로 당깁니다.
)을 클릭한 다음 모양의 중심으로 당깁니다.
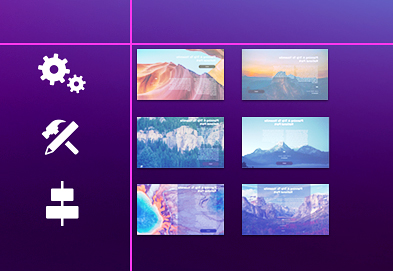

 )에서 값을 지정할 수도 있습니다.
)에서 값을 지정할 수도 있습니다. (별 모양)
(별 모양)