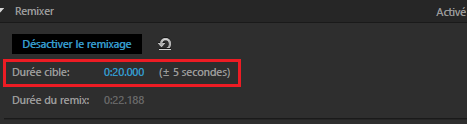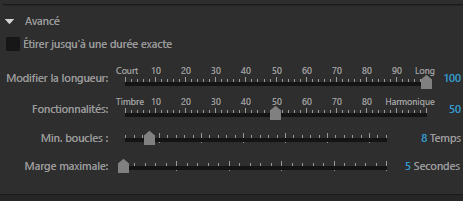Insérez un clip dans une session multipiste ou créez une session multipiste.
- Guide de l’utilisateur d’Adobe Audition
- Introduction
- Espace de travail et configuration
- Son numérique - principes de base
- Importation, enregistrement et lecture
- Workflow audio multicanal
- Création, ouverture ou importation de fichiers dans Adobe Audition
- Importation à l’aide du panneau Fichiers
- Extraction de données audio à partir de CD
- Formats d’importation pris en charge
- Navigation dans la ligne temporelle et lecture audio dans Adobe Audition
- Enregistrement de données audio
- Surveillance de l’enregistrement et contrôle des niveaux de lecture
- Suppression des silences de vos enregistrements audio
- Montage de fichiers audio
- Montage, réparation et amélioration du contenu audio à l’aide du panneau Audio essentiel
- Marques de session et de clip pour Multipiste
- Génération de synthèse vocale
- Correspondance avec l’intensité sonore sur plusieurs fichiers audio
- Affichage des données audio dans l’éditeur de forme d’onde
- Sélection de données audio
- Comment copier, couper, coller et supprimer des données audio dans Audition
- Atténuation et modification de l’amplitude de manière visuelle
- Utilisation des marqueurs
- Inversion, retournement et silence audio
- Comment automatiser des tâches courantes dans Audition
- Analyse de phase, de fréquence et d’amplitude avec Audition
- Diviseur de fréquence
- Annulation, rétablissement et historique
- Conversion de types d’échantillons
- Création de podcasts à l’aide d’Audition
- Application d’effets
- Activation des extensions CEP
- Options d’effet
- Application d’effets dans l’éditeur de forme d’onde
- Application d’effets dans l’éditeur de multipiste
- Ajout de modules tiers
- Effet Filtre coupe-bande
- Effets Fondu et Enveloppe de gain (éditeur de forme d’onde uniquement)
- Effet Correction manuelle de la hauteur de ton (éditeur de forme d’onde uniquement)
- Effet Déphaseur graphique
- Effet Déphaseur de doppler (Éditeur de forme d’onde uniquement)
- Références relatives aux effets
- Application d’effets d’amplitude et de compression au contenu audio
- Effets Retard et Écho
- Effets de diagnostic (éditeur de forme d’onde uniquement) pour Audition
- Effets de filtre et d’égalisation
- Effets de modulation
- Réduire le bruit et restaurer les données audio
- Effets de réverbération
- Comment utiliser des effets spéciaux avec Audition
- Effets d’imagerie stéréo
- Effets de manipulation Temps et hauteur de ton
- Générer des tonalités et du bruit
- Mixage de sessions multipistes
- Création d’un remix
- Vue d’ensemble de l’éditeur de multipiste
- Commandes multipistes de base
- Acheminement multipiste et commandes d’égalisation
- Organisation et modification de clips multipistes avec Audition
- Clips en boucle
- Ajustement, fondu et mixage du volume des clips avec Audition
- Automatisation des mixages avec des enveloppes
- Expansion de clip multipiste
- Vidéo et son surround
- Raccourcis clavier
- Enregistrement et exportation
Aperçu
Audition CC vous permet de créer des remix de fichiers musicaux à partir d’une collection. Vous pouvez, par exemple, utiliser cette option pour les chansons qui changent entre le début et la fin, et réduire les changements brusques au niveau du tempo ou de la dynamique d’une chanson. Vous pouvez recomposer tout morceau de musique de votre collection afin de l’adapter à la durée de la vidéo ou du projet.
L’option Remixer combine la détection de battement, l’analyse de contenu et la technologie de séparation des sources spectrales pour identifier des centaines de points de transition dans votre chanson. Elle réorganise ensuite les passages pour créer une composition.
Création d’un remix
-


-
Pour activer le clip pour le remixage, effectuez l’une des opérations suivantes :
- Sélectionnez Clip > Remixer > Activer le remixage dans la barre de menus.
- Cliquez sur le clip avec le bouton droit de la souris, puis sélectionnez Remixer > Activer le remixage.
- Sélectionnez le clip et, dans le groupe Remixer du panneau Propriétés, cliquez sur Activer le remixage.
-
Pour redimensionner le clip selon la durée cible, effectuez l’une des opérations suivantes :
- Saisissez les poignées en zigzag au niveau du bord supérieur du clip et faites-les glisser à la longueur voulue.
- Réglez la durée sous Durée cible dans le groupe Remixer.


-
Développez la section Avancé dans le panneau Propriétés pour ajuster le remixage. Les options disponibles sont les suivantes :
Étirer jusqu’à une durée exacte : cette option active l’extension temporelle sur le clip remixé et l’ajuste de telle sorte qu’il corresponde exactement à la durée cible.
Modifier la longueur :
Court : les segments sont plus courts, mais il y a plus de transitions. Cette option convient pour les chansons qui changent entre le début et la fin, afin de réduire les changements brusques au niveau de la dynamique ou du tempo.
Long : cette option recherche les passages les plus longs et le plus petit nombre de segments afin de réduire les transitions.
Fonctionnalités :
Timbre : cette option accentue les qualités tonales par l’identification des points de transition.
Harmonique : cette option accentue les composants mélodiques et harmoniques des points de transition.
Min. boucles : définit la longueur minimale acceptable, en battements, à utiliser dans un segment.
Marge maximale : définit la différence de durée maximale par rapport à votre durée cible.


-
Pour désactiver le remixage et rétablir la version d’origine du clip, sélectionnez Clip > Remixer > Rétablir le remix.
Recevez de l’aide plus rapidement et plus facilement
Nouvel utilisateur ?