Assurez-vous que la bande de montage est visible. Si nécessaire, choisissez Affichage > Bande de montage.
- Guide de l’utilisateur d’Elements Organizer
- Introduction
- Espace de travail et workflow
- Concepts de base sur l’espace de travail
- Affichage et partage de collages, diaporamas et autres éléments créés automatiquement
- Utilisation de la vue Média pour gérer les photos et les vidéos
- Raccourcis de retouche des photos
- Raccourcis de recherche de photos
- Raccourcis de l’affichage de photos
- Utilisation conjointe d’Elements Organizer et d’Adobe Premiere Elements
- Sélection du pays ou de la région
- Importation de fichiers de support
- Importation de fichiers multimédias à partir d’appareils photo numériques et de lecteurs de carte
- Importation simultanée de fichiers de support
- Importation de supports à partir de la bibliothèque iPhoto (Mac OS uniquement)
- Importation de photos à partir de scanners (Windows uniquement)
- Importation de fichiers multimédia à partir de fichiers et de dossiers
- Affichage et retouche des fichiers de support
- Utilisation de la vue Média pour gérer les photos et les vidéos
- Affichage de vidéos et d’images plein écran
- Reconnecter les médias déconnectés
- Regroupement de photos en jeux de versions
- Synchronisation automatique des fichiers à l’aide de l’espace de stockage
- Retouche de photos dans Elements Organizer
- Retouche de photos et de vidéos à l’aide d’autres applications
- Curation automatique de vos meilleures photos
- Marquage des lieux, visages et événements
- Gestion des catalogues, dossiers et albums
- Création d’albums et de catégories d’albums
- Modification d’albums et de catégories d’albums
- Création et modification de catalogues dans Elements Organizer
- Sauvegarde ou restauration de catalogues | Elements Organizer 2018
- Ajout d’étiquettes à vos fichiers multimédia
- Utilisation des étiquettes dynamiques
- Création et modification de recherches enregistrées
- Sauvegarde ou restauration de catalogues | Elements Organizer 15 et versions antérieures
- Dépannage des problèmes de catalogue
- Recherche de photos et de vidéos
- Création de projets photo
- Création de projets vidéo
- Impression, partage et exportation
Découvrez comment rechercher des fichiers multimédias à l’aide de la bande de montage dans Elements Organizer.
Elements Organizer organise automatiquement vos fichiers multimédia dans la bande de montage de la vue Média, même s’ils ne comportent pas d’étiquettes. La bande de montage, divisée en mois et en années, vous permet de cliquer sur un mois pour afficher les images datant de ce mois. Pour visualiser des images provenant d’un mois spécifique ou d’une année particulière, utilisez les marqueurs de point de fin. Si vous cliquez sur n’importe quelle barre de la bande de montage, la première image appartenant à cette barre (qui représente un mois de la bande de montage) est mise en surbrillance par un cadre de sélection vert.
La hauteur de chaque barre de la bande de montage est proportionnelle au nombre de fichiers contenus pour chaque mois, selon la date ou le lot. Vous pouvez également sélectionner une période dans la bande de montage pour afficher les fichiers multimédia pris ou numérisés dans cet intervalle.
Lorsque vous maintenez le pointeur sur une barre de la bande de montage, une info-bulle s’affiche et indique le mois correspondant à la barre. Si vous passez la souris sur l’un des marqueurs de point de fin, l’info-bulle affiche la période correspondante (mois et année) correspondant a l’emplacement actuel du marqueur de point de fin).
Lorsque vous effectuez une recherche, la bande de montage affiche toutes les barres, mais seules les barres qui correspondent aux supports affichés dans une grille sont activées. Toutes les autres barres sont désactivées.
Choisissez la commande Affichage > Bande de montage pour afficher la bande de montage. Vous pouvez également utiliser la combinaison de touches Ctrl + L (Windows) ou Commande + L (Mac OS). La bande de montage n’est disponible que dans la vue Média. Dans toutes les autres vues, la bande de montage ne s’affiche pas et l’option Affichage > Bande de montage est désactivée.
la bande de montage n’est disponible que dans la vue Média. Dans toutes les autres vues, la bande de montage ne s’affiche pas et l’option Affichage > Bande de montage est désactivée.
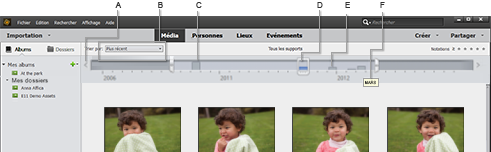
A. Flèche de la bande de montage B. Zone plus foncée indiquant les photos hors de la période définie C. Taquets d’extrémité D. Taquet de date E. Barre de la bande de montage F. Info-bulle indiquant la période d’une barre
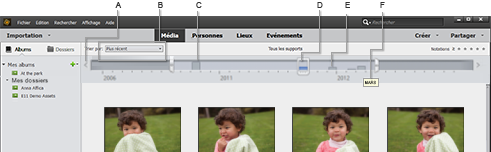
Vous pouvez utiliser la bande de montage avec des étiquettes de mots-clés, des albums ou des dossiers pour affiner la recherche. Par exemple, pour rechercher les photos de Julie prises au cours d’une période donnée, effectuez votre recherche à l’aide de l’étiquette de mot-clé « Julie ». Cliquez sur un mois contenant des fichiers multimédia de Julie dans la bande de montage, puis faites glisser les marqueurs de point de fin pour voir les supports pris ou numérisés lors de la période spécifiée.
Une barre partiellement vide dans la bande de montage indique que certains fichiers multimédia ne se trouvent pas dans les résultats de la recherche.
Lorsque vous appliquez une recherche, que ce soit un album/une étiquette/un dossier/une recherche avancée/une recherche de texte intégral, la bande de montage affiche toutes les barres. Cependant, seules sont activées les barres correspondant aux supports affichés dans la grille. Toutes les autres barres sont indiquées comme désactivées.
Affichage et recherche de fichiers multimédias à l’aide de la bande de montage
-
-
Utilisez l’une des méthodes suivantes :
- Utilisez les boutons fléchés à chaque extrémité de la bande de montage pour afficher la partie de la bande sur laquelle effectuer la recherche.
- Cliquez sur une barre de la bande de montage ou faites glisser le marqueur de date vers la barre pour afficher le premier fichier multimédia associé à cette barre.
- Faites glisser les marqueurs de point de fin de la bande de montage pour afficher une période.
- Choisissez Affichage> Définir la période. Entrez une date de début et une date de fin pour spécifier la période à afficher, puis cliquez sur le bouton OK. Pour redéfinir la période, choisissez la commande Affichage > Effacer la période.
- Elements Organizer affiche les fichiers multimédia pour la période définie. Vous pouvez faire glisser les marqueurs de point de fin pour affiner la période de recherche.
Utilisation de la commande Affichage > Définir la période pour définir une période. Utilisation de la commande Affichage > Définir la période pour définir une période.
Recevez de l’aide plus rapidement et plus facilement
Nouvel utilisateur ?
