- Guide de l’utilisateur d’Elements Organizer
- Introduction
- Espace de travail et workflow
- Concepts de base sur l’espace de travail
- Affichage et partage de collages, diaporamas et autres éléments créés automatiquement
- Utilisation de la vue Média pour gérer les photos et les vidéos
- Raccourcis de retouche des photos
- Raccourcis de recherche de photos
- Raccourcis de l’affichage de photos
- Utilisation conjointe d’Elements Organizer et d’Adobe Premiere Elements
- Sélection du pays ou de la région
- Importation de fichiers de support
- Importation de fichiers multimédias à partir d’appareils photo numériques et de lecteurs de carte
- Importation simultanée de fichiers de support
- Importation de supports à partir de la bibliothèque iPhoto (Mac OS uniquement)
- Importation de photos à partir de scanners (Windows uniquement)
- Importation de fichiers multimédia à partir de fichiers et de dossiers
- Affichage et retouche des fichiers de support
- Utilisation de la vue Média pour gérer les photos et les vidéos
- Affichage de vidéos et d’images plein écran
- Reconnecter les médias déconnectés
- Regroupement de photos en jeux de versions
- Synchronisation automatique des fichiers à l’aide de l’espace de stockage
- Retouche de photos dans Elements Organizer
- Retouche de photos et de vidéos à l’aide d’autres applications
- Curation automatique de vos meilleures photos
- Marquage des lieux, visages et événements
- Gestion des catalogues, dossiers et albums
- Création d’albums et de catégories d’albums
- Modification d’albums et de catégories d’albums
- Création et modification de catalogues dans Elements Organizer
- Sauvegarde ou restauration de catalogues | Elements Organizer 2018
- Ajout d’étiquettes à vos fichiers multimédia
- Utilisation des étiquettes dynamiques
- Création et modification de recherches enregistrées
- Sauvegarde ou restauration de catalogues | Elements Organizer 15 et versions antérieures
- Dépannage des problèmes de catalogue
- Recherche de photos et de vidéos
- Création de projets photo
- Création de projets vidéo
- Impression, partage et exportation
La fonctionnalité et l’interface de cette fonction ont été améliorées dans Elements Organizer 2018. L’article correspondant pour Elements Organizer 2018 est accessible via ce lien.
A propos de la création de diaporamas (Windows uniquement)
Les diaporamas représentent une façon amusante de partager vos fichiers de support. Grâce à Elements Organizer, vous pouvez personnaliser des diaporamas en leur ajoutant des séquences audio, des cliparts, du texte et même des commentaires audio. Les images au format PDF ne sont pas affichées dans les diaporamas.
Une fois un diaporama terminé, il existe différentes façons de le partager.
Vous pouvez l’enregistrer au format PDF, le convertir en un fichier WMV ou le graver sur un VCD.
Vous pouvez également enregistrer le fichier localement pour l’imprimer à l’aide d’Acrobat.
Vous pouvez également le graver directement sur un DVD de qualité supérieure si Adobe® Premiere® Elements est installé sur votre ordinateur.
Création d’un diaporama (Windows uniquement)
Utilisez la boîte de dialogue Diaporama pour créer des diaporamas. A tout moment, pour afficher un aperçu de votre diaporama, cliquez sur le bouton Aperçu plein écran dans la barre supérieure de la boîte de dialogue de création de diaporama. Vous pouvez également cliquer sur le bouton de lecture pour prévisualiser le diaporama.
-
Dans la vue Média, sélectionnez les fichiers multimédia à utiliser dans le diaporama.
-
Sélectionnez l’option Diaporama dans l’onglet Créer.
-
Cliquez sur Ok. La boîte de dialogue Diaporama s’affiche.
-
Vous pouvez personnaliser les préférences de diaporama dans Edition > Préférences de diaporama dans la boîte de dialogue Diaporama.
Tous les outils utiles à la création de votre diaporama sont disponibles dans la boîte de dialogue Diaporama. Les fichiers multimédia à utiliser dans le diaporama apparaissent au bas de l’écran.

Boîte de dialogue Diaporama 
Boîte de dialogue Diaporama -
Retouchez le diaporama en utilisant l’une des méthodes suivantes :
Réorganisez les diapositives en les faisant glisser et en les déposant.
Redimensionnez une photo sur une diapositive. Vous ne pouvez pas redimensionner un fichier vidéo.
Ajoutez une nouvelle diapositive vide. Par exemple, vous pouvez créer une page de titre sur une diapositive vide.
Cliquez avec le bouton droit de la souris sur une diapositive, puis choisissez l’option Supprimer la diapo pour éliminer la diapositive du diaporama.
Ajoutez une séquence audio.
Ajoutez un clipart ou du texte formaté à une diapositive.
Remarque :Vous ne pouvez pas ajouter des images ou du texte à un fichier vidéo.
Ajoutez des légendes à une diapositive.
Ajoutez du mouvement à une diapositive.
Ajout d’un effet à une diapositive.
Ajoutez une transition entre deux diapositives ou modifiez la durée des transitions.
Si un microphone est connecté à votre ordinateur, ajoutez un commentaire audio à une diapositive.
Réglez la durée d’affichage de chaque diapositive.
-
Affichez un aperçu de votre diaporama en cliquant sur le bouton Aperçu plein écran. Vous pouvez à tout moment reprendre la modification des diaporamas en appuyant sur la touche Echap.
-
Cliquez sur Enregistrer le projet. Il est recommandé d’effectuer des enregistrements réguliers de votre diaporama.
Réorganisation de diapositives
-
Effectuez l’une des opérations suivantes :
Faites glisser une diapositive vers un nouvel emplacement du storyboard.
Cliquez sur le bouton Réorganisation rapide. Dans la boîte de dialogue qui s’affiche, réorganisez les diapositives, puis cliquez sur le bouton Précédent.
Choisissez une option dans le menu Ordre des diapos.
Remarque :Pour déplacer une diapositive du début vers la fin, faites-la glisser vers le bas de l’Editeur de diaporamas et maintenez-la à cet endroit pour activer la fonction de défilement.

Réorganisation des diapositives à l’aide de Réorganisation rapide 
Réorganisation des diapositives à l’aide de Réorganisation rapide
Ajout d’une diapositive vide
-
Effectuez l’une des opérations suivantes :
Cliquez sur le bouton Ajouter une diapo vide.
Choisissez la commande Edition > Diapo vide.
Modification et réglage d’une diapositive
Si une diapositive nécessite de légères modifications, vous pouvez appliquer un réglage automatique à l’aide des fonctions de la boîte de dialogue Diaporama. Vous pouvez également utiliser l’Editeur pour réaliser des modifications plus détaillées. Si une photo n’est pas placée correctement dans une diapositive, vous pouvez régler manuellement sa taille et sa position.
-
Sélectionnez une diapositive, puis cliquez sur sa photo dans la fenêtre d’aperçu principale.
-
Procédez de l’une des manières suivantes dans le panneau Propriétés :
Pour modifier instantanément la balance des couleurs d’une photo, cliquez sur le bouton Retouche optimisée automatique.
Pour corriger les yeux rouges sur une photo, cliquez sur le bouton Correction automatique des yeux rouges.
Si une photo requiert plus de modifications, cliquez sur le bouton Autre retouche pour l’ouvrir dans l’Editeur. Lorsque vous avez effectué les modifications souhaitées dans l’Editeur, enregistrez la photo, puis fermez-la pour revenir à la boîte de dialogue Diaporama.
Pour modifier la taille d’une photo, sélectionnez-la et faites glisser le curseur de la section Taille, ou faites glisser un angle ou un côté du cadre de sélection de la photo.
Pour que la photo remplisse tout l’espace de la diapositive, cliquez sur le bouton Recadrer automatiquement.
Pour afficher la totalité de la photo, cliquez sur le bouton Diapo entière. Les zones de la diapositive situées autour de la photo adoptent la couleur de l’arrière-plan. Vous pouvez modifier cette couleur dans les préférences du diaporama.
Ajout de musique à un diaporama
Mettez votre diaporama en musique pour une expérience plus que réussie. Vous pouvez importer de la musique depuis votre catalogue Elements Organizer ou depuis n’importe quel emplacement de votre ordinateur.
-
Dans la boîte de dialogue Editeur de diaporamas, cliquez sur le bouton Ajouter un support, puis choisissez l’une des options suivantes :
Audio d’Elements Organizer
Permet de choisir un clip audio de votre catalogue. Dans la boîte de dialogue Ajouter audio, cliquez sur le bouton Parcourir. Sélectionnez la séquence souhaitée, puis cliquez sur le bouton OK.
Remarque :Pour écouter une séquence avant de l’ajouter, sélectionnez-la dans la boîte de dialogue Ajouter audio, puis cliquez sur le bouton Lecture.
Audio du dossier
Permet de choisir un clip audio ne se trouvant pas dans Elements Organizer. Dans la boîte de dialogue Choisissez vos fichiers audio, naviguez jusqu’au fichier souhaité, puis cliquez sur le bouton Ouvrir. Cette action place le clip dans Elements Organizer.
Remarque :Pour synchroniser le diaporama avec le fichier audio, sélectionnez l’option Ajuster les diapos à l’audio (la durée de chaque diapositive est alors mise à jour dans le storyboard).
Ajout de cliparts à une diapositive
Vous pouvez ajouter des cliparts à vos diapositives à partir du panneau Extras de la boîte de dialogue Diaporama. Vous pouvez ajouter autant d’images que vous le souhaitez, mais un trop grand nombre d’images diminue les performances (taille de fichier trop élevée).
Vous ne pouvez pas ajouter des images ou du texte à des diapositives contenant des fichiers vidéo.


-
Dans le panneau Extras de la boîte de dialogue Diaporama, cliquez sur le bouton Images.
-
Parcourez les cliparts à la recherche de celui qui vous intéresse. Les images sont classées par catégories et apparaissent par défaut dans le panneau Extras. Si le clipart ne s’affiche pas, cliquez sur le triangle sur le nom de la catégorie.
-
Pour importer l’image dans la diapositive, utilisez l’une des méthodes suivantes :
Faites glisser le clipart dans la diapositive.
Cliquez deux fois sur le clipart.
Cliquez avec le bouton droit de la souris et sélectionnez l’option Ajouter aux diapos sélectionnées dans le menu contextuel.
-
Une fois que l’image apparaît dans la diapositive, utilisez l’une des méthodes suivantes :
Pour redimensionner une image, faites glisser l’un des angles du cadre de sélection.
Pour déplacer une image, cliquez sur le centre du clipart, puis faites-la glisser vers un nouvel emplacement.
Pour modifier l’ordre d’empilement des cliparts, cliquez sur une image, puis choisissez une option dans le menu Edition > Disposition.
Ajout de légendes à une diapositive
Vous pouvez choisir le style de police du texte que vous ajoutez à vos diapositives à partir du panneau Extras de la boîte de dialogue Editeur de diaporamas.
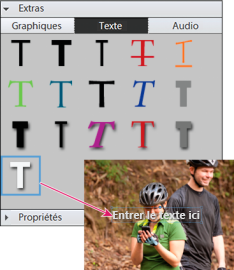
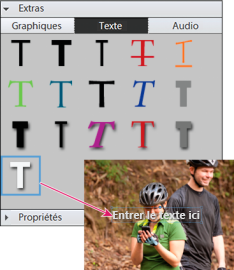
-
Utilisez l’une des méthodes suivantes pour ajouter du texte :
Pour utiliser l’un des effets de texte prédéfinis, cliquez sur le bouton Texte du panneau Extras, puis faites glisser un échantillon de texte sur la diapositive.
Pour ajouter du texte brut, cliquez sur le bouton Ajouter du texte
 .
.
-
Cliquez deux fois sur le texte et saisissez votre texte dans la boîte de dialogue Modifier le texte (pour modifier l’échantillon de texte qu’elle contient), puis cliquez sur le bouton OK.
-
Dans le panneau Propriétés, définissez une ou plusieurs des options suivantes :Remarque :
Les propriétés du texte définies ici deviennent les paramètres par défaut pour l’ajout de texte.
Définir la famille de polices
Applique une famille de polices au texte. Choisissez une famille de polices dans le menu situé à gauche de la boîte de dialogue.
Définir le corps
Applique une taille de police au texte. Choisissez une taille de police dans le menu situé à droite de la boîte de dialogue.
Couleur
Applique une couleur au texte. Cliquez sur le témoin de couleur, puis choisissez une couleur dans la boîte de dialogue Sélecteur de couleurs.
Opacité
Définit le degré d’opacité du texte. Choisissez un pourcentage faible pour conserver la visibilité de la diapositive à travers le texte.
Texte aligné à gauche
Aligne le bord gauche de chaque ligne de texte.
Texte centré
Aligne le centre de chaque ligne de texte.
Texte aligné à droite
Aligne le bord droit de chaque ligne de texte.
Définir le style
Applique au texte un style de police, par exemple gras, italique, souligné ou barré. Cliquez sur une icône de style pour l’appliquer.
Ombre portée
Ajoute une ombre portée au texte, lui conférant un aspect en trois dimensions.
Définir la couleur de l’ombre portée
Modifie la couleur de l’ombre portée.
Remarque :Pour modifier le texte existant, cliquez sur le bouton Modifier le texte.
Ajout d’un commentaire à une diapositive
Vous pouvez enregistrer un commentaire audio pour accompagner une diapositive, si vous disposez d’un microphone connecté à votre ordinateur. Vous pouvez également joindre un commentaire à la photo en tant que légende audio.

A. Niveau de volume d’enregistrement B. Bouton Enregistrement C. Bouton Lecture D. Longueur du commentaire E. Bouton Supprimer F. Bouton d’ouverture

-
Dans le panneau Extras de la boîte de dialogue Diaporama, cliquez sur le bouton Commentaire.
-
Pour enregistrer un commentaire, cliquez sur le bouton Enregistrement
 et parlez dans le microphone.
et parlez dans le microphone.
-
Une fois que vous avez terminé votre enregistrement, utilisez l’une des méthodes suivantes :
Cliquez sur le bouton Lecture pour écouter le commentaire enregistré.
Cliquez sur le bouton Supprimer, puis choisissez l’option Supprimer ce commentaire pour recommencer ou l’option Supprimer tous les commentaires pour supprimer tous les commentaires du diaporama.
-
Pour utiliser une légende audio existante, cliquez sur le bouton d’ouverture, puis choisissez l’une des options suivantes :
Utiliser la légende audio existante
Permet d’utiliser la légende audio jointe à la photo.
Parcourir
Permet de rechercher et de choisir une autre légende audio.
-
Cliquez sur le bouton Diapo suivante pour enregistrer un commentaire audio pour la prochaine diapositive.
Définition du panoramique et du zoom
La boîte de dialogue Diaporama permet de personnaliser le niveau de zoom et de panoramique de chaque diapositive. Le début et la fin sont déterminés par les cadres de sélection que vous placez sur n’importe quelle zone d’une photo. Vous pouvez redimensionner les cadres de sélection : plus ils sont petits, plus l’effet de panoramique et de zoom est spectaculaire. Vous pouvez également ajouter des points de début et de fin supplémentaires à une diapositive. Le point de fin d’un effet panoramique et zoom marque le début du suivant.
Vous ne pouvez utiliser le panoramique et le zoom que pour les photos, et non pour les fichiers vidéo.
-
Dans le storyboard, cliquez sur la diapositive à laquelle ajouter l’effet de panoramique et zoom.
-
Dans le panneau Propriétés de la boîte de dialogue Diaporama, sélectionnez l’option Activer le panoramique et zoom.
-
Le cadre de sélection de début est entouré de vert. Dans la fenêtre d’aperçu principale, faites glisser un angle du cadre de sélection pour redimensionner le rectangle.
-
Faites glisser le cadre de début sur la zone à définir comme début de l’effet panoramique et zoom. Redimensionnez le cadre jusqu’à ce qu’il englobe précisément la zone qui vous intéresse.

Définition du point de début après activation du panoramique et zoom 
Définition du point de début après activation du panoramique et zoom -
Cliquez sur la vignette Fin. Le cadre de sélection de fin est entouré de rouge. Dans la fenêtre d’aperçu principale, redimensionnez et déplacez ce cadre jusqu’à ce qu’il englobe précisément la zone qui doit marquer la fin de l’effet panoramique et zoom.
-
Pour ajouter une zone supplémentaire au panoramique et zoom, cliquez sur l’option Ajouter un autre panoramique et zoom à cette diapo. Une nouvelle diapositive est ainsi ajoutée au Storyboard, accompagnée d’une icône de lien indiquant le nouveau panoramique et zoom. Le point de fin précédent et le nouveau point de début sont liés (si vous modifiez l’un des deux points, la modification est appliquée aux deux points). Faites glisser le nouveau cadre de sélection de fin jusqu’à ce qu’il englobe précisément la zone qui doit marquer la fin de l’effet panoramique et zoom.Remarque :
Le déplacement du cadre de début d’un nouvel effet panoramique et zoom affecte le cadre de fin du panoramique et zoom précédent.
-
Pour permuter les points de début et de fin, sélectionnez un point et cliquez sur le bouton Permuter. Pour importer les points de début et de fin sur la même diapositive, cliquez sur le bouton Copier le point de début de cette diapo au point de fin ou Copier le point de fin de cette diapo au point de début.

Panoramique et zoom original (en haut) et après avoir inversé l’effet de panoramique et zoom (en bas) 
Panoramique et zoom original (en haut) et après avoir inversé l’effet de panoramique et zoom (en bas) -
Pour afficher un aperçu du panoramique et zoom, cliquez sur le bouton Lecture.Remarque :
Utilisez un autre panoramique et zoom pour prolonger le cône sur un point de fin avant une transition.
Ajout d’un effet à une diapositive
Vous pouvez appliquer un effet Noir et blanc ou Sépia aux photos du diaporama.
-
Sélectionnez une diapositive dans le storyboard. Cliquez sur la photo dans la fenêtre d’aperçu principale.
-
Dans le panneau Propriétés, cliquez sur l’icône Noir et blanc ou Sépia, selon l’effet à ajouter à la photo. Pour rétablir les couleurs d’origine de la photo, cliquez sur l’icône Normal.
Ajout et modification de transitions
Les transitions sont des effets portant sur le passage d’une diapositive à la suivante. Elements Organizer propose plusieurs types de transitions. Vous pouvez également régler leur durée respective ou définir une durée applicable à toutes les transitions. Le motif d’une transition est indiqué par l’icône qui s’affiche entre deux diapositives. Pour appliquer des changements à l’ensemble des transitions d’un diaporama, sélectionnez les transitions dans le storyboard, puis choisissez un type de transition, ou définissez les options dans les préférences de diaporama.
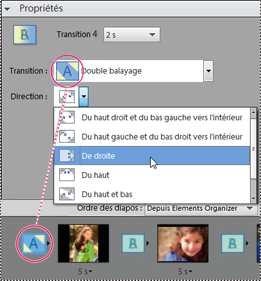
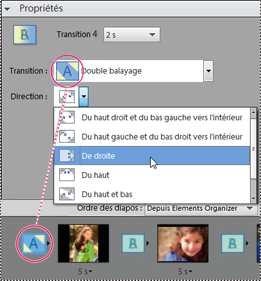
-
Pour modifier une transition, utilisez l’une des méthodes suivantes :
Pour ajouter la même transition à chaque diapositive, choisissez la commande Edition > Sélectionner toutes les transitions. Choisissez ensuite une option dans le menu Transition du panneau Propriétés.
Pour modifier une seule transition, cliquez sur l’icône de cette transition (entre deux diapositives), puis choisissez une option dans le menu Transition du panneau Propriétés. (Vous pouvez également cliquer sur le triangle situé à droite de la transition.)
-
Pour modifier la durée d’une transition, utilisez l’une des méthodes suivantes :
Pour modifier la durée d’une seule transition, cliquez sur l’icône de cette transition (entre deux diapositives), puis choisissez une durée dans le menu situé en haut du panneau Propriétés.
Pour modifier la durée de toutes les transitions, choisissez la commande Edition > Sélectionner toutes les transitions. Choisissez ensuite une durée dans le menu déroulant Transitions multiples du panneau Propriétés.
Réglage de la durée d’affichage d’une diapositive
-
Effectuez l’une des opérations suivantes :
Cliquez sur la durée affichée sous une diapositive du storyboard, puis choisissez une option dans le menu qui s’affiche. Vous pouvez également sélectionner une diapositive et changer sa durée d’affichage dans les préférences.
Définissez la durée statique dans les préférences du diaporama lorsque vous créez une diapositive ou un diaporama.
Cliquez sur le bouton Ajuster les diapos à l’audio pour synchroniser le diaporama avec une séquence musicale.
Remarque :Vous ne pouvez pas modifier la durée d’affichage des fichiers vidéo dans une diapositive.
Ajout de photos ou de vidéos de votre catalogue à un diaporama
-
Dans la boîte de dialogue Editeur de diaporamas, cliquez sur le bouton Ajouter un support, puis choisissez l’option Photos et vidéos d’Elements Organizer.
-
Dans la boîte de dialogue Ajouter un support, choisissez une ou plusieurs des options suivantes pour afficher un ensemble de fichiers multimédia :
Tous les supports
Affiche tous les fichiers multimédia actuellement présents dans la vue Média.
Support de la grille
Affiche dans la vue Média tous les fichiers multimédia de votre catalogue qui apparaissent actuellement dans la grille.
Afficher les supports avec leur nombre d’étoiles
Affiche les fichiers multimédia avec leur nombre d’étoiles associé.
Afficher les supports masqués
Affiche les fichiers multimédia qui sont masqués.
Options avancées
Cliquez sur le bouton Avancé pour développer les options d’affichage des supports en fonction des choix suivants :
Album
Sélectionnez les albums depuis lesquels vous souhaitez ajouter des supports.
Etiquette de mot-clé
Sélectionnez les mots-clés pour lesquels vous souhaitez ajouter des supports.
Personnes
Sélectionnez les personnes dans la liste déroulante pour ajouter les supports marqués à leur nom et présents sous une pile de personnes. Par exemple, toutes les photos marquées dans la pile de personnes Jean Dupont.
Lieux
Sélectionnez des lieux dans la liste déroulante pour ajouter les supports identifiés et marqués aux piles de lieux.
Evénements
Sélectionnez les événements dans la liste déroulante pour ajouter les supports sous une pile d’événements particulière.
-
Sélectionnez les éléments à inclure dans votre diaporama. Appuyez sur les touches Ctrl+A (ou sur le bouton Tout sélectionner) pour sélectionner tous les éléments affichés ou sur les touches Maj-Ctrl+A (ou sur le bouton Tout désélectionner) pour les désélectionner tous.
-
Choisissez l’une des options suivantes :
Ajouter les supports sélectionnés
Ajoute les éléments au projet, réinitialise les cases à cocher et laisse la boîte de dialogue Ajouter des photos ouverte afin de permettre d’autres sélections.
Terminer
Ajoute au projet les fichiers multimédia sélectionnés, ferme la boîte de dialogue et revient à la boîte de dialogue Diaporama.
Remarque :Pour réaliser un nouveau diaporama, vous pouvez commencer par créer un album regroupant tous les fichiers multimédia à utiliser dans le projet. Une fois l’album affiché dans la vue Média, il est très facile de réorganiser les fichiers multimédia et de modifier les légendes. Vous pouvez ensuite utiliser le bouton Ajouter un support pour ajouter l’album au projet.
-
Vous pouvez également sélectionner l’option suivante pour ajouter un support au diaporama.
Photos et vidéos du dossier
Affiche les lecteurs locaux et réseau. Sélectionnez un dossier et cliquez sur Ouvrir pour les importer dans le diaporama.
Définition des préférences de diaporama
-
Dans la boîte de dialogue Diaporama, choisissez la commande Edition > Préférences de diaporama.
-
Définissez les options suivantes, puis cliquez sur le bouton OK :
Durée statique
Définit la durée d’affichage par défaut de chaque diapositive.
Transition
Indique la façon dont les diapositives se succèdent.
Durée des transitions
Définit la durée des transitions. Notez qu’une transition spectaculaire peut nécessiter plus de temps.
Couleur d’arrière-plan
Définit la couleur par défaut qui s’affiche autour d’une photo sur chaque diapositive.
Appliquer le panoramique et zoom à toutes les diapos
Applique un effet de panoramique et zoom aléatoire à toutes les diapositives d’un diaporama.
Inclure les légendes de photo comme texte
Ajoute à la diapositive la légende jointe au fichier multimédia dans Elements Organizer.
Inclure les légendes audio comme commentaire
Ajoute la légende audio créée pour le fichier multimédia dans la vue Média.
Répéter le fichier audio jusqu’à la dernière diapo
Lit le fichier musical en boucle pendant toute la durée du diaporama.
Recadrer à la taille de la diapo
Recadre la photo de sorte qu’elle occupe tout l’espace de la diapositive, supprimant ainsi les bandes noires qui apparaissent lorsque les proportions d’une photo ne correspondent pas à celles de la diapositive. Choisissez l’option Photos en paysage ou Photos en portrait en fonction de l’orientation des fichiers multimédia.
Options de lecture de l’aperçu
Choisissez une qualité de lecture dans le menu. Si vous choisissez la qualité Elevée, la qualité du diaporama est bonne, mais il met plus de temps à charger.
Afficher cette fenêtre à la création d’un nouveau diaporama
Affiche la boîte de dialogue des préférences lorsque vous créez un nouveau diaporama.
Publication d’un diaporama (Windows uniquement)
Lorsque vous êtes satisfait du diaporama, vous êtes prêt à partager le projet. Vous pouvez le publier sous forme de fichier PDF ou de fichier de séquence, de DVD ou CD vidéo, ou dans Adobe Premiere Elements de manière à l’utiliser dans un projet vidéo.
-
Dans la boîte de dialogue Diaporama, cliquez sur le bouton Sortie .
-
Sélectionnez l’une des options suivantes, puis cliquez sur le bouton OK :
Enregistrer le fichier sous
Sélectionnez cette option pour générer un fichier que vous pourrez partager sur le web ou par courrier électronique. Cette option enregistre le diaporama sous forme de fichier PDF ou de fichier de séquence (WMV).
Pour un fichier PDF, choisissez votre option de taille en fonction des personnes à qui vous comptez l’envoyer.
Si vous voulez envoyer ce fichier PDF à une personne équipée d’un ordinateur portable muni d’un petit écran, choisissez une taille de diapositive plus petite.
Si vous avez l’intention de l’envoyer à une personne équipée d’un ordinateur de bureau muni d’un grand moniteur, choisissez une taille plus grande.
Sélectionnez l’option Boucle pour lire automatiquement le diaporama en boucle.
Sélectionnez l’option Avance manuelle si vous souhaitez désactiver la lecture automatique du diaporama.
Sélectionnez l’option Affichage du diaporama après l’enregistrement pour afficher le fichier PDF après sa création.
Remarque :Certaines fonctions du diaporama ne sont pas prises en charge lorsque vous enregistrez un diaporama comme fichier PDF. Les effets de panoramique et zoom ne sont pas retenus dans un fichier PDF. Si vous avez inséré des clips vidéo dans une diapositive, cette dernière est enregistrée sans les clips. En outre, certaines transitions sont différentes dans le fichier PDF enregistré (par exemple, les transitions Forme centrale et Balayage radio sont remplacées par une transition Fondu dans le fichier PDF).
Remarque :Les fichiers audio ou musicaux ne sont pas lus en arrière-plan du diaporama PDF si plus de 200 diapositives sont ajoutées au diaporama.
Pour un fichier de séquence, choisissez votre option de taille en fonction des personnes à qui vous comptez l’envoyer.
- Si vous voulez envoyer ce fichier de séquence par courrier électronique, choisissez une taille de diapositive plus petite.
- Si vous l’envoyez à une personne qui a l’intention de le visionner sur son téléviseur, choisissez une taille plus grande.
Graver sur disque
Enregistre le diaporama sur un DVD ou CD vidéo (VCD). Les DVD utilisent la compression MPEG-2 et offrent une bien meilleure qualité. Pour graver le diaporama sur un DVD, vous devez disposer d’Adobe Premiere Elements sur votre ordinateur.
La plupart des lecteurs de CD-ROM et de DVD-ROM d’ordinateurs lisent les CD vidéo (à condition que le logiciel nécessaire de lecteur soit installé), ainsi que certains lecteurs de DVD. Ils utilisent la compression MPEG-1 et ont une résolution de 352 x 240 pixels. Lorsque vous affichez un CD vidéo sur un téléviseur, les images de 352 x 240 pixels s’étirent pour s’adapter à l’écran (NTSC) 720 x 480 ou (PAL) 720 x 576. La qualité de l’image est alors réduite et les artefacts de compression et la pixellisation sont augmentés.
Retoucher avec Premiere Elements
Cette option envoie le diaporama vers Adobe Premiere Elements par le biais d’Elements Organizer si Adobe Premiere Elements est installé sur votre ordinateur.
Exportation d’un diaporama vers un DVD
Si Adobe Premiere Elements est installé, Elements Organizer peut exporter un diaporama directement vers un DVD de haute qualité qui est lu par la plupart des lecteurs de DVD.
-
Création d’un diaporama via l’ouverture de la boîte de dialogue Editeur de diaporamas Voir Création d’un diaporama (Windows uniquement).
-
Dans la boîte de dialogue Editeur de diaporamas, cliquez sur le bouton Sortie .
-
Cliquez sur le bouton Graver sur disque .
-
Sélectionnez l’option DVD pour indiquer le type de disque à graver.
-
Sélectionnez la norme TV (NTSC ou PAL) adaptée à la zone géographique dans laquelle le DVD est lu.
-
(Facultatif) Pour exporter d’autres projets de diaporama ou fichiers WMV sur le disque, sélectionnez l’option Inclure les diaporamas supplémentaires créés sur ce disque et cliquez sur OK.
Si vous choisissez d’inclure d’autres diaporamas, la boîte de dialogue Créer un DVD avec un menu s’affiche.
-
Sélectionnez un dossier pour les nouveaux fichiers WMV et cliquez sur le bouton Enregistrer.
Photoshop Elements crée un fichier WMV (Windows Media Video) pour chacun des diaporamas que vous ajoutez. (Vous pouvez à tout moment cliquer sur le bouton Annuler dans la boîte de dialogue de progression pour interrompre le processus.)
Adobe Premiere Elements ajoute les fichiers WMV dans ses panneaux Média et Mon projet. Vous accédez automatiquement à l’espace de travail DVD, dans lequel vous pouvez sélectionner un modèle de menu, puis ajouter ou personnaliser des boutons de menu.
Ajout de diaporamas supplémentaires
Si vous avez installé Adobe Premiere Elements, vous pouvez ajouter plusieurs diaporamas et les exporter vers un DVD. Suivez les étapes pour créer un diaporama. Voir Création d’un diaporama (Windows uniquement). Pour ajouter des diaporamas supplémentaires :
-
Dans la boîte de dialogue Editeur de diaporamas, cliquez sur le bouton Sortie .
-
Cliquez sur le bouton Graver sur disque .
-
Sélectionnez l’option DVD pour indiquer le type de disque à graver.
-
Sélectionnez la norme TV (NTSC ou PAL) adaptée à la zone géographique dans laquelle le DVD est lu.
-
Pour ajouter d’autres projets de diaporama ou fichiers WMV sur le disque, sélectionnez l’option Inclure les diaporamas supplémentaires créés sur ce disque et cliquez sur OK. Enregistrez le diaporama existant.
La boîte de dialogue Créer un DVD avec un menu s’affiche. Elle vous permet d’ajouter et de supprimer des diaporamas.
-
Cliquez sur Ajouter des diaporamas et des vidéos
 .
.
La fenêtre Ajouter des diaporamas et des vidéos présente alors la liste des diaporamas et des fichiers vidéo existants.
-
Sélectionnez les diaporamas et les fichiers vidéo requis et cliquez sur OK.
La fenêtre Créer un DVD avec un menu affiche les diaporamas et fichiers vidéo sélectionnés.
-
(Facultatif) Cliquez sur Supprimer des diaporamas et des vidéos
 pour supprimer un ou plusieurs diaporamas ou fichiers vidéo.
pour supprimer un ou plusieurs diaporamas ou fichiers vidéo.
-
Cliquez sur le bouton Suivant pour exporter les diaporamas et les fichiers vidéo sur un DVD.
Adobe Premiere Elements est lancé ; il propose un puissant logiciel de création de DVD et de modification de vidéos. Adobe Premiere Elements ajoute les fichiers dans ses panneaux Média et Mon projet. Vous accédez automatiquement à l’espace de travail DVD. Vous pouvez sélectionner un modèle de menu et ajouter ou personnaliser des boutons de menu.
Gravure d’un diaporama existant sur un DVD
Si Adobe Premiere Elements est installé, Photoshop Elements peut graver un projet de diaporama existant directement sur un DVD de haute qualité. Ce DVD est compatible avec la plupart des lecteurs de DVD.
-
Dans la vue Média d’Elements Organizer, sélectionnez un ou plusieurs projets de diaporama.
-
Sélectionnez l’onglet Créer, puis l’option DVD avec un menu.
-
Sélectionnez la norme TV (NTSC ou PAL) adaptée à la zone géographique dans laquelle le DVD est lu.
-
(Facultatif) Pour inclure d’autres projets de diaporama ou fichiers WMV sur le disque, cliquez sur Ajouter des diaporamas et des vidéos. Sélectionnez les diaporamas et les fichiers vidéo, puis cliquez sur OK
-
Si vous décidez d’inclure d’autres diaporamas, effectuez l’une des opérations suivantes, puis cliquez sur le bouton Suivant :
Pour supprimer un diaporama de la liste, sélectionnez-le, puis cliquez sur le bouton Supprimer le diaporama.
Pour réorganiser les diaporamas sur le DVD, faites glisser leurs icônes vers l’emplacement voulu.
-
Cliquez sur le bouton Suivant.
-
Sélectionnez un dossier pour les nouveaux fichiers WMV et cliquez sur le bouton OK.
Photoshop Elements crée un fichier WMV (Windows Media Video) pour chacun des diaporamas que vous ajoutez. (Vous pouvez à tout moment cliquer sur le bouton Annuler dans la boîte de dialogue de progression pour interrompre le processus.)
Adobe Premiere Elements ajoute les fichiers WMV dans ses panneaux Média et Mon projet, puis ouvre automatiquement l’espace de travail DVD. Dans l’espace de travail DVD, vous pouvez sélectionner un modèle de menu et ajouter ou personnaliser des boutons de menu.
Ajout de diaporamas Photoshop Elements à des projets vidéo
A l’aide d’Elements Organizer,·vous pouvez créer un diaporama et l’enrichir en y insérant de la musique, des transitions, des commentaires, du texte, etc. Une fois votre projet terminé, vous pouvez l’exporter vers Adobe Premiere Elements et l’incorporer à des films et des DVD.
-
Dans la boîte de dialogue Editeur de diaporamas, cliquez sur le bouton Sortie .
-
Cliquez sur l’option Retoucher avec Premiere Elements, puis cliquez sur OK. Si un message vous invite à enregistrer d’abord le projet, cliquez sur le bouton OK, saisissez le nom du projet, puis cliquez sur le bouton Enregistrer.
Une boîte de dialogue s’affiche pour confirmer que votre diaporama est terminé. Le diaporama s’affiche en haut de la vue Média dans Elements Organizer. Si Adobe Premiere Elements est ouvert, le diaporama s’affiche également dans Projet > Panneau Média d’Adobe Premiere Elements. Vous pouvez faire glisser le diaporama dans Montage ou Ligne de scène.
Recevez de l’aide plus rapidement et plus facilement
Nouvel utilisateur ?