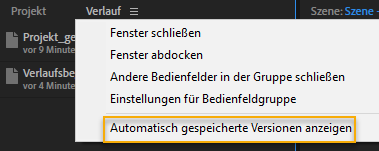Sie können den Inhalt eines anderen Projekts importieren und dessen Szenen und Marionetten im aktuellen Projekt wiederverwenden.
Importieren des Inhalts eines Projekts:
- Wählen Sie Datei > Importieren und anschließend die .chproj-Datei in diesem Projekt-Ordner.
Es wird ein neuer Ordner im Bedienfeld Projekt erstellt, und eine Kopie des Projektinhalts wird in diesem Ordner abgelegt.
Wenn sich die Quellmediendateien (Grafik und Audio) ursprünglich im Ordner „Ch Media“ des importierten Projekts (oder in einem Unterordner) auf der Festplatte befanden, werden dem Ordner „Ch Media“ des aktuellen Projekts Kopien dieser Dateien hinzugefügt. Diese Dateien werden einem ein Unterordner „Gesammelte Medien“.
Wenn sich die Quelldateien außerhalb des Projektordners befanden, verweisen die importierten Elemente auf ihren aktuellen Speicherort, anstatt eine Kopie zu erstellen.