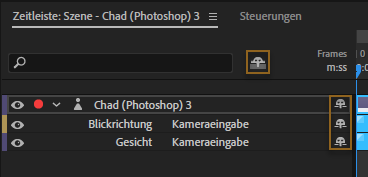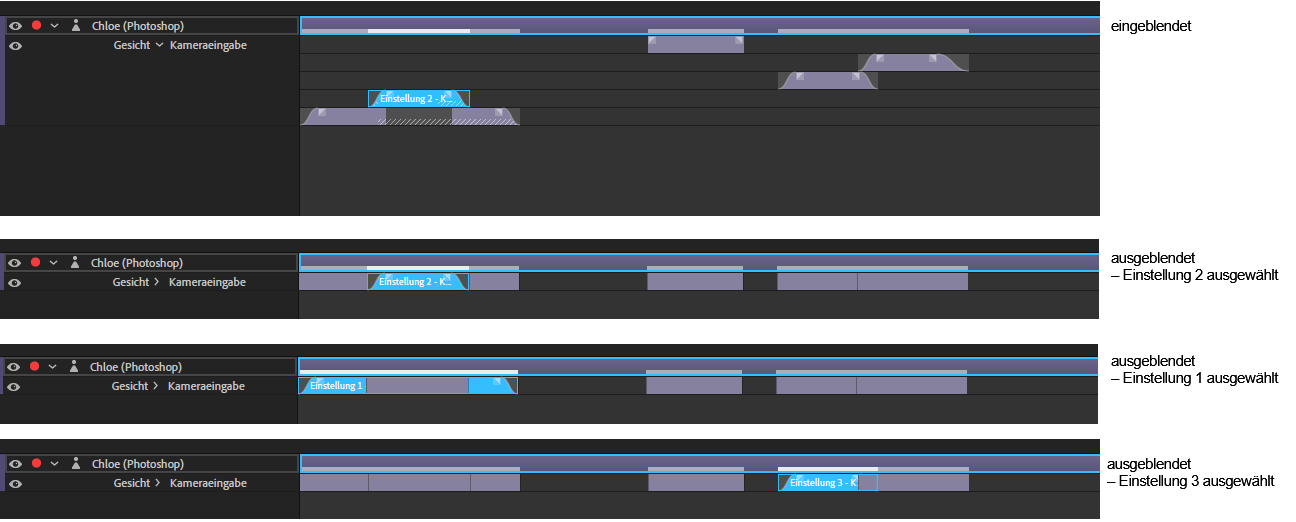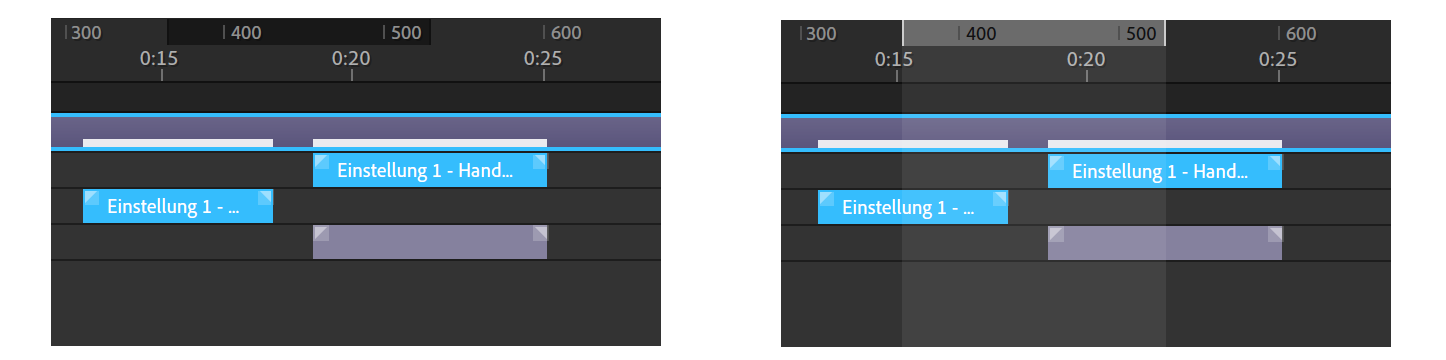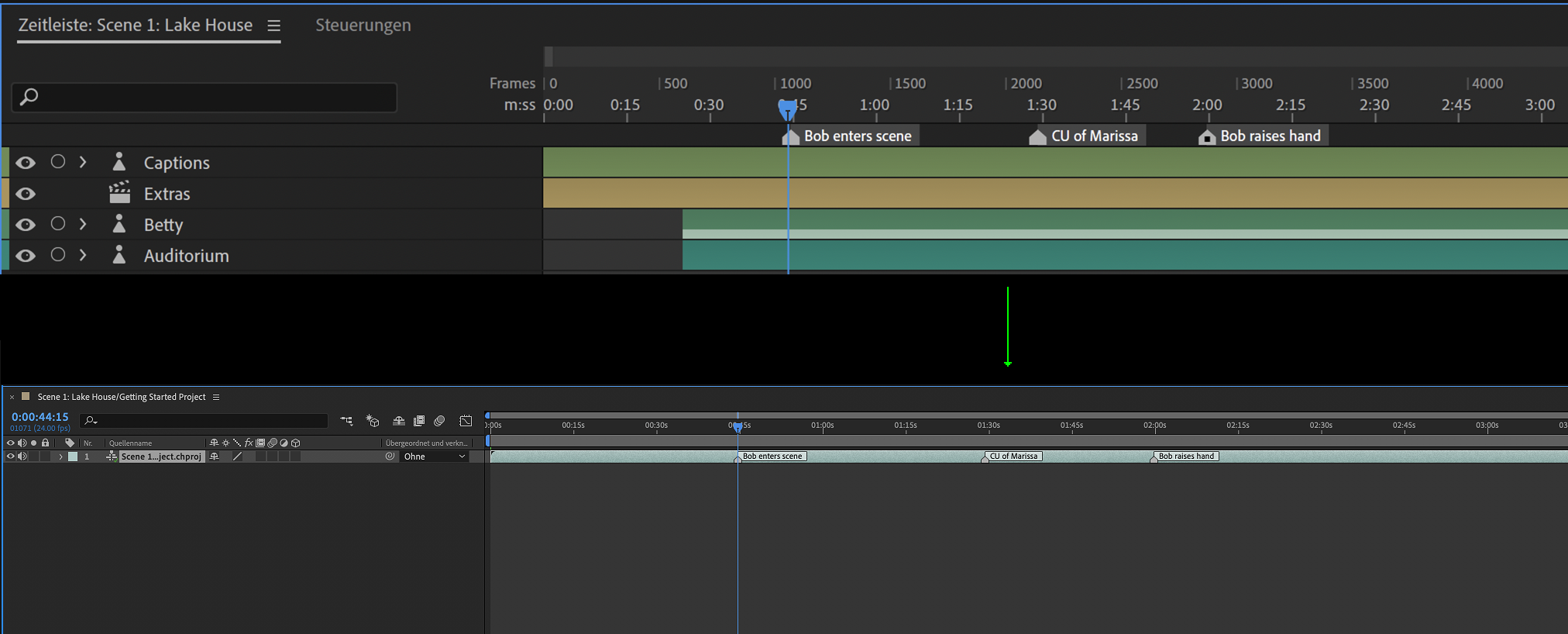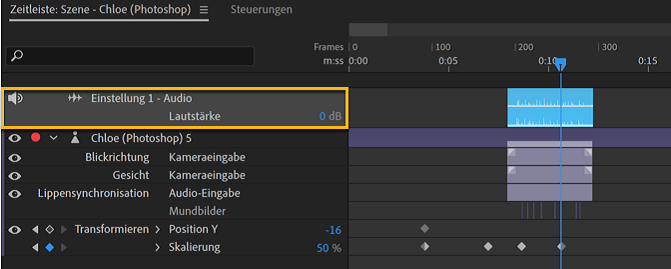Wenn Sie Anfangs- oder Endzeit für den Arbeitsbereich ändern möchten, führen Sie einen der folgenden Schritte aus:
• Mit Anfang des Arbeitsbereichs auf Abspielkopf einstellen wird der Anfang des Arbeitsbereichs auf den Beginn (linke Seite) des Frames gestellt, in dem sich der Abspielkopf befindet (sofern der Abspielkopf nicht an einem Framerand ausgerichtet ist).
• Mit Ende des Arbeitsbereichs auf Abspielkopf einstellen wird das Ende des Arbeitsbereichs auf das Ende (rechte Seite) des Frames gestellt, in dem sich der Abspielkopf befindet (sofern der Abspielkopf nicht an einem Framerand ausgerichtet ist).
• Positionieren Sie den Abspielkopf am jeweiligen Frame des gewünschten Zeitpunkts und wählen Sie die Option Anfang des Arbeitsbereichs auf Abspielkopf festlegen (Optionstaste/Alt+I) oder Ende des Arbeitsbereichs auf Abspielkopf festlegen (Optionstaste/Alt+O) im Menü Zeitleiste oder im Kontextmenü für die Arbeitsbereichsleiste aus.
Hinweis: Sie können die Startzeit nicht auf einen Zeitpunkt nach dem Ende des Arbeitsbereichs festlegen oder umgekehrt.
So legen Sie den Arbeitsbereich so fest, dass er mit den ausgewählten Spuren oder Einstellungsleisten übereinstimmt:
Wählen Sie Arbeitsbereich auf Auswahl festlegen (Optionstaste/Alt+/) im Menü Zeitleiste oder im Kontextmenü über der Arbeitsbereichsleiste aus. Der Arbeitsbereich umfasst die ältesten und neuesten Zeitpunkte in der Auswahl.
Um den Arbeitsbereich zeitlich zu ändern, führen Sie die folgenden Schritte aus:
Ziehen Sie die Mitte der Arbeitsbereichsleiste horizontal. Durch Ziehen der Ränder oder an der Mitte der Arbeitsbereichsleiste wird der Anfang bzw. das Ende der Arbeitsbereichsleiste an den Kanten der Marionetten-Einstellungsleisten, Einstellungsleisten und Marken ausgerichtet. Ebenso werden sie durch Ziehen der Ränder der Marionetten-Einstellungsleisten, Einstellungsleiste oder Marken am Anfang oder Ende der Arbeitsbereichsleiste ausgerichtet.
Arbeitsbereich auf Auswahl einstellen
Platziert den Anfang und das Ende des Arbeitsbereichs auf die nächstgelegenen Frameränder, die die Auswahl umschließen.
Zum Ende des Arbeitsbereichs gehen
Platziert den Abspielkopf an den Anfang des letzten Frames im Arbeitsbereich statt auf das Ende des letzten Frames.
Out-Point auf Abspielkopf zuschneiden
Schneidet die Spur oder die Einstellung auf das Ende des Frames zu, in dem sich der Abspielkopf befindet. Auf diese Weise sind die Inhalte der Spur oder der Einstellung immer noch am Abspielkopf sichtbar.
Auch die Wiedergabe beginnt bei dem Frame, in dem sich der Abspielkopf befindet. Wenn sich also der Abspielkopf am rechten Rand des Arbeitsbereichs befindet, springt die Wiedergabe nicht wieder zum Anfang des Arbeitsbereichs zurück.