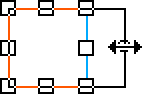- Guide d’utilisation d’Adobe Animate
- Présentation d’Animate
- Animation
- Principes de base de l’animation dans Animate
- Utilisation des images et des images-clés dans Animate
- Animation image par image dans Animate
- Utiliser une animation interpolée classique dans Animate
- Outil Pinceau
- Guide du mouvement
- Interpolation de mouvement et ActionScript 3.0
- À propos de l’animation d’une interpolation interpolée de mouvement
- Animation d’une interpolation de mouvement
- Création d’une animation d’interpolation de mouvement
- Utilisation des images-clés de propriété
- Animation d’une position à l’aide d’une interpolation
- Modification des interpolations de mouvement avec l’Éditeur de mouvement
- Modification de la trajectoire de mouvement d’une animation d’interpolation
- Manipulation d’interpolations de mouvement
- Ajout d’accélérations personnalisées
- Création et application de présélections de mouvement
- Configuration de plages d’interpolation d’une animation
- Utilisation d’interpolations de mouvement enregistrées au format XML
- Interpolations de mouvement et interpolations classiques : comparatif
- Interpolation de forme
- Utilisation de l’animation de l’outil de segment dans Animate
- Utiliser un squelettage de personnage dans Animate
- Utilisation de calques de masque dans Adobe Animate
- Utilisation de séquences dans Animate
- Interactivité
- Création de boutons avec Animate
- Conversion de projets Animate en d’autres formats de document
- Création et publication de documents HTML5 Canvas dans Animate
- Ajout d’interactivité à l’aide de fragments de code dans Animate
- Création de composants HTML5 personnalisés
- Utilisation de composants dans HTML5 Canvas
- Création de composants personnalisés : exemples
- Fragments de code des composants personnalisés
- Pratiques recommandées – Publicité avec Animate
- Création et publication de contenu de réalité virtuelle
- Espace de travail et workflow
- Création et gestion des pinceaux
- Utilisation de polices Google Fonts dans les documents HTML5 Canvas
- Utilisation des bibliothèques Creative Cloud et d’Adobe Animate
- Utilisation de la scène et du panneau Outils pour Animate
- Workflow et espace de travail Animate
- Utilisation de polices web dans les documents HTML5 Canvas
- Scénarios et ActionScript
- Utilisation de plusieurs scénarios
- Définition des préférences
- Utilisation des panneaux de création Animate
- Création de calques de scénario avec Animate
- Exportation d’animations pour les applications mobiles et les moteurs de jeu
- Déplacement et copie d’objets
- Modèles
- Recherche et remplacement de contenu dans Animate
- Commandes Annuler et Rétablir, et panneau Historique
- Raccourcis clavier
- Utilisation du scénario dans Animate
- Création d’extensions HTML
- Options d’optimisation des images et des GIF animés
- Paramètres d’exportation des images et des fichiers GIF
- Panneau Éléments dans Animate
- Multimédia et vidéo
- Transformation et combinaison d’objets graphiques dans Animate
- Création et utilisation d’instances de symboles dans Animate
- Vectorisation de l’image
- Utilisation du son dans Adobe Animate
- Exportation de fichiers SVG
- Création de fichiers vidéo en vue de les utiliser dans Animate
- Comment ajouter une vidéo dans Animate
- Dessin et création d’objets avec Animate
- Remodelage des lignes et des formes
- Traits, remplissages et dégradés avec Animate CC
- Utilisation d’Adobe Premiere Pro et d’After Effects
- Panneaux Couleur dans Animate CC
- Ouverture de fichiers Flash CS6 à l’aide d’Animate
- Utilisation de texte classique dans Animate
- Placement d’illustrations dans Animate
- Images bitmap importées dans Animate
- Graphiques 3D
- Utilisation de symboles dans Animate
- Dessin de traits et de formes avec Adobe Animate
- Utilisation de bibliothèques dans Animate
- Exportation de sons
- Sélection d’objets dans Animate CC
- Utilisation de fichiers AI d’Illustrator dans Animate
- Application de modes de fusion
- Disposition d’objets
- Automatisation des tâches à l’aide du menu Commandes
- Texte multilingue
- Utilisation de la caméra dans Animate
- Filtres graphiques
- Sons et ActionScript
- Préférences de dessin
- Dessin avec l’outil Plume
- Plateformes
- Conversion de projets Animate en d’autres formats de document
- Prise en charge des plateformes personnalisées
- Création et publication de documents HTML5 Canvas dans Animate
- Création et publication d’un document WebGL
- Assemblage d’applications AIR pour iOS
- Publication d’applications AIR pour Android
- Publication pour Adobe AIR for Desktop
- Paramètres de publication d’ActionScript
- Pratiques recommandées – Organisation du code ActionScript dans une application
- Utilisation d’ActionScript avec Animate
- Accessibilité dans l’espace de travail Animate
- Écriture et gestion des scripts
- Activation de la prise en charge des plateformes personnalisées
- Présentation de la prise en charge des plateformes personnalisées
- Utilisation du plug-in de prise en charge des plateformes personnalisées
- Débogage du code ActionScript 3.0
- Activation de la prise en charge des plateformes personnalisées
- Exportation et publication
- Exportation de fichiers d’Animate CC
- Publication OAM
- Exportation de fichiers SVG
- Exportation d’images et de vidéos avec Animate
- Publication de documents AS3
- Exportation d’animations pour les applications mobiles et les moteurs de jeu
- Exportation de sons
- Pratiques recommandées – Conseils pour la création de contenu pour appareils mobiles
- Pratiques recommandées – Conventions des vidéos
- Pratiques recommandées – Recommandations sur la création d’applications SWF
- Pratiques recommandées – Structuration des fichiers FLA
- Pratiques recommandées d’optimisation des fichiers FLA pour Animate
- Paramètres de publication d’ActionScript
- Spécification des paramètres de publication pour Animate
- Exportation de fichiers de projection
- Exportation d’images et de GIF animés
- Modèles de publication HTML
- Utilisation d’Adobe Premiere Pro et d’After Effects
- Partage et publication rapides de vos animations
- Résolution des problèmes
Transformation des objets
Vous pouvez transformer les objets graphiques, les groupes, les blocs de texte et les occurrences avec l’outil Transformation libre ou des options du menu Modification > Transformer. Selon le type d’élément sélectionné, vous pouvez le transformer, le faire pivoter, l’incliner, le redimensionner ou le déformer. Les sélections peuvent être modifiées ou complétées au cours des procédures de transformation.
Lorsque vous transformez un objet, un groupe, un bloc de texte ou une occurrence, l’inspecteur des propriétés correspondant à l’élément en question affiche toutes les modifications apportées à ses dimensions ou à sa position.
Un cadre de sélection apparaît lorsque la procédure de transformation implique un déplacement. Le cadre de sélection est rectangulaire (à moins qu’il n’ait été modifié à l’aide de la commande Déformer ou du modificateur Enveloppe) et ses bords sont initialement parallèles à ceux de la scène. Des poignées de transformation sont situées à chaque angle et au milieu de chaque côté. Le cadre de sélection affiche un aperçu des transformations pendant que vous déplacez la souris.
Déplacement, réalignement, modification et suivi du point de transformation
Un point de transformation apparaît au centre de l’élément sélectionné au cours d’une transformation. Ce point de transformation est initialement aligné sur le point central de l’objet. Vous pouvez déplacer le point de transformation, puis le ramener à son emplacement par défaut et déplacer le point d’origine par défaut.
Dans le cas du redimensionnement, de l’inclinaison ou de la rotation d’objets graphiques, de groupes ou de blocs de texte, le point opposé à celui que vous faites glisser est le point d’origine par défaut. Par exemple, le point de transformation est le point d’origine par défaut. Vous pouvez déplacer le point d’origine par défaut pour une transformation.
-
Sélectionnez l’outil Transformation libre
 ou l’une des commandes Modification > Transformer.
ou l’une des commandes Modification > Transformer.
Après avoir commencé une transformation, vous pouvez observer l’emplacement du point de transformation dans le panneau Info et dans l’inspecteur des propriétés.
-
Effectuez l’une des opérations suivantes :
Faites glisser le point de transformation de l’intérieur de l’objet graphique sélectionné pour le déplacer.
Pour réaligner le point de transformation sur le point central de l’élément, double-cliquez sur le point de transformation.
Pour permuter le point d’origine en vue d’une transformation par redimensionnement ou inclinaison, faites glisser la souris en maintenant la touche Alt (Windows) ou Option (Macintosh) enfoncée au cours de la transformation.
Dans le panneau Infos, vous pouvez activer ou désactiver l’affichage des points d’alignement et de transformation. Ce bouton s’affiche comme
 pour indiquer que les coordonnées du point d’alignement sont en cours d’affichage. En cliquant sur le même bouton, son apparence change en
pour indiquer que les coordonnées du point d’alignement sont en cours d’affichage. En cliquant sur le même bouton, son apparence change en  pour indiquer que les coordonnées du point de transformation sont en cours d’affichage.
pour indiquer que les coordonnées du point de transformation sont en cours d’affichage.
Grille des coordonnées : panneau Infos avec bouton Point d’alignement/transformation en mode transformation et avec affichage des coordonnées x et y du point de transformation de la sélection Grille des coordonnées : panneau Infos avec bouton Point d’alignement/transformation en mode transformation et avec affichage des coordonnées x et y du point de transformation de la sélection
Utilisation de l’outil Transformation libre
Vous pouvez effectuer des transformations individuelles ou combiner plusieurs d’entre elles (telles que le déplacement, la rotation, le redimensionnement, l’inclinaison et la distorsion).
![]() l’outil Transformation libre ne permet pas de transformer les symboles, bitmaps, objets vidéo, sons, dégradés ou le texte. Si une sélection multiple contient certains de ces éléments, seuls les objets de forme seront déformés. Pour transformer un bloc de texte, convertissez d’abord les caractères en objets formes.
l’outil Transformation libre ne permet pas de transformer les symboles, bitmaps, objets vidéo, sons, dégradés ou le texte. Si une sélection multiple contient certains de ces éléments, seuls les objets de forme seront déformés. Pour transformer un bloc de texte, convertissez d’abord les caractères en objets formes.
-
Sélectionnez un graphisme, une occurrence, un groupe ou un bloc de texte sur la scène.
-
Cliquez sur l’outil Transformation libre
 .
.
Le déplacement du pointeur au-dessus et autour de la sélection entraîne le changement du pointeur pour indiquer la fonction de transformation disponible.
-
Faites glisser les poignées pour transformer la sélection comme suit :
Pour déplacer la sélection, placez le pointeur au-dessus de l’objet dans le cadre de sélection et faites-le glisser jusqu’au nouvel emplacement. Ne faites pas glisser le point de transformation.
Pour définir le centre de pivotement ou de redimensionnement, faites glisser le point de transformation vers un nouvel emplacement.
Pour faire pivoter la sélection, positionnez le pointeur juste à côté d’une poignée d’angle, puis faites-la glisser. La sélection pivote autour du point de transformation. Faites glisser la souris tout en maintenant la touche Maj enfoncée pour faire pivoter l’élément par incréments de 45°.
Faites glisser la souris tout en maintenant la touche Alt enfoncée (Windows) ou Option (Macintosh) enfoncée pour effectuer la rotation autour de l’angle opposé.
Pour redimensionner la sélection sur ses deux dimensions, faites glisser une poignée d’angle en diagonale. Faites glisser la souris tout en maintenant la touche Maj enfoncée pour obtenir un redimensionnement proportionnel.
Pour la redimensionner à l’horizontale ou à la verticale, faites glisser une poignée d’angle dans l’une ou l’autre direction.
Pour incliner la sélection, positionnez le pointeur sur une ligne de contour reliant deux poignées de transformation et faites-la glisser.
Pour déformer des formes, appuyez sur Contrôle (Windows) ou Commande (Macintosh), puis faites glisser une poignée d’angle ou une poignée latérale.
Faites glisser une poignée d’angle tout en maintenant les touches Maj et Ctrl (Windows) ou Maj et Commande (Macintosh) enfoncées pour biseauter l’objet, c’est-à-dire pour déplacer l’angle sélectionné et son angle adjacent d’une distance égale de leur origine.
-
Pour terminer la transformation, cliquez à l’extérieur de l’objet sélectionné.
Distorsion d’objets
Lorsque vous appliquez une transformation de déformation à un objet sélectionné, le fait de faire glisser une poignée d’angle ou une poignée latérale du cadre de sélection permet de déplacer l’angle ou le bord et de réaligner les bords adjacents. Pour forcer la déformation en biseau, faites glisser un sommet, tout en appuyant sur la touche Maj, en le déplaçant à distance égale de l’angle adjacent dans le sens opposé. L’angle adjacent est l’angle de l’axe de la direction dans laquelle vous faites glisser. Faites glisser un point central sur un bord pour déplacer librement l’intégralité du bord par un Ctrl + clic (Windows) ou Commande + clic (Macintosh).
Vous pouvez déformer les objets graphiques à l’aide de la commande Déformer. Vous pouvez également déformer des objets lors de leur transformation libre.
![]() La commande Déformer ne permet pas de transformer les symboles, formes primitives, bitmaps, objets vidéo, sons, dégradés, groupes d’objets ou le texte. Si une sélection multiple contient certains de ces éléments, seuls les objets de forme seront déformés. Pour modifier le texte, convertissez d’abord les caractères en objets formes.
La commande Déformer ne permet pas de transformer les symboles, formes primitives, bitmaps, objets vidéo, sons, dégradés, groupes d’objets ou le texte. Si une sélection multiple contient certains de ces éléments, seuls les objets de forme seront déformés. Pour modifier le texte, convertissez d’abord les caractères en objets formes.
-
Sélectionnez un ou plusieurs objets graphiques sur la scène.
-
Sélectionnez Modification > Transformer > Déformer.
-
Placez le pointeur sur l’une des poignées de transformation et faites-la glisser.
-
Pour terminer la transformation, cliquez à l’extérieur de l’objet ou des objets sélectionnés.
Modification des formes avec le modificateur Enveloppe
Le modificateur Enveloppe permet de déformer les objets. Les enveloppes sont des cadres de sélection contenant au moins un objet. Les modifications apportées à la forme d’une enveloppe affectent la forme des objets qu’elle contient. Vous modifiez la forme d’une enveloppe en ajustant ses poignées de tangente et ses points.
![]() Le modificateur Enveloppe ne permet pas de transformer les symboles, bitmaps, objets vidéo, sons, dégradés, groupes d’objets ou le texte. Si une sélection multiple contient certains de ces éléments, seuls les objets de forme seront déformés. Pour modifier le texte, convertissez d’abord les caractères en objets formes.
Le modificateur Enveloppe ne permet pas de transformer les symboles, bitmaps, objets vidéo, sons, dégradés, groupes d’objets ou le texte. Si une sélection multiple contient certains de ces éléments, seuls les objets de forme seront déformés. Pour modifier le texte, convertissez d’abord les caractères en objets formes.
-
Sélectionnez une forme sur la scène.
-
Sélectionnez Modification > Transformer > Enveloppe.
-
Faites glisser les points et les poignées de tangente pour modifier l’enveloppe.
Mise à l’échelle d’objets
Le redimensionnement d’un objet agrandit ou réduit l’objet horizontalement ou verticalement, ou les deux à la fois.
-
Sélectionnez un ou plusieurs objets graphiques sur la scène.
-
Sélectionnez Modification > Transformer > Redimensionner.
-
Effectuez l’une des opérations suivantes :
Pour redimensionner l’objet à la fois horizontalement et verticalement, faites glisser l’une des poignées d’angle. Les proportions sont conservées pendant le redimensionnement. Faites glisser la souris tout en maintenant la touche Maj enfoncée pour obtenir un redimensionnement non-uniforme.


Pour redimensionner l’objet horizontalement ou verticalement, faites glisser une poignée centrale.


-
Pour terminer la transformation, cliquez à l’extérieur de l’objet ou des objets sélectionnés.
 Lorsque vous augmentez la dimension de plusieurs éléments, ceux qui se trouvent près des bords du cadre de sélection peuvent se trouver en dehors de la scène. Si ce problème se produit, choisissez Affichage > Zone de travail pour voir les éléments situés au-delà des bords de la scène.
Lorsque vous augmentez la dimension de plusieurs éléments, ceux qui se trouvent près des bords du cadre de sélection peuvent se trouver en dehors de la scène. Si ce problème se produit, choisissez Affichage > Zone de travail pour voir les éléments situés au-delà des bords de la scène.
Rotation et inclinaison des objets
La rotation d’un objet le fait tourner autour de son point de transformation. Le point de transformation est aligné sur le point d’alignement, qui est situé par défaut au centre de l’objet, mais que vous pouvez déplacer en le faisant glisser.
Les méthodes suivantes permettent de faire pivoter un objet :
Vous pouvez le faire glisser avec l’outil Transformation libre
 (vous pouvez également l’incliner et le redimensionner dans le cours de cette opération).
(vous pouvez également l’incliner et le redimensionner dans le cours de cette opération).Vous pouvez le faire pivoter à l’aide du panneau Transformer (vous pouvez redimensionner l’objet simultanément).
Rotation et inclinaison des objets par glissement
-
Sélectionnez un ou plusieurs objets sur la scène.
-
Sélectionnez Modification > Transformer > Pivoter et incliner.
-
Effectuez l’une des opérations suivantes :
Faites glisser une poignée d’angle pour faire pivoter l’objet.
Faites glisser une poignée centrale pour incliner l’objet.
-
Pour terminer la transformation, cliquez à l’extérieur de l’objet ou des objets sélectionnés.
Rotation des objets de 90°
-
Sélectionnez un ou plusieurs objets.
-
Choisissez Modification > Transformer > Faire pivoter de 90° à droite pour faire pivoter l’objet à droite ou Faire pivoter de 90° à gauche pour faire pivoter l’objet à gauche.
Inclinaison des objets
L’inclinaison d’un objet consiste à le transformer en le penchant suivant un ou deux axes. Vous pouvez incliner un objet en faisant glisser le curseur ou en tapant une valeur dans le panneau Transformer.
-
Sélectionnez un ou plusieurs objets.
-
Sélectionnez Fenêtre > Transformer.
-
Cliquez sur Incliner.
-
Indiquez la valeur des angles horizontal et vertical.
Renversement des objets
Vous pouvez renverser des objets sur leur axe vertical ou horizontal sans déplacer leur position relative sur la scène.
-
Sélectionnez l’objet.
-
Sélectionnez Modification > Transformer > Renverser verticalement ou Renverser horizontalement.
Rétablissement d’objets transformés
Lorsque vous redimensionnez, faites pivoter et inclinez des occurrences, des groupes et du texte à l’aide de l’outil Transformer librement ou du panneau Transformer, Animate enregistre les valeurs initiales de dimension et de rotation avec l’objet. Vous pouvez ainsi supprimer les transformations appliquées et rétablir les valeurs d’origine.
Lorsque vous sélectionnez Modifier > Annuler, vous ne pouvez annuler que les transformations les plus récentes. Vous pouvez supprimer toutes les transformations en cliquant sur le bouton Supprimer la transformation dans le panneau avant de désélectionner l’objet. Une fois l’objet désélectionné, les valeurs d’origine sont perdues, et il est impossible de supprimer la transformation.
Rétablissement d’un objet transformé à son état d’origine
-
Assurez-vous que l’objet transformé est toujours sélectionné.
-
Effectuez l’une des opérations suivantes :
Cliquez sur le bouton Supprimer la transformation
 dans le panneau Transformer.
dans le panneau Transformer.Sélectionnez Modification > Transformer > Supprimer la transformation.
Modelage de ressources pour le contenu vectoriel et raster
Un nouvel outil de déformation d’élément a été introduit dans la version 19.0 d’Animate. Vous pouvez l’utiliser pour créer des poignées de déformation sur des formes, des objets de dessin et des bitmaps dans Animate. En faisant glisser les poignées de déformation avec l’outil de déformation d’élément, vous pouvez déformer les formes, objets de dessin et bitmaps.


En utilisant les poignées de déformation qui apparaissent sur les objets, vous pouvez remodeler ou déformer des zones d’objet spécifiques tout en conservant les autres zones intactes. Tous les objets sélectionnés sont groupés lorsque vous créez la première poignée de déformation. Lors de l’insertion d’une image-clé, les poignées de déformation de l’image-clé précédente sont copiées dans la nouvelle image-clé.
Certains styles de curseurs qui apparaissent lorsque vous passez la souris sur les objets avec l’outil de déformation d’élément sont affichés ci-dessous pour votre référence.


- Ce curseur apparaît lorsque l’outil de déformation d’élément n’est pas pris en charge sur un objet.


- Ce curseur indique que vous pouvez utiliser l’outil de déformation d’élément pour créer des poignées de déformation sur un objet.


- Ce curseur indique que vous pouvez cliquer sur la poignée de déformation pour remodeler un objet.


Ce curseur indique que vous pouvez faire pivoter l’objet.
Utilisation de l’outil de déformation d’élément
-
Pour commencer, créez une forme ou importez une image bitmap sur la scène.
-
Cliquez sur l’outil de déformation d’élément dans la barre d’outils.
-
Lorsque vous survolez une forme ou un objet de dessin avec la souris, un symbole
 apparaît. Vous pouvez ensuite cliquer pour ajouter des poignées de déformation.
apparaît. Vous pouvez ensuite cliquer pour ajouter des poignées de déformation. Survol d’une forme ou d’un objet de dessin Survol d’une forme ou d’un objet de dessin -
Les poignées de déformation d’élément s’affichent sous forme de petits cercles pleins sur la forme/l’objet dessiné. Vous pouvez utiliser autant de poignées que nécessaire pour déformer efficacement la forme. Utilisez la touche Suppr. du clavier pour supprimer une poignée de déformation de marionnette.
Poignées de déformation d’élément Poignées de déformation d’élément -
Cliquez sur les poignes de déformation de marionnette en appuyant sur la touche Maj pour sélectionner plusieurs poignées. Vous pouvez faire glisser les poignées à l’aide de l’outil de déformation d’élément pour déformer la forme selon vos besoins.
Déformation de formes à l’aide de poignées Déformation de formes à l’aide de poignées Déformation de bitmaps à l’aide de poignées Déformation de bitmaps à l’aide de poignées -
Sélectionnez l’un des deux modes associés aux poignées de déformation.
a. Mode ouvert : ce mode augmente le degré de liberté autour de la poignée lors de la déformation. Dans ce mode, la poignée est dessinée sous la forme d’un cercle blanc.
b. Mode fixe : ce mode réduit le degré de liberté autour de la poignée lors de la déformation. Dans ce mode, la poignée est dessinée sous la forme d’un cercle noir.
Pour basculer entre les deux modes, utilisez le raccourci Alt+Clic sur les poignées de déformation.
Utilisation de l’outil Déformation d’élément pour donner vie aux bitmaps
Les bitmaps jouent un rôle important dans la création d’animations. Vous voulez apprendre à importer ces bitmaps et à leur donner vie ? Regardez le tutoriel à la fin de cet exemple et suivez ces étapes.
-
Cliquez sur Fichier > Importer > Importer la scène.
-
Sélectionnez l’image de votre choix.
-
Dans Propriétés, sélectionnez l’outil Déformation d’élément.
Comment donner vie à vos images bitmap importées en toute simplicité ?
Opérations simplifiées avec l’outil Déformation d’élément
Créer une animation est un processus fastidieux. Avec l’outil Déformation d’élément, la conception d’animations s’avère plus facile. Vous voulez savoir comment l’outil Déformation d’élément est utilisé pour réduire le temps de dessin. Regardez le tutoriel à la fin de cet exemple et suivez ces étapes.
-
Dans Outils, cliquez sur Outil Déformation d’élément.
-
Lorsque vous survolez une forme ou un objet de dessin avec la souris, un symbole apparaît. Vous pouvez ensuite cliquer pour ajouter des poignées de déformation.
-
Les poignées de déformation d’élément s’affichent sous forme de petits cercles pleins sur la forme/l’objet dessiné. Vous pouvez utiliser autant de poignées que nécessaire pour déformer efficacement la forme.
-
Cliquez sur les poignes de déformation de marionnette en appuyant sur la touche Maj pour sélectionner plusieurs poignées. Vous pouvez faire glisser les poignées à l’aide de l’outil de déformation d’élément pour déformer la forme selon vos besoins.
Comment créer facilement des animations à l’aide de l’outil Déformation d’élément ?
Modification d’une forme de base
La forme de base est la forme avant l’application de toute déformation. La déformation des éléments s’effectue sur les filets superposés au-dessus de la forme de base. Vous pouvez également modifier la forme de base en basculant sur l’outil Sélection, puis en cliquant deux fois sur la forme déformée. Toute modification effectuée sur la forme de base est appliquée à toutes les occurrences déformées de cette forme. Cette fonction fonctionne uniquement sur les formes vectorielles.


Interpolation pour l’outil de déformation d’élément
Vous pouvez utiliser la déformation classique avec l’outil de déformation d’élément. Par exemple, vous pouvez appliquer l’interpolation classique aux poses de marionnettes d’interpolation.
Cliquez ici pour en savoir plus sur l’interpolation classique.
![]() Pour interpoler les poses, vous devez utiliser le même ensemble de poignées dans la forme.
Pour interpoler les poses, vous devez utiliser le même ensemble de poignées dans la forme.
Combinaison d’objets
Vous pouvez utiliser les commandes Combiner les objets du menu Modification (Modification > Combiner les objets) pour créer des formes en combinant ou modifiant des objets existants. Parfois, l’ordre d’empilement des objets sélectionnés définit le fonctionnement de l’opération.
Chaque commande s’applique aux types spécifiques des objets graphiques, qui sont mentionnés ci-dessous. Une forme fusion est une forme dessinée avec un outil en Mode de fusion de dessins. Un objet dessin est une forme dessinée avec un outil en Mode de dessin d’objet.
Les commandes Combiner les objets sont les suivantes :
Union
Relie plusieurs formes fusion ou objets dessin. Il en résulte une forme unique du mode objet, composée de toutes les parties visibles des formes avant leur unification. Les parties invisibles et superposées des formes sont supprimées.
![]() contrairement à l’utilisation de la commande Grouper (Modification > Grouper), vous ne pouvez pas séparer des formes reliées à l’aide de la commande Union.
contrairement à l’utilisation de la commande Grouper (Modification > Grouper), vous ne pouvez pas séparer des formes reliées à l’aide de la commande Union.
Intersection
Crée un objet à partir de l’intersection de plusieurs objets dessin. Il en résulte une forme de dessin d’objet composée des parties superposées de la combinaison des formes. Toute partie de la forme qui ne chevauche pas est éliminée. La forme obtenue utilise le remplissage et le trait de la forme située tout en haut de la pile.
Poinçon
Supprime les parties d’un objet dessin sélectionné, tel que défini par les parties superposées d’un autre objet dessin sélectionné et disposé devant lui. Toute partie d’un objet dessin qui est chevauchée par l’objet en haut de la pile est supprimée, ainsi que l’objet situé en haut de la pile. Les objets obtenues restent séparés et ne sont pas combinés en un objet unique (ce qui n’est pas le cas des commandes Union et Intersection qui relient les objets entre eux).
Recadrer
Utilise le contour d’un objet dessin pour recadrer un autre objet dessin. L’objet situé au premier plan ou dans la partie la plus haute définit la forme de la zone recadrée. Toute partie d’un objet dessin sous-jacent qui chevauche l’objet en haut de la pile subsiste tandis que toutes les autres parties des objets sous-jacents sont supprimées, ainsi que la totalité de l’objet situé en haut de la pile. Les objets obtenus restent séparés et ne sont pas combinés en un objet unique (ce qui n’est pas le cas des commandes Union et Intersection qui relient les objets entre eux).
Recevez de l’aide plus rapidement et plus facilement
Nouvel utilisateur ?