Utilisez les commandes de zoom à l’écran pour effectuer un zoom sur l’objet ou définissez les valeurs de zoom dans le panneau Propriétés de la caméra.
- Guide d’utilisation d’Adobe Animate
- Présentation d’Animate
- Animation
- Principes de base de l’animation dans Animate
- Utilisation des images et des images-clés dans Animate
- Animation image par image dans Animate
- Utiliser une animation interpolée classique dans Animate
- Outil Pinceau
- Guide du mouvement
- Interpolation de mouvement et ActionScript 3.0
- À propos de l’animation d’une interpolation interpolée de mouvement
- Animation d’une interpolation de mouvement
- Création d’une animation d’interpolation de mouvement
- Utilisation des images-clés de propriété
- Animation d’une position à l’aide d’une interpolation
- Modification des interpolations de mouvement avec l’Éditeur de mouvement
- Modification de la trajectoire de mouvement d’une animation d’interpolation
- Manipulation d’interpolations de mouvement
- Ajout d’accélérations personnalisées
- Création et application de présélections de mouvement
- Configuration de plages d’interpolation d’une animation
- Utilisation d’interpolations de mouvement enregistrées au format XML
- Interpolations de mouvement et interpolations classiques : comparatif
- Interpolation de forme
- Utilisation de l’animation de l’outil de segment dans Animate
- Utiliser un squelettage de personnage dans Animate
- Utilisation de calques de masque dans Adobe Animate
- Utilisation de séquences dans Animate
- Interactivité
- Création de boutons avec Animate
- Conversion de projets Animate en d’autres formats de document
- Création et publication de documents HTML5 Canvas dans Animate
- Ajout d’interactivité à l’aide de fragments de code dans Animate
- Création de composants HTML5 personnalisés
- Utilisation de composants dans HTML5 Canvas
- Création de composants personnalisés : exemples
- Fragments de code des composants personnalisés
- Pratiques recommandées – Publicité avec Animate
- Création et publication de contenu de réalité virtuelle
- Espace de travail et workflow
- Création et gestion des pinceaux
- Utilisation de polices Google Fonts dans les documents HTML5 Canvas
- Utilisation des bibliothèques Creative Cloud et d’Adobe Animate
- Utilisation de la scène et du panneau Outils pour Animate
- Workflow et espace de travail Animate
- Utilisation de polices web dans les documents HTML5 Canvas
- Scénarios et ActionScript
- Utilisation de plusieurs scénarios
- Définition des préférences
- Utilisation des panneaux de création Animate
- Création de calques de scénario avec Animate
- Exportation d’animations pour les applications mobiles et les moteurs de jeu
- Déplacement et copie d’objets
- Modèles
- Recherche et remplacement de contenu dans Animate
- Commandes Annuler et Rétablir, et panneau Historique
- Raccourcis clavier
- Utilisation du scénario dans Animate
- Création d’extensions HTML
- Options d’optimisation des images et des GIF animés
- Paramètres d’exportation des images et des fichiers GIF
- Panneau Éléments dans Animate
- Multimédia et vidéo
- Transformation et combinaison d’objets graphiques dans Animate
- Création et utilisation d’instances de symboles dans Animate
- Vectorisation de l’image
- Utilisation du son dans Adobe Animate
- Exportation de fichiers SVG
- Création de fichiers vidéo en vue de les utiliser dans Animate
- Comment ajouter une vidéo dans Animate
- Dessin et création d’objets avec Animate
- Remodelage des lignes et des formes
- Traits, remplissages et dégradés avec Animate CC
- Utilisation d’Adobe Premiere Pro et d’After Effects
- Panneaux Couleur dans Animate CC
- Ouverture de fichiers Flash CS6 à l’aide d’Animate
- Utilisation de texte classique dans Animate
- Placement d’illustrations dans Animate
- Images bitmap importées dans Animate
- Graphiques 3D
- Utilisation de symboles dans Animate
- Dessin de traits et de formes avec Adobe Animate
- Utilisation de bibliothèques dans Animate
- Exportation de sons
- Sélection d’objets dans Animate CC
- Utilisation de fichiers AI d’Illustrator dans Animate
- Application de modes de fusion
- Disposition d’objets
- Automatisation des tâches à l’aide du menu Commandes
- Texte multilingue
- Utilisation de la caméra dans Animate
- Filtres graphiques
- Sons et ActionScript
- Préférences de dessin
- Dessin avec l’outil Plume
- Plateformes
- Conversion de projets Animate en d’autres formats de document
- Prise en charge des plateformes personnalisées
- Création et publication de documents HTML5 Canvas dans Animate
- Création et publication d’un document WebGL
- Assemblage d’applications AIR pour iOS
- Publication d’applications AIR pour Android
- Publication pour Adobe AIR for Desktop
- Paramètres de publication d’ActionScript
- Pratiques recommandées – Organisation du code ActionScript dans une application
- Utilisation d’ActionScript avec Animate
- Accessibilité dans l’espace de travail Animate
- Écriture et gestion des scripts
- Activation de la prise en charge des plateformes personnalisées
- Présentation de la prise en charge des plateformes personnalisées
- Utilisation du plug-in de prise en charge des plateformes personnalisées
- Débogage du code ActionScript 3.0
- Activation de la prise en charge des plateformes personnalisées
- Exportation et publication
- Exportation de fichiers d’Animate CC
- Publication OAM
- Exportation de fichiers SVG
- Exportation d’images et de vidéos avec Animate
- Publication de documents AS3
- Exportation d’animations pour les applications mobiles et les moteurs de jeu
- Exportation de sons
- Pratiques recommandées – Conseils pour la création de contenu pour appareils mobiles
- Pratiques recommandées – Conventions des vidéos
- Pratiques recommandées – Recommandations sur la création d’applications SWF
- Pratiques recommandées – Structuration des fichiers FLA
- Pratiques recommandées d’optimisation des fichiers FLA pour Animate
- Paramètres de publication d’ActionScript
- Spécification des paramètres de publication pour Animate
- Exportation de fichiers de projection
- Exportation d’images et de GIF animés
- Modèles de publication HTML
- Utilisation d’Adobe Premiere Pro et d’After Effects
- Partage et publication rapides de vos animations
- Résolution des problèmes
Consultez cet article pour savoir comment utiliser la caméra dans Animate.
Les animateurs peuvent simuler une caméra en temps réel à l’aide de la caméra d’Animate. Auparavant, ils devaient utiliser des extensions tierces de qualité et de compatibilité variables ou modifier leurs animations afin d’imiter un mouvement de la caméra. Les animateurs peuvent désormais utiliser les fonctions suivantes, quel que soit le film.
- Panoramique avec le sujet de l’image
- Zoom avant sur l’objet d’intérêt pour obtenir un effet dramatique
- Zoom arrière pour rappeler une image plus grande au spectateur
- Modification du point focal pour faire passer l’attention du spectateur d’un sujet à un autre
- Rotation de la caméra
- Application d’effets de couleur sur une séquence à l’aide de teintes ou de filtres de couleur
Quand vous placez une vue de caméra pour votre composition, vous regardez les calques comme si vous regardiez par cette caméra. Vous pouvez également ajouter des interpolations ou des images-clés sur un calque de caméra.
L’outil Caméra est disponible pour tous les types de documents intégrés dans Animate : HTML Canvas, WebGL et ActionScript.
Activation ou désactivation de la caméra
Appliquez l’une des options suivantes pour activer l’outil Caméra :
- Cliquez sur l’icône Caméra dans le panneau Outils.
- Cliquez sur le bouton Ajouter/supprimer la caméra dans le scénario.
Si une caméra est activée, une bordure de scène s’affiche dans la même couleur que le calque de caméra.

A. Contour de scène B. Icône de caméra C. Propriétés de la caméra D. Effets de couleur de caméra E. Outil Caméra F. Icône de caméra G. Calque de caméra

La scène se comporte maintenant de la même manière qu’une caméra pour le document. Un nouveau calque de caméra avec l’objet caméra est ajouté au panneau Scénario. Lorsque vous sélectionnez l’outil Caméra, l’icône de caméra est activée dans l’inspecteur des propriétés.
Lorsque la caméra est activée :
- Le document actif est placé en mode caméra.
- La scène est transformée en une caméra.
- La bordure de la caméra est visible dans la limite de la scène.
- Le calque de caméra est sélectionné.
Zoom, rotation ou panoramique de la caméra
Zoom de la caméra
-
Zoom et rotation Zoom et rotation -
Pour effectuer un zoom sur la scène, modifiez les valeurs de zoom ou sélectionnez la barre de curseur au bas de la scène.
-
Pour effectuer un zoom avant sur le contenu, déplacez le curseur vers le côté « + » ; pour effectuer un zoom arrière, déplacez-le vers le côté « - ».
-
Pour activer le niveau infini des valeurs de zoom de chaque côté, relâchez le curseur afin de le raccrocher en position centrale.
Rotation de la caméra
-
Utilisez les commandes de zoom à l’écran pour faire pivoter l’objet ou définissez les valeurs de rotation dans le panneau Propriétés de la caméra.
-
Pour définir l’effet de rotation sur chaque calque, modifiez les valeurs de rotation ou utilisez les commandes du curseur de rotation afin de manipuler la rotation.
-
Pour activer le niveau infini de rotation de chaque côté, relâchez le curseur afin de le raccrocher en position neutre. Le nombre au centre correspond aux degrés de rotation actuellement appliqués.
Panoramique de la caméra
-
Cliquez sur le cadre de sélection de la caméra et faites-le glisser n’importe où dans le calque de caméra sur la scène.
-
Pour effectuer un panoramique sur l’objet sélectionné, faites défiler vers le haut ou vers le bas, ou appuyez sur la touche Maj pour effectuer un panoramique horizontal ou vertical sans aucune inclinaison.
-
Quand l’outil Caméra est actif, n’importe quelle action dans les limites de la caméra permet d’effectuer un panoramique.
Utilisation des commandes de panoramique de la caméra


Pour effectuer un panoramique sur des objets sur l’axe horizontal, placez le curseur sur la valeur de coordonnée X et faites-le glisser vers la gauche ou vers la droite.
Pour effectuer un panoramique sur des objets sur l’axe vertical, placez le curseur sur la valeur de coordonnée Y et faites-le glisser vers la gauche ou vers la droite.
Réinitialisation des options des effets de la caméra
Vous pouvez annuler les modifications que vous avez apportées avec la caméra pour les effets de panoramique, de zoom, de rotation et de couleur chaque fois que vous souhaitez revenir aux paramètres d’origine. Pour conserver les valeurs de propriété précédentes, cliquez sur l’icône de réinitialisation en regard de chacune des propriétés..


Application de la teinte sur un calque de caméra
-
Sélectionnez le panneau Caméra > Propriétés. Pour activer ou désactiver l’effet de teinte, cochez la case Teinte.
Effets de couleur de caméra Effets de couleur de caméra -
Modifiez la valeur de teinte (pourcentage) et la couleur de la teinte RVB de l’image active.
 Cette fonction est prise en charge pour les types de document AS3 et WebGL.
Cette fonction est prise en charge pour les types de document AS3 et WebGL.
Réglage des filtres de couleurs sur un calque de caméra
-
Dans le panneau Propriétés de la caméra, cochez la case Régler la couleur pour activer ou désactiver l’effet de filtre.
-
Modifiez les valeurs de luminosité, de contraste, de saturation et de teinte de l’image en cours. La plage acceptable de luminosité, de contraste et de saturation est comprise entre -100 % et 100 % ; la plage de teinte, entre -180 degrés et 180 degrés.
 Cette fonction est uniquement prise en charge pour le type de document AS3.
Cette fonction est uniquement prise en charge pour le type de document AS3.
Création d’un effet de parallaxe avec la caméra et la profondeur de calque
En tant que concepteur ou développeur de jeux, vous souhaitez créer une expérience captivante. Vous pouvez contrôler la vitesse et la position des objets d’un jeu en les plaçant sur des calques de premier et d’arrière-plan. Si la mise au point de la caméra est faite sur un même point focal, vous pouvez déplacer les objets à différentes vitesses pour créer un effet 3D. Dans Animate, lorsque vous créez des animations 2D, vous pouvez obtenir cet effet en utilisant la caméra et la fonction de profondeur du calque. Vous pouvez créer un effet de parallaxe pour les objets en vous aidant de la fonctionnalité Profondeur de calque. Pour utiliser la profondeur de calque, cliquez sur Fenêtre > Profondeur de calque.
Cliquez ici pour plus d’informations sur la profondeur de calque.
-
Créez plusieurs objets sur différents calques dans Animate.
-
Ajoutez des profondeurs de calque différentes à chaque calque.
-
Ajoutez un calque de caméra en cliquant sur l’outil Caméra.
Calque de caméra dans une profondeur de calque Calque de caméra dans une profondeur de calque
Vous pouvez visualiser la profondeur et la perspective des objets avec cet effet.
- Les objets proches de la caméra se déplacent plus vite que ceux qui en sont éloignés.
- Lorsque le calque de caméra est à la position 0, les objets les plus proches de la caméra possèdent un plus petit nombre positif, tandis que les objets plus éloignés sont associés à un nombre positif élevé. Les calques qui se trouvent derrière la caméra possèdent des nombres négatifs.
Vidéo montrant l’effet de parallaxe et la profondeur Z de la caméra
Association d’un calque à la caméra
En tant qu’animateur ou concepteur de jeux, vous voulez que certains objets de l’animation soient collés à la vue de caméra. Par exemple, un bouton d’action, un affichage tête haute dans un jeu indiquant le décompte du temps ou un pistolet. Dans ce cas, l’actif doit être verrouillé avec le mouvement de la caméra. C’est possible dans Animate grâce à la fonction Joindre à la caméra.


Lorsque vous joignez un calque à la caméra, les objets de ce calque sont verrouillés sur la caméra et se déplacent toujours avec. Ainsi, dans le résultat obtenu, ils semblent être indépendants des mouvements de la caméra.
Vous pouvez joindre un seul calque à la caméra en cliquant sur le point dans la colonne de l’icône d’ajout à la caméra. Si le calque est joint à la caméra, une icône représentative apparaît à côté du nom du calque.
Les illustrations suivantes montrent le comportement de calque avant et après l’association à la caméra :
Illustration d’une animation lorsque le calque n’est pas associé à la caméra :
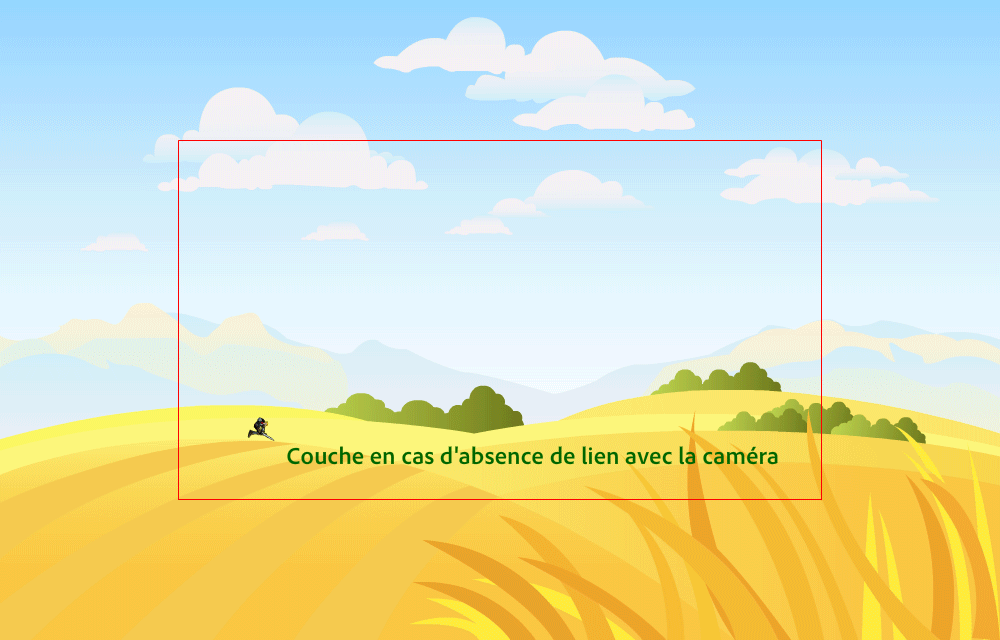
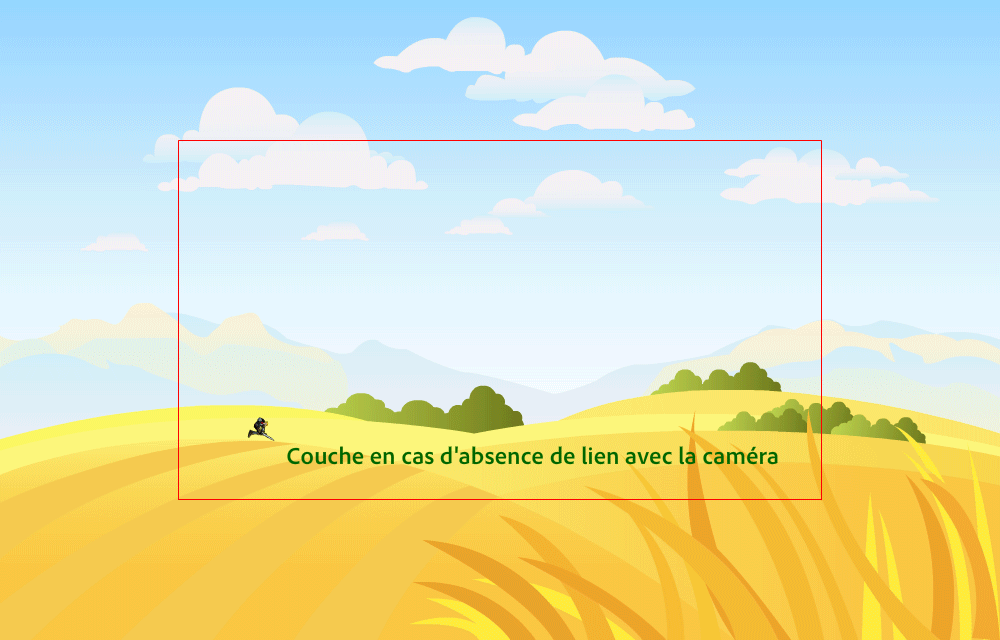
Illustration d’une animation lorsque le calque est associé à la caméra :
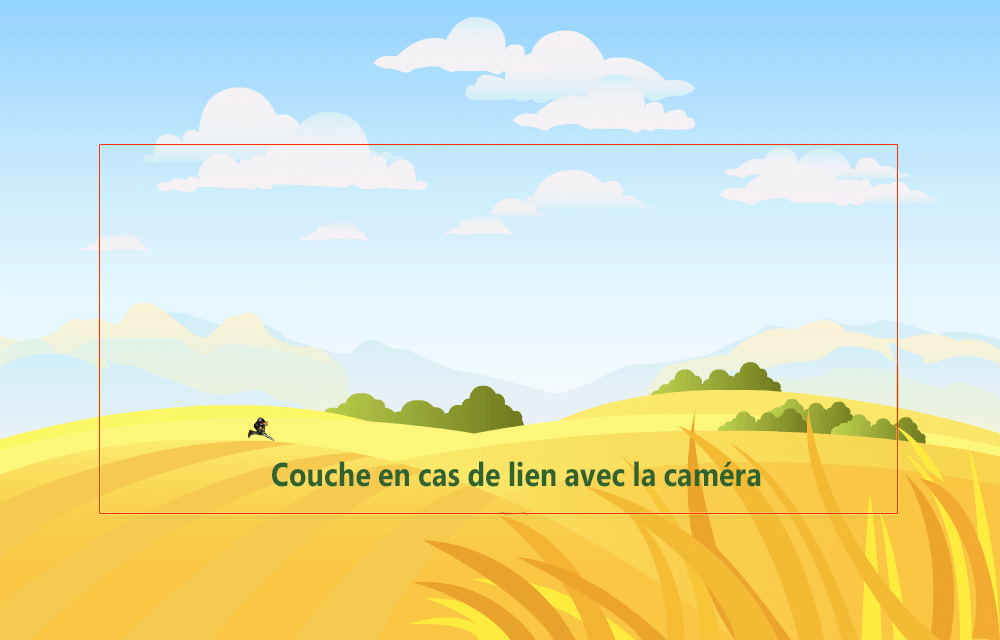
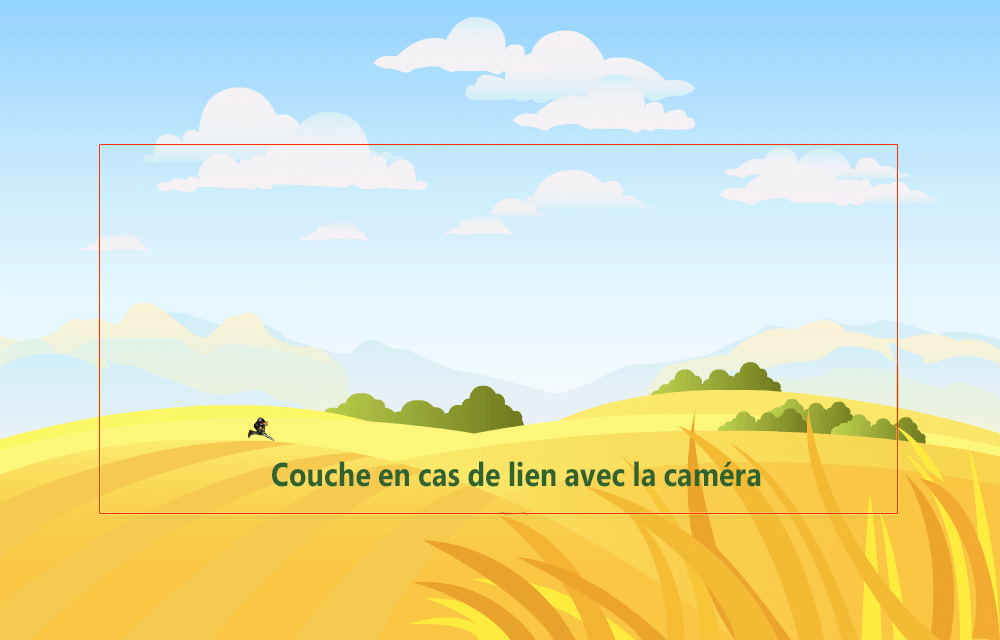
Vous pouvez aussi associer ou dissocier tous les calques de la caméra en même temps en cliquant sur l’icône d’ajout à la caméra dans le scénario.


Utilisation de la caméra à l’exécution
Vous pouvez introduire la caméra, y accéder et la gérer au moment de l’exécution à l’aide des API de la caméra pour les types de documents AS3, WebGL et HTML Canvas. La liste des API d’exécution de la caméra pour les types de documents AS3, WebGL et HTML Canvas est la suivante :
|
Type |
Classe |
Exemple |
Description |
|---|---|---|---|
|
AS3 |
VirtualCamera |
import fl.VirtualCamera; var cameraObj = VirtualCamera.getCamera(root); |
Obtenir l’objet de caméra. Pour obtenir ou définir les propriétés de la caméra lors de l’exécution. |
|
HTML Canvas |
VirtualCamera |
var cameraObj=AdobeAn.VirtualCamera.getCamera(exportRoot); |
Obtenir l’objet de caméra. Veillez à activer la caméra lors de la création du contenu. |
|
WebGL |
VirtualCamera |
var cameraObj = flwebgl.VirtualCamera.getCamera(stage.getPlayer()); |
Obtenir l’objet de caméra. Veillez à activer la caméra lors de la création du contenu. |
![]() Toutes les méthodes sont valables pour le type de document AS3. Certaines ne sont pas valables pour les types WebGL et HTML Canvas. Les méthodes valables ou non pour WebGL et HTML Canvas sont indiquées dans les deux dernières colonnes du tableau.
Toutes les méthodes sont valables pour le type de document AS3. Certaines ne sont pas valables pour les types WebGL et HTML Canvas. Les méthodes valables ou non pour WebGL et HTML Canvas sont indiquées dans les deux dernières colonnes du tableau.
Méthodes de caméra virtuelle
S.No |
Méthode |
Prototype |
Exemple |
Description |
HTML Canvas |
WebGL |
|---|---|---|---|---|---|---|
1 |
getPosition |
getPosition():Objet |
trace(cameraObj.getPosition().x, cameraObj.getPosition().y, cameraObj.getPosition().z); |
Renvoie l’objet avec les propriétés « x », « y » et « z », qui spécifient l’emplacement actuel de la caméra. | Oui |
Oui |
2 |
setPosition |
setPosition(posX: nombre, posY: nombre, posZ: nombre = 0): void |
cameraObj.setPosition(100,100,100); |
Déplace la caméra vers la position absolue donnée par les paramètres d’entrée. Valeur par défaut = 0. | Oui |
Oui |
3 |
moveBy |
moveBy(tx: nombre, ty: nombre, tz: nombre = 0): void |
cameraObj.moveBy(100,100,100); |
Déplace la caméra par rapport à la position actuelle tx,ty ou tz. |
Oui |
Oui |
4 |
resetPosition |
resetPosition():void |
cameraObj.resetPosition(); |
Rétablit la position de la caméra sur la position d’origine, c’est-à-dire (0,0,0). |
Oui |
Oui |
5 |
getZoom |
getZoom(): nombre |
trace(cameraObj.getZoom()); |
Renvoie le zoom actuel de la caméra. La valeur par défaut est 100 %. |
Oui |
Oui |
6 |
setZoom |
setZoom(zoom: nombre): void |
cameraObj.setZoom(120); |
Zoom de la caméra jusqu’à la valeur absolue définie par le paramètre d’entrée en pourcentage. |
Oui |
Oui |
7 |
zoomBy |
zoomBy(zoom: nombre): void |
cameraObj.zoomBy(100); |
Zoom de la caméra par rapport à la valeur actuelle du zoom (exprimé en pourcentage). |
Oui |
Oui |
8 |
resetZoom |
resetZoom(): void |
cameraObj.resetZoom(); |
Rétablit le zoom de la caméra sur sa valeur par défaut, c’est-à-dire 100 %. |
Oui |
Oui |
9 |
getRotation |
getRotation(): nombre |
trace(cameraObj.getRotation()); |
Renvoie l’angle actuel de la caméra. |
Oui |
Oui |
10 |
setRotation |
setRotation(angle: nombre): void |
cameraObj.setRotation(45); |
Fait pivoter la caméra de l’angle absolu défini dans les paramètres d’entrée. |
Oui |
Oui |
11 |
rotateBy |
rotateBy(angle: nombre): void |
cameraObj.rotateBy(60); |
Fait pivoter la caméra par rapport à l’angle actuel défini par les paramètres d’entrée. |
Oui |
Oui |
12 |
resetRotation |
resetRotation():void |
cameraObj.resetRotation(); |
Rétablit l’angle de la caméra sur zéro. |
Oui |
Oui |
13 |
setTint |
setTint(tintColor: uint, tintPercent: nombre): void |
cameraObj.setTint(0x56FFFF, 68); |
Règle la teinte de la caméra à l’aide de la couleur de teinte (RVB) et de tintpercent (pourcentage de teinte). |
Non |
Oui |
14 |
setTintRGB |
setTintRGB(red: uint, green: uint, blue: uint, tintPercent: Number): void |
cameraObj.setTintRGB(0xff, 0, 0, 50); |
Règle la teinte de la caméra à l’aide des valeurs de couleurs décomposées R, V, B et de tintPercent (pourcentage de teinte). |
Non |
Oui |
15 |
getTint() |
getTint(): Object |
var tint=cameraObj.getTint(); trace("color:",tint.color, "percentage:",tint.percent); |
Renvoie un objet avec deux propriétés : « percent » et « color ». |
Non |
Oui |
16 |
getTintRGB |
getTintRGB(): Object |
var tint = cameraObj.getTintRGB(); trace("tint color red:", tint.red,"green:",tint.green," blue:",tint.blue,"tint percent: ",tint.percent); |
Renvoie l’objet avec quatre propriétés : « percent », « red », « green » et « blue ». |
Non |
Oui |
17 |
resetTint |
resetTint() |
cameraObj.resetTint(); |
Supprime la teinte de la caméra. |
Non |
Oui |
18 |
setColorFilter |
setColorFilter(brightness: nombre, contrast: nombre, saturation: nombre, hue: nombre): void |
cameraObj.setColorFilter(100,-50, |
Définir le filtre de couleur de la caméra avec des valeurs décomposées de (brightness,contrast,saturation,hue). |
Non |
Non |
19 |
resetColorFilter |
resetColorFilter() |
cameraObj.resetColorFilter(); |
Supprime le filtre de couleur. |
Non |
Non |
20 |
reset |
reset() |
cameraObj.reset(); |
Rétablit toutes les propriétés de la caméra sur les valeurs par défaut. |
Oui |
Oui |
21 |
setZDepth |
setZDepth(zDepth: nombre): void |
cameraObj.setZDepth(200); |
Définit la valeur Profondeur Z de la caméra. |
Oui |
Non |
22 |
getZDepth |
getZDepth(): nombre |
trace(cameraObj.getZDepth()); |
Renvoie la valeur de profondeur Z actuelle de la caméra. |
Oui |
Non |
23 |
pinCameraToObject |
pinCameraToObject(object:DisplayObject, offsetX:Number=0,offsetY:Number=0, offsetZ=0) |
cameraObj.pinCameraToObject (getChildByName("InstanceName"), 200,50); |
La caméra continue à suivre l’objet défini comme paramètre d’entrée lors de l’exécution. Si offsetX, offsetY et offsetZ sont fournis, la caméra suit (x+offsetX, y+offsetY, z+offsetZ). |
Oui |
Oui |
24 |
setPinOffset |
setPinOffset(offsetX:Number, offsetY:Number,offsetZ:Number) |
cameraObj.setPinOffset(-60,0); |
Modifie les valeurs offsetX et offsetY pour le verrouillage de la caméra avec l’objet. La caméra suit l’objet selon le point (x+offsetX, y+offsetY, zDepth+z) lors de l’exécution. |
Oui |
Oui |
25 |
unpinCamera |
unpinCamera() |
cameraObj.unpinCamera(); |
Supprime le verrouillage de la caméra avec n’importe quel objet. |
Oui |
Oui |
26 |
setCameraMask |
setCameraMask(maskObj:DisplayObject) |
cameraObj.setCameraMask(maskObj); |
Définit maskObj comme masque sur la caméra. |
Non |
Non |
27 |
removeCameraMask |
removeCameraMask() |
cameraObj.removeCameraMask(); |
Supprime le masque de la caméra. |
Non |
Non |
Accès à la caméra en tant qu’objet de clip
|
Type |
Méthode |
Prototype |
Exemple |
|---|---|---|---|
|
AS3 |
getCameraAsMovieClip |
getCameraAsMovieClip(container:DisplayObject):MovieClip |
var cameraObj=fl.VirtualCamera.getCameraAsMovieClip(root); |
|
HTML Canvas |
getCameraAsMovieClip |
getCameraAsMovieClip(container:DisplayObject):MovieClip |
var cameraObj=AdobeAn.VirtualCamera.getCamera(exportRoot); |
|
WebGL |
getCameraAsMovieClip |
getCameraAsMovieClip(container:DisplayObject):MovieClip |
var cameraObj=flwebgl.VirtualCamera.getCameraAsMovieClip(this); |
Masquage des objets au moment de l’exécution (pour les documents AS3)
Vous pouvez masquer les objets au moment de l’exécution à l’aide du code de l’API de caméra suivant :
import fl.VirtualCamera;
fl.VirtualCamera.getCamera(root).setCameraMask(torch);
Lorsque vous utilisez un masque ovale, un exemple de capture d’écran de l’animation s’affiche comme suit :


Création d’animations interactives de la caméra avec l’assistant de code d’actions
Une approche détaillée de la création d’animation à l’aide de la caméra interactive est décrite dans le diagramme de flux suivant. Vous pouvez utiliser l’assistant de code d’actions dans un document HTML Canvas.


Vous trouverez ci-dessous un exemple de vidéo, qui présente l’utilisation de la caméra interactive. Vous pouvez observer la manière dont vous pouvez faire varier la mise au point au moment de l’exécution sur le parachute, le réacteur dorsal et le paysage urbain à différents intervalles.
Vidéo présentant l’utilisation de la caméra au moment de l’exécution
Recadrage de l’objet sur la scène
Adobe XD permet d’empiler ou d’incruster du contenu au-dessus d’un autre plan de travail afin de simuler des effets de glissement interactifs. Par exemple, des listes déroulantes, des claviers glissants ou des effets lightbox. Avec des incrustations, vous pouvez également réutiliser plusieurs fois un plan de travail sans dupliquer le contenu de l’incrustation pour chaque plan de travail.
Pour recadrer le contenu qui s’étend en dehors de la scène, cliquez sur le bouton Découper le contenu en dehors de la scène ![]() .
. En vue de caméra et de scène, vous pouvez afficher le contenu dans les limites de la caméra.
Recevez de l’aide plus rapidement et plus facilement
Nouvel utilisateur ?


