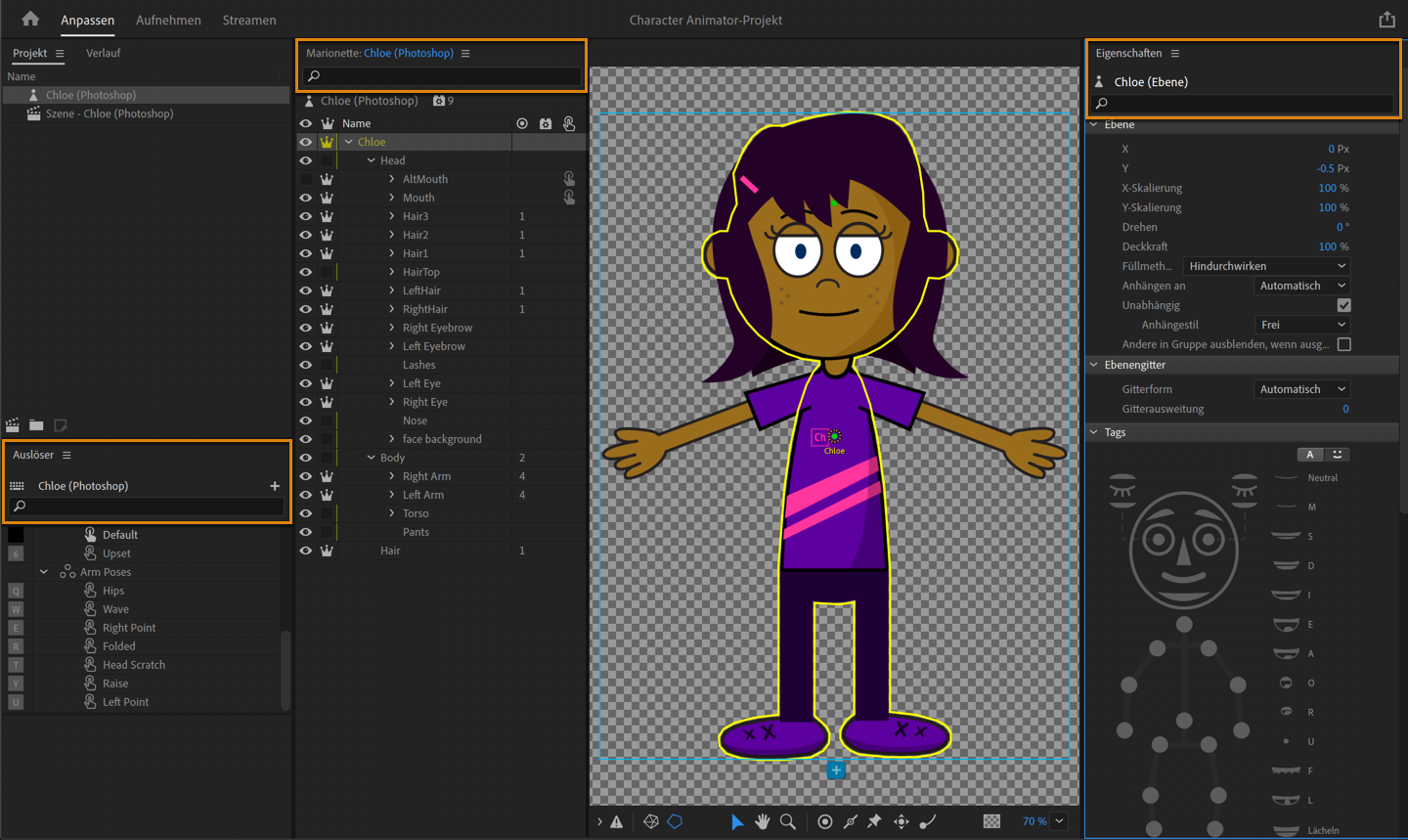Wählen Sie die Marionette oder die Gruppe mit den Verhalten aus, die Sie kopieren möchten.
- Character Animator – Benutzerhandbuch
- Einführung
- Erstellen und Steuern von Marionetten
- Rigging
- Verhalten
- Aufnahme und Wiedergabe
- Exportieren von Projekten
Tags und Verhaltensweisen helfen Ihnen dabei, Ihre Figur zu animieren und zum Leben zu erwecken. Tags können auf Ebenen und Handles angewendet werden, um die Identifikation zu vereinfachen und Vorgänge zu beschleunigen. Verhalten steuern die Ebenenstruktur oder das Erscheinungsbild einer Marionette. Lesen Sie weiter, um mehr zu erfahren.
Visuelle Tags für Marionettenebenen und -Handles
Sie können Ebenen und Handles visuelle Tags zur einfacheren Identifizierung und schnelleren Verwendung hinzufügen. Tags werden außerdem entsprechend ihrer Verwendung kategorisiert. Darüber hinaus können Sie die Tags als Text- oder Abbildungsschaltflächen anzeigen.
Das Layout des Bereichs „Tags“ im Eigenschaftenfenster bietet einfacheren Zugriff auf Augentags, nach Auftreten sortierte Mundtags und entsprechende Symbole für mit Werkzeugen erstellte Tags (fest beim Punkt-Werkzeug, ziehbar beim Dragger-Werkzeug und baumelnd beim Dangle-Werkzeug). Das Kiefer-Tag befindet sich in der Kategorie „Gesicht“ der Tags.
Tags, die mit Ebenen und Handles verknüpft sind, helfen Ihnen beim Einrichten von Verhalten zur Steuerung von Marionetten.
Sie können eine Ebene auswählen und sowohl Ebenen- als auch Handle-Tags auf sie anwenden. Wenn ein Handle ausgewählt ist, können nur Handle-Tags angewendet werden. Beim Anzeigen von Tags als Text werden angewendete Ebenen-Tags blau und Handle-Tags gelb dargestellt. Beim Anzeigen von Tags als Abbildungen werden angewendete Tags blau dargestellt.




Zuweisen und Entfernen von Tags
Wenn eine Ebene ausgewählt ist, wird am unteren Rand der Ebene ein Plussymbol (+) angezeigt. Wenn Sie darauf klicken, wird ein kleines Fenster mit visuellen Tags geöffnet, in dem Sie Ebenen- oder Handle-Tags auswählen können. Wenn ein Handle ausgewählt ist, wird ein ähnliches Plussymbol (+) rechts neben dem Handle angezeigt, über das Sie Handle-Tags auswählen können.




Dieses Popup-Fenster enthält häufig verwendete Tags. Tags aus der Bewegungsauslöser-Kategorie sind zurzeit nicht enthalten.
Jedes angewendete Tag verfügt über das Symbol X zum schnellen Entfernen des Tags.
Kategorien (Registerkarten), die angewendete Tags enthalten, sind mit einem kleinen blauen Punkt neben ihrem Namen gekennzeichnet. Drücken Sie die Tabulatortaste bzw. Umschalt- + Tabulatortaste, um durch die Kategorien (Registerkarten) zu blättern. Ziehen an einer beliebigen Position im Fenster von einem Tag weg, um das Fenster zu verschieben. Klicken Sie außerhalb des Fensters oder drücken Sie die Esc-Taste, um das Fenster zu schließen. Diese beiden kontextsensitiven Steuerelemente ermöglichen es Ihnen, den Bereich „Tags“ des Eigenschaftenfensters auszublenden, wodurch mehr Platz für andere Bereiche bleibt.
Zwischen linken und rechten Tags wechseln
Wenn Sie links gerichtete Tags zur rechten Seite einer Marionette hinzugefügt – zum Beispiel das Tag „Linke Schulter“ auf die rechte Schulter angewandt – haben oder umgekehrt, können Sie diese Tags auf einfache Weise wechseln.
Sie können linke/rechte Tags an beliebigen Stellen der Marionette austauschen:
- Wählen Sie die Marionette im Projektfenster aus oder öffnen Sie sie im Marionettenfenster.
- Wählen Sie „Marionette“ > „Alle Tags für rechts und links vertauschen“.
So tauschen Sie die linken/rechten Tags für bestimmte Ebenen oder Handles:
- Wählen Sie eine oder mehrere Ebenen bzw. einen oder mehrere Handles auf einer Ebene aus.
- Klicken Sie mit der rechten Maustaste über einer ausgewählten Ebene oder einem Handle und wählen Sie „Alle Tags für rechts und links vertauschen“ aus.
Hinweis: Nur die Tags auf der ausgewählten Ebene bzw. im ausgewählten Handle sind hiervon betroffen – nicht die Ebenen in verschachtelten Gruppen.
Verhaltenskategorien
Verhalten können nach ihrer Funktion kategorisiert werden oder je nachdem, wie sie die Ebenenstruktur oder das Erscheinungsbild einer Marionette steuern. Manche Verhalten sind standardmäßig in neuen Marionetten verfügbar, die über importierte Grafiken erstellt werden. Sie sind in der Liste unten mit einem * (Sternchen) markiert.
- Arm-IK: Verhindert das unrealistische Verbiegen und Dehnen von Armen.
- * Dragger: Bewegen Sie einen Handle an einer Marionette mit der Maus.
- * Blickrichtung: Steuern Sie die Pupillenbewegung mit Webcam, Maus oder Tastatur.
- * Gesicht: Steuern Sie Kopf, Augen, Augenbrauen, Nase und Mund mit der Webcam.
- Körper: Steuern Sie die Arme, den Oberkörper und die Beine Ihrer Marionette mit Ihrer Webcam.
- Kopfdrehung: Wechseln Sie zwischen Front-, Dreiviertel- und Profilansicht, indem Sie Ihren Kopf vor der Webcam drehen.
- * Lippensynchronisation: Steuern Sie die Mundbewegung mit Ihrer Stimme.
- Nussknacker: Verschieben oder drehen Sie den unteren Kiefer, wenn Sie Ihren Mund vor der Webcam öffnen und schließen oder in das Mikrofon sprechen.
- Gehen: Lassen Sie Ihre Marionette gehen – mit sich bewegenden Beinen und schwingenden Armen.
- Automatisch blinzeln: Simulieren Sie Augenblinzeln oder Ebenenflackern.
- Atmen: Simulation des Atmens.
- Verwackeln: Verwacklungseffekt für Vektorzeichnungen.
- Zyklusebenen: Zeigen Sie Ebenen einer Gruppe in ihrer Reihenfolge an.
- Kopfdrehung: Wechseln Sie zwischen Front-, Dreiviertel- und Profilansicht, indem Sie Ihren Kopf vor der Webcam drehen.
- Ebenenauswahl: Zeigen Sie bestimmte Ebenen einer Gruppe an oder lösen Sie sie aus.
- Bewegungsauslöser: Wechseln Sie zwischen Ebenen basierend auf der Bewegungsrichtung des übergeordneten Gitters der Gruppe.
- Magneten: Ermöglicht das dynamische Anhängen von Objekten.
- Partikel: Stößt kontinuierlich Objekte aus – mit einer bestimmten Geschwindigkeit und durch die Physik beeinflusst (z. B. Schnee, Kanone usw.).
- * Physik: Fügen Sie einem Objekt das Tag „Dangle“ hinzu, damit es schwingt, oder lassen Sie Objekte miteinander kollidieren. Lassen Sie Objekte von physikalischen Kräften wie Schwerkraft und Wind beeinflussen.
- Fader: Lassen Sie Ebenen durch Auslöser ein- und ausblenden.
- * Handle-Fixierung: Verhindern Sie Bewegungen im Gitter der Marionette.
- Bewegungslinien: Ziehen Sie Linien hinter Objekte, die sich schnell bewegen, um diese Bewegung zu betonen.
- * Transformieren: Wenden Sie grundlegende Transformationen an und ändern Sie die Deckkraft.
- * Auslöser: Lösen Sie Grafiken über Auslöser mit frei wählbaren Namen aus.
Verhalten verwalten
Marionettenverhalten hinzufügen
Klicken Sie im Abschnitt „Verhalten“ des Fensters „Eigenschaften“ auf die Schaltfläche „+“ zum Hinzufügen einer Verhaltensweise. Wählen Sie anschließend eine Verhaltensweise aus.
Das Verhalten ist nun an die Marionette angebunden. Wenn Sie die Funktionsweise eines Verhaltens sehen möchten, platzieren Sie die Marionette in einer Szene oder öffnen Sie die Szene im Szenenfenster.
Einige Verhalten können über Parameter gesteuert werden. Die Parameterwerte eines Verhaltens können auch nach der Anwendung des Verhaltens auf eine Marionette geändert werden.
Verhalten mit Ebenen- und Handle-Parametern – z. B. Atmen, Dragger, Gesicht, Kopfdrehung und Nussknacker – bei verschiedenen Gruppen in der Hierarchie einer Marionette überschreiben die Einstellungen für das gleiche Verhalten auf einer höheren Ebene in der Hierarchie. Mit dieser Funktion können Sie mithilfe eines Verhaltens auf der höchsten Ebene der Hierarchie Standardeinstellungen definieren (z. B. steuert ein Dragger-Verhalten auf der höchsten Ebene mit der Einstellung „Zurück zu Ruhepose“ die Arm- und Bein-Gruppen einer Figur) und mithilfe des gleichen Verhaltens, das auf eine Gruppe auf einer niedrigeren Hierarchieebene angewendet wird, benutzerdefinierte Einstellungen definieren (z. B. wird ein auf den Schwanz der Figur angewendetes Dragger-Verhalten auf „An Position halten“ gesetzt).
Um ein Verhalten aus dem Marionettenfenster hinzuzufügen, führen Sie folgende Schritte aus:
Bewegen Sie den Mauszeiger über die Spalte „Verhalten“ auf der linken Seite des Bedienfelds oder über das Symbol „Verhalten“ oben im
Bedienfeld.
Klicken Sie auf das „+“-Symbol (![]() ) und wählen Sie das Verhalten aus, das Sie hinzufügen möchten.
) und wählen Sie das Verhalten aus, das Sie hinzufügen möchten.
Wählen Sie im Projekt- oder Marionettenfenster die Marionette aus.
Wenn Sie das gleiche Verhalten mehreren ausgewählten Gruppen hinzufügen müssen, verwenden Sie die „+“-Schaltfläche im Eigenschaftenfenster. Um die auf eine Marionette oder Gruppe angewendeten Verhalten anzuzeigen, bewegen Sie den Mauszeiger über deren Verhalten-Symbol. Die Liste der angewendeten Verhalten wird in einer QuickInfo angezeigt.
Sie können ein Verhalten zur oberen Ebene einer Marionette hinzufügen, um das Verhalten der gesamten Marionette zu steuern. Oder Sie fügen es zu einer bestimmten Ebene oder Gruppe hinzu, um benutzerdefinierte Parameterwerte zu verwenden, die die Werte der übergeordneten Ebene überschreiben.
- Führen Sie einen der folgenden Schritte aus.
> Um ein Verhalten zur obersten Ebene einer Marionette hinzuzufügen, wählen Sie entweder die Marionette im Bedienfeld „Projekt“ aus oder öffnen Sie die Marionette im Bedienfeld „Marionette“ und wählen Sie anschließend die Kopfzeile über der Ebenenliste aus.
> Um ein Verhalten zu einer bestimmten Ebene oder Gruppe hinzuzufügen, wählen Sie die Ebene oder Gruppe im Bedienfeld „Marionette“ aus. - Um ein Verhalten zu einer bestimmten Ebene oder Gruppe hinzuzufügen, wählen Sie die Ebene oder Gruppe im Marionettenfenster aus. Klicken Sie auf die Schaltfläche „+“ in einem der Verhaltensbereiche des Eigenschaftenfensters oder rechts vom Marionettennamen in der Kopfzeile und wählen Sie das Verhalten aus.
Kopieren-/Einfügen-Verhalten zwischen Marionetten und Projekten
Wenn Sie einen Satz von Verhalten verwenden, insbesondere mit bestimmten Einstellungen, können Sie diese Verhalten zwischen Marionetten oder Gruppen in einer Marionette kopieren. Sie können diese auch zwischen Marionetten oder Gruppen verschiedener Projekte kopieren.
Die Parameterwerte der Verhalten, die kopiert werden, werden auf Marionettenebene erfasst (d. h. wenn die Marionette im Projektfenster ausgewählt oder geöffnet wird). Geänderte Parameterwerte der Verhalten einer ausgewählten Marionettenspur können zu diesem Zeitpunkt nicht kopiert werden.
Wenn Sie das Verhalten einer Marionette kopieren und in eine andere Marionette einfügen möchten, führen Sie die folgenden Schritte aus:
-
- Um die Verhalten auf der obersten Ebene einer Marionette zu kopieren, wählen Sie die Marionette im Projektfenster aus.
- Um die Verhalten von einer Gruppe einer Marionette zu kopieren, wählen Sie die Gruppe im Marionettenfenster aus.
-
Wählen Sie für die Verhalten Bearbeiten > Kopieren.
-
Wählen Sie die Marionette oder Gruppe innerhalb einer Marionette entweder im aktuellen oder in einem anderen Projekt aus, in das Sie die Verhalten einfügen möchten.
-
Wählen Sie Bearbeiten > Einfügen.
Verhalten, die umbenannt wurden, behalten ihre Namen bei. Ein Verhalten wird zudem auch dann hinzugefügt, wenn eine Instanz desselben Verhaltens bereits vorhanden ist.
Verhalten entfernen
Entfernen Sie die Verhalten, die Sie nicht verwenden möchten, um die Framerate der Szene zu verbessern. Sie können Verhalten einzeln entfernen oder alle Verhalten einer Marionette oder Ebene löschen.
- Wählen Sie die Marionette oder Ebene aus, auf die das Verhalten angewendet wurde.
- Führen Sie einen der folgenden Schritte aus:
- Um ein einzelnes Verhalten zu entfernen, klicken Sie auf das Drei-Balken-Symbol rechts neben dem Verhaltensnamen (im Verhaltensbereich des Eigenschaftenfensters) und wählen Sie „Verhalten aus ‚name‘ entfernen“ aus.
- Um alle Verhalten aus der ausgewählten Marionette oder Ebene zu entfernen, wählen Sie „Marionette“ > „Alle Verhalten entfernen“ aus.
Hinweis: Alle Aufzeichnungen, die mit dem entfernten Verhalten verknüpft sind, werden ebenfalls aus den entsprechenden Szenen entfernt.
Um alle Verhalten von einer bestimmten Gruppe zu entfernen, führen Sie die folgenden Schritte aus.
- Wählen Sie eine Marionette im Projektfenster (um die Verhalten der obersten Ebenen zu entfernen) oder eine Marionettengruppe im Marionettenfenster aus, auf die Verhalten angewendet werden.
- Wählen Sie „Alle Verhalten entfernen“ entweder aus dem Menü „Marionette“ oder aus dem über die Schaltfläche „+“ aufrufbaren Menü im Eigenschaftenfenster oder im Marionettenfenster aus.
Hinweis: Alle Aufzeichnungen, die mit dem entfernten Verhalten verknüpft sind, werden ebenfalls aus den entsprechenden Szenen entfernt.
Verhalten umbenennen
Verwenden Sie einen benutzerdefinierten Namen für Verhalten, damit Sie direkt erkennen können, wofür sie verwendet werden oder wo in der Marionettenstruktur sie sich befinden. Verhalten werden in alphabetischer Reihenfolge aufgeführt, basierend darauf, wo in der Marionettenstruktur sie sich befinden.
Tipp: Um den ursprünglichen Namen des Verhaltens wiederherzustellen, lassen Sie das Namensfeld leer.
-
Wählen Sie eine Marionette oder Ebene mit einem Verhalten aus.
-
Klicken Sie auf das Drei-Balken-Symbol rechts neben dem Verhaltensnamen (im Verhaltensbereich des Eigenschaftenfensters) und wählen Sie „Verhalten umbenennen“ aus.
-
Geben Sie einen neuen Namen ein und klicken Sie auf „OK“.
Verhalten bei der Arbeit in der Zeitleiste ein- oder ausblenden
Alle Verhalten, die auf eine Marionette angewendet wurden, werden im Eigenschaftenfenster aufgeführt, wenn die Spur der Marionette im Zeitleistenfenster ausgewählt wird. Wenn mehrere Verhalten vorhanden sind, kann die Liste sehr lang werden. Sie können bestimmte Verhalten ausblenden, auf die Sie bei Ihrer Arbeit in der Zeitleiste nicht zugreifen müssen – entweder weil Sie ihre Parameter im Marionettenfenster anpassen oder weil Sie die Parameterwerte bei der Aufzeichnung einer Szene nicht ändern müssen.
Die Verhalten „Zyklusebenen“ und „Handle-Fixierung“ sind standardmäßig ausgeblendet, wenn sie zu einer Marionette hinzugefügt werden.
So blenden Sie Verhalten ein oder aus, wenn eine Marionettenspur ausgewählt ist.
- Wählen Sie eine Marionette oder Ebene mit einem Verhalten aus.
- Klicken Sie auf das Drei-Balken-Menüsymbol rechts neben dem Verhaltensnamen (im Verhaltensbereich des Eigenschaftenfensters) und aktivieren (ausblenden) oder deaktivieren (einblenden) Sie die Option „Verhalten in Marionettenspur-Eigenschaften ausblenden“.
Wenn Sie die Parameter eines ausgeblendeten Verhaltens ändern müssen, wechseln Sie einfach zum Arbeitsbereich „Anpassen“, um die Marionette im Marionettenfenster zu öffnen.ׅ
Suchfilter für Verhalten, Tags und Auslöser
Verwenden Sie Suchfilter, um im Bedienfeld „Marionette“ bestimmte Ebenen einer Marionette, im Bedienfeld „Eigenschaften“ bestimmte Verhalten oder Parameter und im Bedienfeld „Auslöser“ bestimmte Auslöser oder Tauschsätze zu finden. Bei Ebenen können Sie anhand des Namens der Ebene, anhand des Namens eines angewendeten Verhaltens oder Ebenen-Tags oder anhand des Namens eines Handle-Tags, das auf einen Handle auf der Ebene angewendet wurde, suchen.
- Ebenen filtern: Filtern Sie die Ebenenliste, um im Marionettenfenster ganz einfach Ebenen auszuwählen, denen Sie dasselbe Verhalten oder dieselben Tags zuweisen bzw. die Sie neu positionieren, löschen oder auf die Sie einen anderen Ebenenvorgang anwenden möchten.
- Verhalten filtern: Filtern Sie die angewendeten Verhalten, um schnell die Werte von Parametern zu ändern, insbesondere bei Marionetten mit zahlreichen Verhalten.
- Auslöser filtern: Filtern Sie die Liste der Auslöser und Tauschsätze, um schnell Ebenen und Replays hinzuzufügen oder ihre Einstellungen anzupassen.
Gehen Sie zum Suchen folgendermaßen vor:
-
Klicken Sie im Bedienfeld „Marionette“, „Eigenschaften“ (sofern eine Marionettenspur ausgewählt oder eine Marionette geöffnet ist) oder „Auslöser“ auf das Feld „Suchfilter“.

Feld „Suchfilter“ im Auslöser-, Marionetten- und Eigenschaftenfenster 
Feld „Suchfilter“ im Auslöser-, Marionetten- und Eigenschaftenfenster -
Geben Sie wie folgt mindestens einen Suchbegriff ein, der (teilweise) dem gesuchten Namen entspricht:
- Geben Sie im Marionettenfenster den Namen der Ebene oder des Verhaltens ein, die bzw. das auf die Ebene angewendet wurde. Fügen Sie bei Handle- oder Ebenen-Tags das Präfix „tag:“ (ohne Anführungszeichen) hinzu, wie z. B. „tag:Fixed“. Hierdurch werden passende Ebenen und ihre übergeordneten Gruppen in der Hierarchie der Marionettenebenen angezeigt.
- Geben Sie im Eigenschaftenfenster (sofern eine Marionette im Projekt- oder Zeitleistenfenster ausgewählt oder im Marionettenfenster geöffnet wurde) den Namen eines Verhaltens oder einen seiner Parameter ein. Hierdurch werden passende Parameter und ihre Verhalten angezeigt.
- Geben Sie im Bedienfeld „Auslöser“ den Namen eines Auslösers oder Tauschsatzes ein. Fügen Sie mit einem Auslöser verbundenen Schlüsseln das Präfix „key:“ (ohne Anführungszeichen) hinzu, wie z. B. „key:B“. Hierdurch werden passende Auslöser und ihre Tauschsätze angezeigt.
Die übereinstimmenden Ebenen und ihre übergeordneten Gruppen in der Marionettenebenenhierarchie (im Bedienfeld „Marionette“), übereinstimmende Parameter und deren Verhalten (im Bedienfeld „Eigenschaften“) oder übereinstimmende Auslöser und ihre Tauschsätze (im Bedienfeld „Auslöser“) werden angezeigt. Verhalten werden ihrem aktuellen, nicht dem ursprünglichen Namen zugeordnet (Beispiel: Wenn Sie „Dragger“ in „Linke Hand“ umbenannt haben, wird es beim Filtern nach dem Begriff „Dragger“ nicht angezeigt).
Wenn Sie mehrere Suchbegriffe eingeben, können diese erforderlich oder optional sein, wie im Folgenden beschrieben:
|
Übereinstimmung |
Typ |
Beispiel |
Übereinstimmender Inhalt |
|---|---|---|---|
|
Alle Suchbegriffe |
Trennen Sie die Begriffe durch ein Leerzeichen |
Rechtes Auge |
Rechtes Auge, rechter Augapfel |
|
Beliebiger Suchbegriff |
Trennen Sie Begriffe durch ein Komma (Leerzeichen nach dem Komma ist optional) |
Rechts, Auge |
Rechtes Auge, rechte Pupille, rechter Augapfel, RECHTES BEIN, Rechte Hand, Linkes Auge, linker Augapfel, Ebene mit dem Verhalten „Blickrichtung“ |
Tipp: Wenn Sie gefilterte Ebenen oder Auslöser auswählen möchten, vergewissern Sie sich, dass sich das Suchfilter-Feld nicht im Fokus befindet (wenn es sich im Fokus befindet, drücken Sie den Zeilenschalter unter macOS bzw. die Eingabetaste unter Windows), und drücken Sie dann Befehlstaste/Strg+A.
Um ungefilterte Ergebnisse anzuzeigen, klicken Sie im Suchfeld auf das „X“.
Menü „Verhaltensparameter“
Das Parametermenü enthält verschiedene Vorgänge für einen Verhaltensparameter. Wenn eine Marionettenspur in der Zeitleiste ausgewählt ist und Sie den Mauszeiger über Nicht-Eingabe-Parameter eines Verhaltens im Eigenschaftenfenster bewegen, wird die Schaltfläche für das Parametermenü („…“) links neben dem Parameternamen angezeigt. Klicken Sie auf die Schaltfläche, um verschiedene Befehle auszuführen:
- Parameteraufzeichnung aktivieren: Ermöglicht die Aufzeichnung eines Parameters, sodass während der Aufnahme eine Einstellung dafür erstellt werden kann. Wenn diese Option ausgewählt ist, wird die Schaltfläche „Für Aufnahme vorbereiten“ angezeigt und ist aktiviert. Sie können auf die Schaltfläche klicken, um die Aufnahme zu deaktivieren (und stattdessen einen konstanten Wert zu verwenden). Sie müssen die Option „Parameteraufzeichnung aktivieren“ nicht deaktivieren.
- Halte-Wiederholung und Auslöser erstellen: Erstellt eine auslösbare Wiederholung des aktuellen Werts eines Parameters. Die Einstellung wird nicht überblendet.
- Überblendete Halte-Wiederholung und Auslöser erstellen: Ähnlich wie „Halte-Wiederholung und Auslöser erstellen“, allerdings wird eine überblendete Einstellung für einen glatteren Übergang zum und vom aufgezeichneten Wert erstellt.
- Zu Steuerungsfenster hinzufügen: Für numerische Parameter (Regler, Winkel). Der Parameter wird als Steuerelement zum Steuerungsfenster hinzugefügt.
- Wert an Quellmarionette übertragen: Bei einem geänderten Parameterwert wird die Quellmarionette aktualisiert, sodass sie diesen neuen Wert verwendet. Der Parameter bleibt unverändert (keine Schaltfläche „X“).
- Auf Einstellung der Marionette zurücksetzen: Ändert den Parameter zu dem Standardwert, der in der Quellmarionette verwendet wird.
Dieses Parametermenü ist beim Bearbeiten der Quellmarionette (im Projektfenster ausgewählt oder im Marionettenfenster geöffnet) nicht verfügbar.
Verhaltensparameter anpassen
-
Wählen Sie die Marionette, für die ein Verhalten festgelegt ist, im Projektfenster oder Marionettenfenster aus, wenn Sie die Standardparameterwerte für alle Instanzen der Marionette ändern möchten. Wenn Sie die Werte nur für eine bestimmte Marionetteninstanz ändern möchten, wählen Sie sie aus dem Spurelement der Marionette in einer Szene im Zeitleistenfenster aus.
-
Wenn die Parameter des Verhaltens nicht angezeigt werden, klicken Sie im Fenster „Eigenschaften“ auf das Dreieck neben dem Namen des Verhaltens.
-
Ändern Sie den Parameterwert.
- Wenn sich der Parameterwert auf Ebene der Spurelemente von dem auf Projektebene unterscheidet (und diesen überschreibt), wird neben dem Steuerelement für den Parameter die Schaltfläche „x“ zum Zurücksetzen angezeigt. Durch Klicken auf diese Schaltfläche wird der Parameter auf den Standardwert zurückgesetzt.
- Bei Ebenenparametern (wie den Funktionen „Blinzeln“ und „Mund“ des Gesichtsverhaltens) ist der Parameterwert ein Satz an entsprechenden Marionettenebenen. Wenn beispielsweise die Ebene „Lächeln“ für den Mund gefunden wird, enthält der Parameterwert den Pfad zu dieser Ebene (Kopf/Mund/Lächeln). Falls keine Ebene gefunden wird, bleibt der Wert leer. Anhand dieser Information können Sie feststellen, ob Marionettenebenen nicht wie beabsichtigt verwendet werden.
- Bei Handle-Parametern (z. B. „Atmen-Handles“ für das Verhalten „Atmen“, „Ziel-Handles“ für „Handle-Fixierung“, „Nussknacker“ und „Dragger“ oder „Kopf-Handle“ für „Gesicht“) handelt es sich bei dem Parameterwert um einen Satz entsprechender Handles.
- Verhalten steuern die Bewegung von Handles und die Sichtbarkeit von Ebenen.
- Bei einigen Verhalten stehen Eingabeparameter für die verwendeten Eingabe- und Quelltypen zur Auswahl (z. B. „Kameraeingabe“ für das Verhalten „Gesicht“). Diese Parameter zeigen keinen Wert an, sie enthalten jedoch die Schaltfläche „Für Aufnahme vorbereiten“, mit der Sie steuern können, ob das Verhalten die Eingabedaten verwendet. Bei mehreren Verhalten mit der gleichen Art von Eingabe (z. B. Mausklicks) können Sie den Parameter „Maus- und Touch-Eingabe“ der einen Verhaltensweise in der ersten und den Parameter der zweiten Verhaltensweise in der zweiten Einstellung aktivieren.
- QuickInfos zu den von den Parametern benötigten Ebenen- und Handle-Namen und den Eingabequellen eines Verhaltens werden über den Ebenen-, Handle- und Eingabeparametern angezeigt. Für das Gesichtsverhalten werden auch oberhalb der Parameter QuickInfos angezeigt, die Beschreibungen der Parameter enthalten.
- Wenn Sie ein Verhalten aktivieren oder deaktivieren möchten, klicken Sie auf das Augensymbol neben dem Namen eines Verhaltens für eine aufgenommene Einstellung im Zeitleistenfenster. Mit dem Schalter können Sie ein Verhalten vorübergehend deaktivieren, ohne es löschen zu müssen (und vorhandene Aufnahmen zu verlieren). So können Sie es später wieder hinzufügen. Aktivieren oder deaktivieren Sie Verhalten, um mit verschiedenen Einstellungen zu experimentieren.
- Schalten Sie die Augäpfel für alle Verhalten einer Marionette ein oder aus, indem Sie Cmd/Strg gedrückt halten und auf einen der Augäpfel klicken.
Verhaltensparameter der Quellmarionette übertragen
Wenn Sie Änderungen an den Verhaltensparametern für eine in einer Szene ausgewählte Marionettenspur vornehmen, aber eine Marionette mit diesen Einstellungen exportieren möchten, können Sie jetzt die Quellmarionette im Projektfenster aktualisieren, um dieselben Parameterwerte zu verwenden.
Um die Verhaltensparameter-Werte der Quellmarionette zu aktualisieren, damit sie mit denen in der Marionettenspur übereinstimmen, klicken Sie in der Überschrift „Marionettenspur-Verhalten“ des Bedienfelds „Eigenschaften“ auf die Schaltfläche „Parameteränderungen an Quellmarionette übertragen“.


Die angepassten Parameterwerte werden an alle Szenen übertragen, die die Quellmarionette verwenden (sofern sie nicht benutzerdefinierte Werte verwenden). Die Quellmarionette im Projektfenster kann zur Weitergabe an andere Benutzer oder zur Archivierung und späteren Verwendung exportiert werden.
Verhaltensparameter-Steuerelemente gruppieren/Gruppierung aufheben
Verknüpfen Sie verschiedene Regler und Winkelsteuerelemente (für Verhaltensparameter), um sie gemeinsam zu ändern.
- Um Parametersteuerelemente zu gruppieren, wählen Sie sie aus, klicken Sie mit der rechten Maustaste über eines der Elemente und wählen Sie Gruppieren aus.
- Um die Gruppierung von Parametersteuerelementen aufzuheben, wählen Sie die Gruppe aus, klicken Sie mit der rechten Maustaste darüber und wählen Sie Gruppierung aufheben aus.
Umbenennen von Steuerelementen für Verhaltensparameter
Im Steuerungsfenster werden die Steuerelemente der Verhaltensparameter nach den zugehörigen Parametern benannt. Sie können den angezeigten Namen im Fenster anpassen. Beschreiben Sie beispielsweise seine Funktion. Nennen Sie den Parameter „Transformieren > Skalierung“ beispielsweise „Vergrößern“.
Wechseln Sie im Steuerungsfenster zum Modus Layout.
Wählen Sie entweder die Verhaltensparametersteuerung aus und drücken Sie die Return-Taste (macOS) oder die Eingabetaste (Windows) oder klicken Sie mit der rechten Maustaste auf eine Verhaltensparametersteuerung und wählen Sie anschließend Umbenennen.
-
Wechseln Sie im Steuerungsfenster zum Modus Layout.
-
Wählen Sie entweder die Verhaltensparametersteuerung aus und drücken Sie die Return-Taste (macOS) oder die Eingabetaste (Windows) oder klicken Sie mit der rechten Maustaste auf eine Verhaltensparametersteuerung und wählen Sie anschließend Umbenennen.
-
Geben Sie einen benutzerdefinierten Namen ein. Drücken Sie dann die Return-Taste/Eingabetaste oder klicken Sie auf einen Bereich außerhalb des Bearbeitungsfelds.
Ausblenden von Verhalten im Bedienfeld „Eigenschaften“ beim Auswählen von Marionetten-Spurelementen
Wenn Sie einen Verhaltensparameter während der Aufnahme oder Wiedergabe nicht anpassen oder aktivieren müssen, können Sie das Verhalten ausblenden, sodass im Bedienfeld „Eigenschaften“ nur die benötigten Steuerelemente angezeigt werden. Standardmäßig sind die Verhalten „Handle-Fixierung“ und „Zyklusebenen“ ausgeblendet.
So blenden Sie ein Verhalten aus dem Bedienfeld „Eigenschaften“ aus, wenn eine Marionettenspur ausgewählt ist:
-
Wählen Sie im Projekt- oder Marionettenfenster die Marionette aus.
-
Klicken Sie im Bedienfeld „Eigenschaften“ auf die Menüschaltfläche rechts neben dem Namen des Verhaltens und wählen Sie dann die Option zum Ausblenden eines Verhaltens in den Spurelement-Eigenschaften aus.
Deaktivieren Sie die Option, um das Verhalten anzuzeigen.