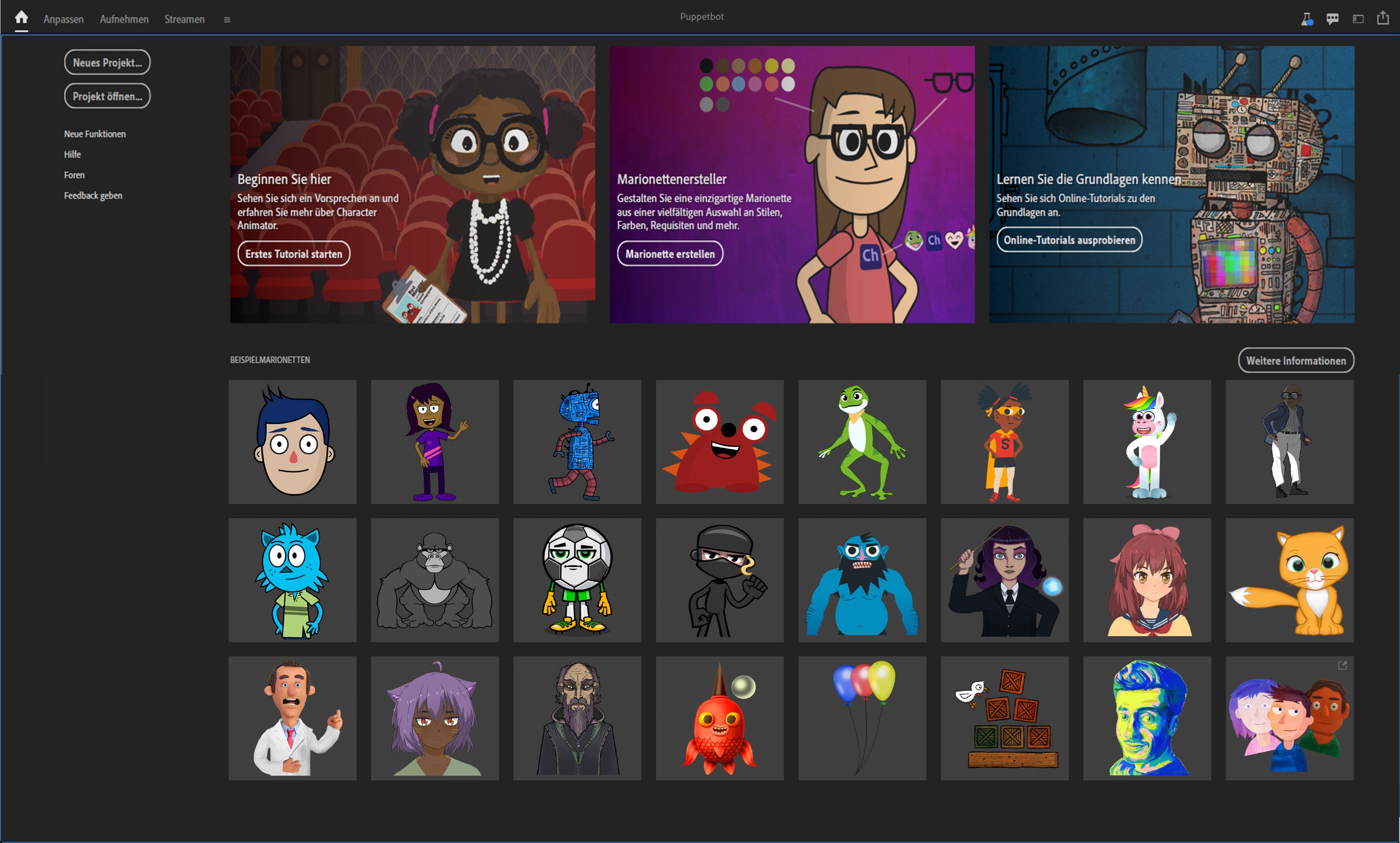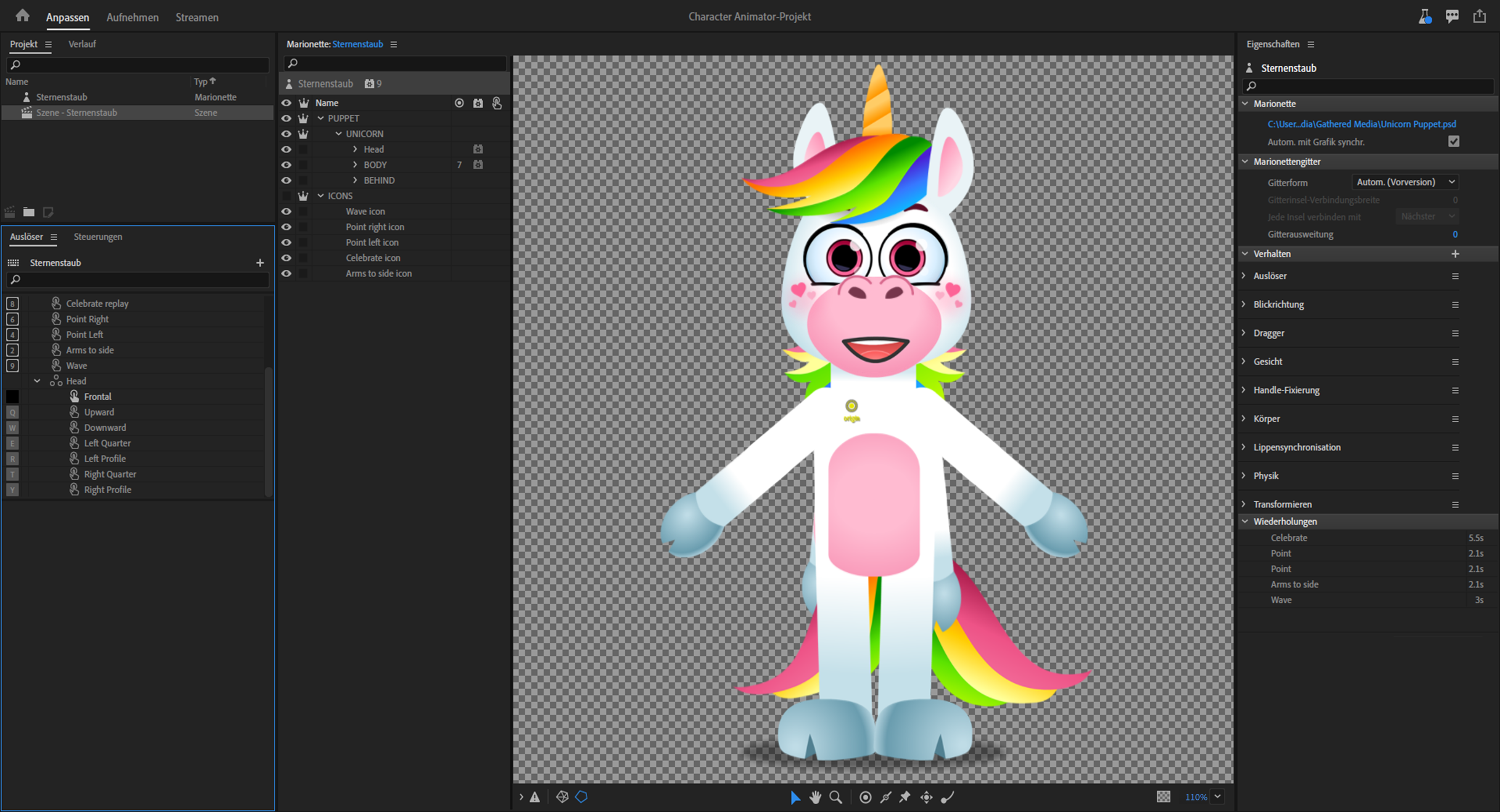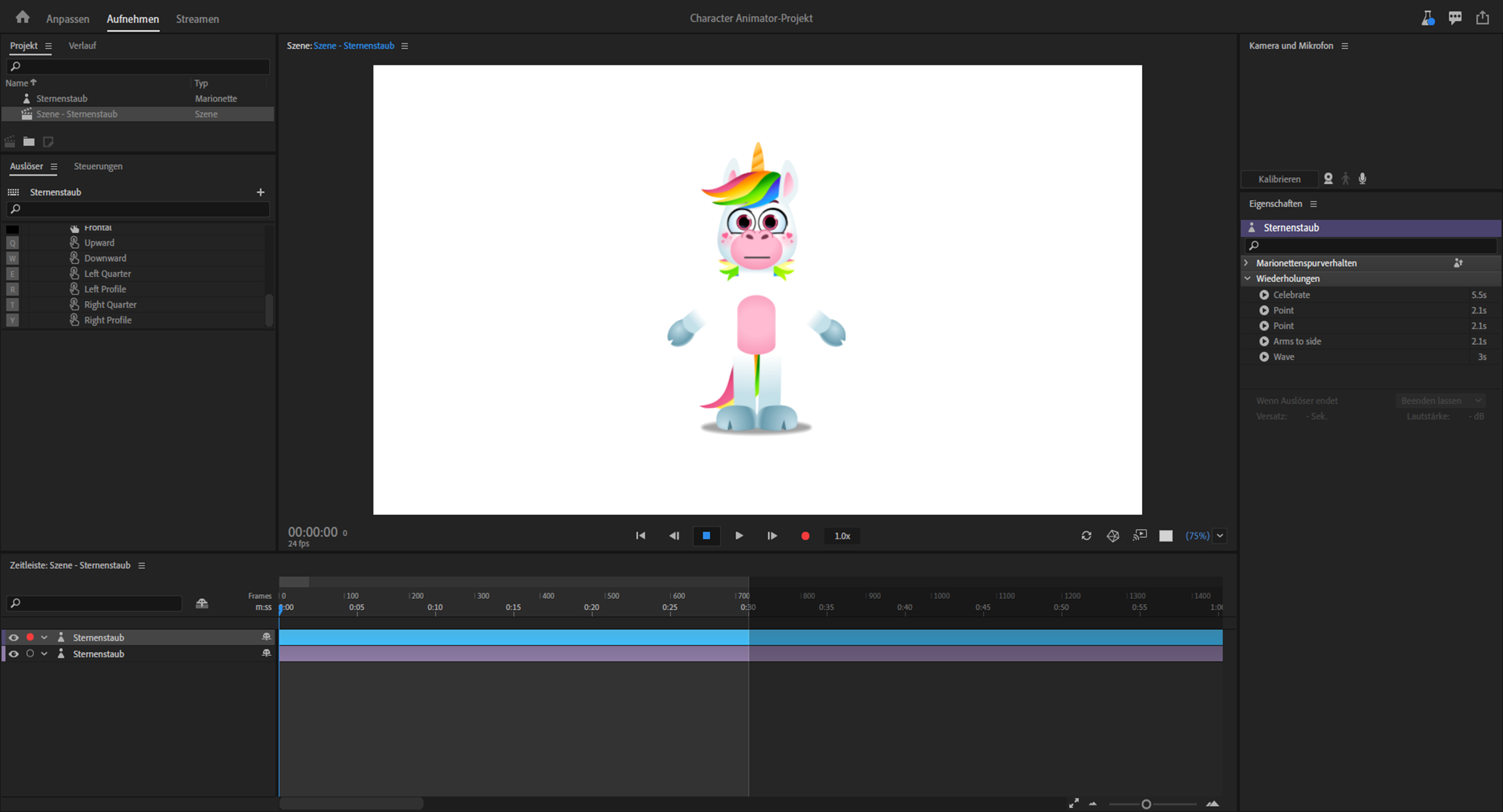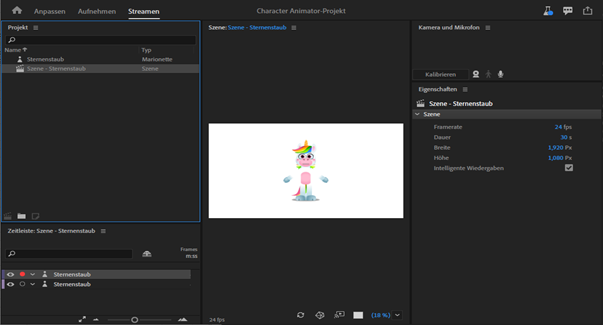Der Startbildschirm wird angezeigt, wenn Sie die Anwendung starten. Der Arbeitsbereich enthält Ressourcen wie ein interaktives Video-Tutorial (Erste Schritte), hilfreiche Web -Ressourcen und Marionettenvorlagen. Sie können die Ressourcen nutzen, um Character Animator zu erlernen oder mit dem Animieren der Marionettenvorlagen zu experimentieren.
Sie können auf dem Startbildschirm neue Projekte erstellen und vorhandene Projekte öffnen.
Der Tastaturbefehl für den Zugriff auf den Arbeitsbereich ist Umschalt- + Alt-Taste + 1 (Windows) bzw. Umschalt- + Wahltaste + 1 (Mac).