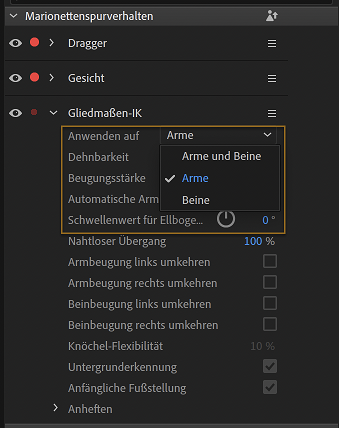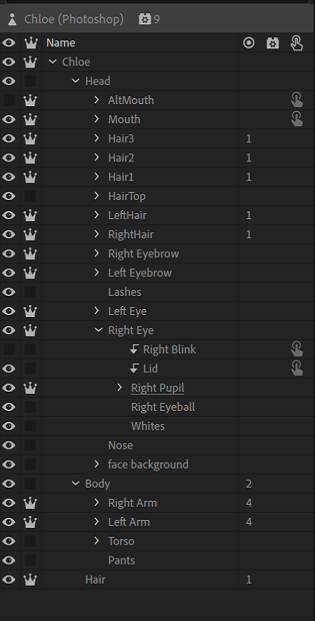Nach dem Anwenden des Verhaltens auf die Marionette bewegen sich die Beine durch eine wiederholte Reihe von Posen, um einen Gehzyklus abzuschließen. Die Füße werden auf den Boden gesetzt und die Arme schwingen beim Gehen in der entgegengesetzten Richtung der Beine. Das Verhalten Gehen kann sich für eine flüssige Gehbewegung auch langen und kurzen Beinen anpassen.
Um Ihrer Marionette eine realistischere Arm- und Beinbewegung zu verleihen, verwenden Sie die Handle-Tags „Linke Schulter“, „Rechte Schulter“, „Linke Hüfte“ und „Rechte Hüfte“ in den Figuren, die in der Dreiviertel-Perspektive gezeichnet sind. Durch die Trennung der linken und rechten Schulter und Hüftpositionen kann die Darstellung dieser schwingenden Gliedmaßen gegenüber der Verwendung schwingender Arme vom Nacken aus und Beine von einer einzelnen Hüftposition aus optimiert werden.
Beachten Sie, dass Sie Ansichten mit Bewegungen nach links als „Linkes Viertel“ oder „Linkes Profil“ markieren können. Dasselbe gilt für Blicke nach rechts, die als „Rechtes Viertel“ oder „Rechtes Profil“ markiert werden können.
Tipp: Der Startbildschirm umfasst die Vorlagenmarionette „Walkbot“, die mithilfe des Verhaltens Gehen erstellt wurde. Sie können diese Vorlagenmarionette verwenden, um die Verhaltenseinstellungen anzuzeigen, und diese Einstellungen zum Anpassen der Marionette ändern.