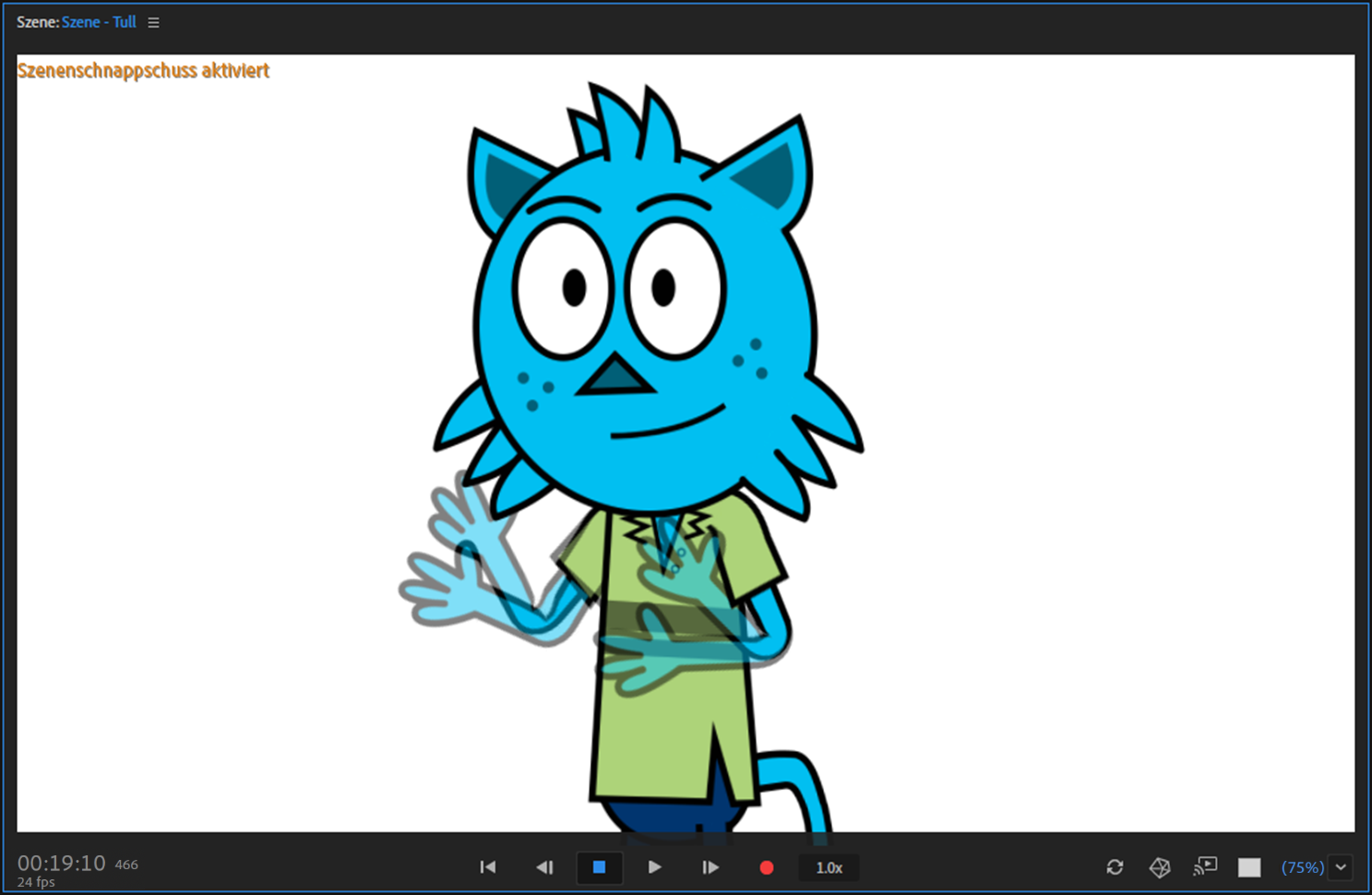Um einen Schnappschuss von einer Szene aufzunehmen, wählen Sie „Szene“ > „Schnappschuss aufnehmen“ (Umschalt+F6).
Beim Anzeigen eines Schnappschusses erscheint oben links im Bedienfeld „Szene“ die Information Szenenschnappschuss aktiviert.
Um den Schnappschuss ein- oder auszublenden, wählen Sie „Szene“ > „Schnappschuss anzeigen“ bzw. „Schnappschuss verbergen“ (F6).
Die Deckkraft der Live-Marionette verringert sich im Verhältnis dazu, wie sich die Deckkraft des Schnappschusses erhöht. Um die Sichtbarkeit des Schnappschusses zu ändern, wählen Sie „Szene“ > „Schnappschussdeckkraft erhöhen“ (Befehlstaste+Wahltaste+=) oder „Schnappschussdeckkraft verringern“ (Befehlstaste+Wahltaste+-).