Photoshop Elements lets you upload your media to Online Account and access it from any device. Media already present in your Online Account libraries is downloaded into Elements Organizer, so that you can work with it.
Set up Elements Organizer to work with your Online Account
Sign in to your Online Account
- In the Elements Organizer left pane, click the
 icon next to Mobile Albums.
icon next to Mobile Albums.
You can also sign in by selecting File > Sign In To Online Account.
- Enter your Adobe ID and password, and then click Sign In.
- On the screen that follows, choose one of the following options and click Next:
All My Photos And Videos
Uploads all media in your Elements catalog to Online Account. Local albums are not automatically uploaded.
Specific Photos And Videos
Uploads only the media you select in your Elements catalog to Online Account. You can drag and drop local albums onto a mobile library to upload them to Online Account.


- Review the instructions on the next screen and click Done.
You can drag and drop a mobile album onto a local category. Media in the mobile album is downloaded as it exists in Online Account and stored locally. Subsequentally, the downloaded media is deleted from Online Account.
Specify Online Account settings
- In the left pane, expand the
 menu next to Mobile Albums.
menu next to Mobile Albums.


- Select Settings. Photoshop Elements displays the Online Account tab in the Preferences dialog box.
- If you have a large Elements catalog, you may want to deselect Automatically Access All My Catalog Media In Online Account. You can still manually upload photos to your Online Account by dragging and dropping them onto an album.
- If necessary, change the following preferences:
Download Location
Download media from Online Account in a folder on your computer different from the default folder
Default Library
The library to which you want to upload media when Sync All My Photos And Videos is selected. You can choose to upload your media to any available library.
Deletions
Choose the default behavior when media is deleted by another Online Account client:
- Files are retained in the catalog
- Files are deleted from the catalog, but retained on the hard drive
- Files are deleted permanently
Elements Agent
Turns on the Elements agent, which keeps your Online Account and Elements Organizer catalog updated in real time
Upload Videos Only On System Idle
Upload videos to the Online Account only when your computer is idle
- Click OK.
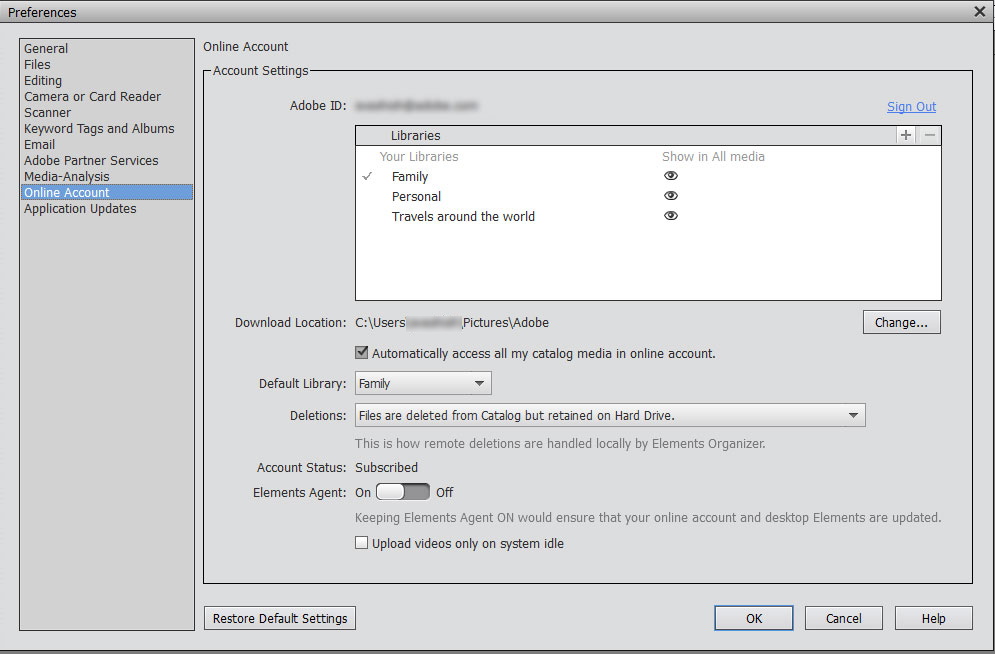
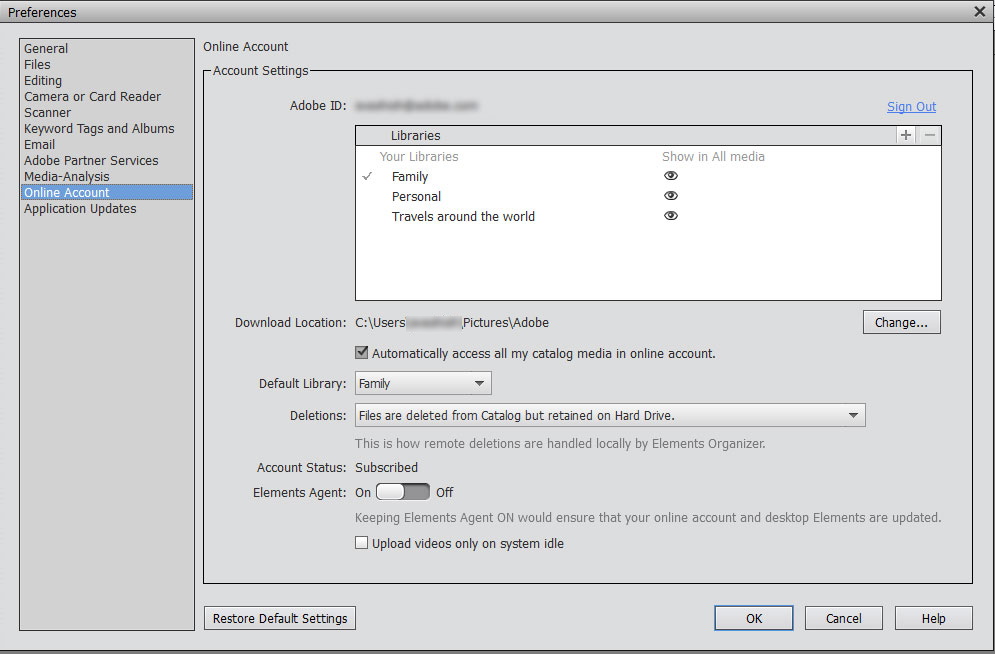
Manage the Online Account agent from the system tray
Once you've turned on the Online Account agent from the Preferences dialog, you can manage the agent from the system tray.
- Right-click the Online Account agent icon (
 ) in the system tray.
) in the system tray. - Select one of the following options:
- View Elements Agent Status: Displays the Online Account status, including the name of the current catalog and whether your Online Account is up to date
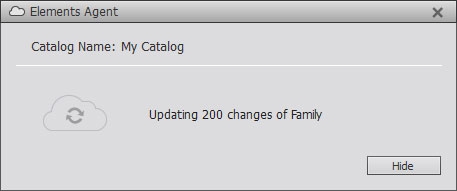
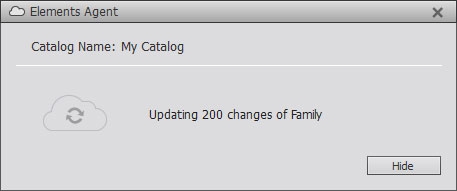
- Update Only When Idle: Uploads your photos to the Online Account only when your computer has idle computing bandwidth
- Stop Elements Agent: Stops the Elements agent
Once you stop the Elements agent, you can turn it on again from the Preferences dialog box (Edit > Preferences > Online Account).
Edit media downloaded from your Online Account
Elements Organizer initially downloads lighter preview versions of photos (upto 1440 x 960 px in resolution) from your Online Account. When you modify a downloaded photo, the high-resolution original version of the photo is downloaded and presented for editing.
- Right-click the photo in Elements Organizer and select Edit With Photoshop Elements Editor.
- If prompted that you need to log in with your Adobe ID, click Sign In.
Photoshop Elements downloads the original, high-resolution photo and opens it in the Editor workspace.
Hide assets from the Media view
You can choose to hide all assets in a mobile album from the All Media view. The media becomes visible when you apply any search operation.
- Right-click the mobile album.
- Select Hide Assets In All Media.


Share albums
- In the left pane, click the
 icon next to the album.
icon next to the album. - Click Start Sharing.
- Note down the URL displayed on the next screen. You can email this URL to friends with whom you want to share the album.
Deselect Allow Downloads if you want these friends to only view the photos rather than download them.
Share a library
You can add other users to a library. A typical use case for adding users to a library is when several people contribute photos of the same event.
- In the left pane, click the
 icon next to the library name.
icon next to the library name. - Enter the email address of a user and click Add. Elements adds the users and prompts you that the invite is pending acceptance.
- Add more users if necessary.
- Click Done.
Access permissions for other users
Other users can add photos to the library. However, they cannot delete your photos or add more users to the library.
Accept an invitation to contribute to a library
When somebody invites you to contribute to a library, you receive an email notification as well as a notification in Elements Organizer. The  icon appears next to Mobile Albums when you have pending notifications.
icon appears next to Mobile Albums when you have pending notifications.
Do the following to accept an invitation in Elements Organizer:
- Click the
 icon. Elements displays a notification dialog.
icon. Elements displays a notification dialog.
- Click Accept Invite. You can now contribute to the library. The library is displayed with the
 icon next to it under Mobile Albums.
icon next to it under Mobile Albums.
Sign out of the Online Account
- Select Edit > Preferences > Online Account.
- Click Sign Out.
- Click OK.
Sign in as a different user
If you have multiple Online Accounts, follow these steps to log in to the Elements catalog as a different user:
- Select File > Sign In To Online Account.
- On the next screen, click Sign In As Another User.
- You are prompted that the catalog is being prepared for you. Any mobile albums belonging to the previous user become local to your computer. Click OK to proceed.
- Enter your Online Account credentials and then click Sign In.
- Follow any further onscreen instructions.
FAQ
If only a preview copy of the image was earlier downloaded to the Elements catalog, the edits you make to the image are reflected in Elements Organizer. However, if the original image was earlier downloaded to the Elements catalog, a version set is created. The original copy and the modified copy of the image are added to the version set.


Media downloaded from the Online Account is backed up exactly as it is available in the Elements catalog.
- If only the preview version of a photo was downloaded into the Elements catalog, that preview version is saved as part of the backup.
- The high-resolution version of a photo is backed up if it was previously downloaded into the Elements catalog.
See this FAQ page.