Select photos that you want to print.
If you are trying to print a video file, only the first frame of the video is printed.
Learn about the various options that Elements Organizer provides you for printing photos.
Elements Organizer provides you the following options for printing photos:
Print at home using your home printer.
Use online providers through Adobe Photoshop Services for professionally printed photographs. For more information, see Order printed photos using online print services
Select photos that you want to print.
If you are trying to print a video file, only the first frame of the video is printed.
(Mac OS): Elements Organizer uses Photoshop Elements for printing. Ensure that you have Photoshop Elements installed before you proceed.
Select File > Print.
If you are printing more than one page of photos, use the
navigation buttons ![]()
![]() to
move back and forth between the pages. To correct the orientation
of images, use the rotate
to
move back and forth between the pages. To correct the orientation
of images, use the rotate![]() icons,
icons,![]() and.
and.
To modify page layout and printer settings, do the following:
Click Page Setup to set options for printing the photos on a page. In the Page Setup dialog, specify paper source and size, its orientation, and margins.
Select a printer from the Select Printer menu. To print to a PDF file, ensure that you have Adobe Acrobat installed on your computer.
To modify Printer settings, click Change Settings. Specify the options for paper type, print quality, paper tray, and paper size.
Select the size of the paper from the Select Paper Size menu.
To specify the nature of prints, select one of the options from Select Type of Print menu. Configure additional options for each selection as necessary.
Individual Prints
Prints individual copies of each selected photo. For additional options, click More Options. See Printing choices and Custom print size for information on configuring these options.
Contact Sheet
Prints thumbnail images of the selected photographs. For contact sheets, do the following:
In Columns, specify the number of columns in the layout.
For additional print options, select Show Print Options.
To print the date associated with the photo, select Date.
To print the caption associated with the photo, select Caption.
To print the filename associated with the photo, select File Name.
To print page numbers for multiple contact sheets, select Page Numbers.
Picture Package
Enables you to place multiple copies of one or more photos on a single page, much as traditional portrait studios do. For picture packages, do the following:
Select a layout that is large enough to contain multiple copies of the image.
In Select a Frame menu, select a border for the image.
Select Fill Page With First Photo.
Select a print size from the Select Print Size menu. For more photos on the same page, select smaller dimensions of the photo.
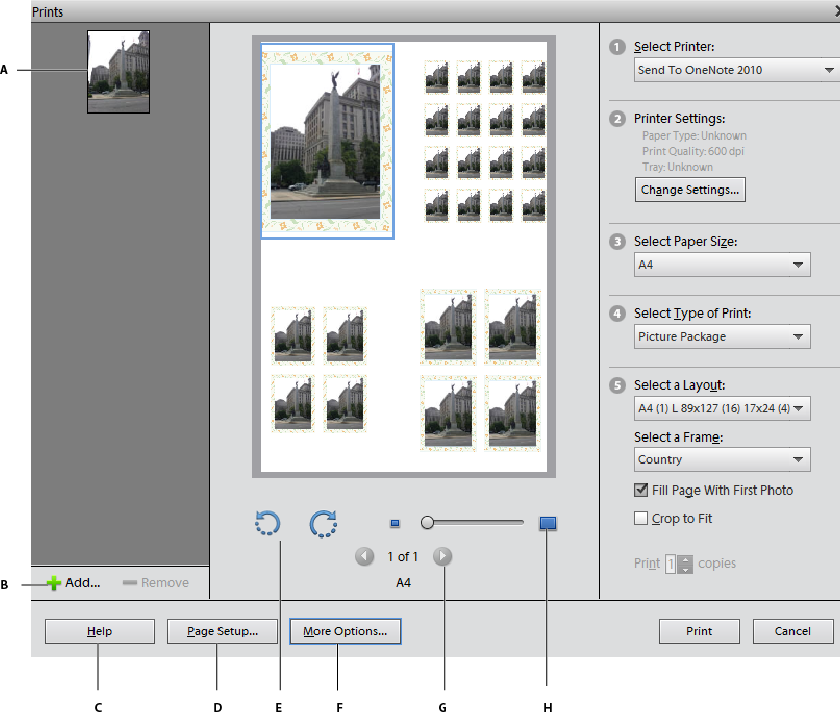
A. Selected photo B. Option to select more photos for print C. Help for using the options in the dialog box D. Configuring page options for print E. Option to rotate the image F. Color management options G. Options to navigate multiple photos H. Zoom slider
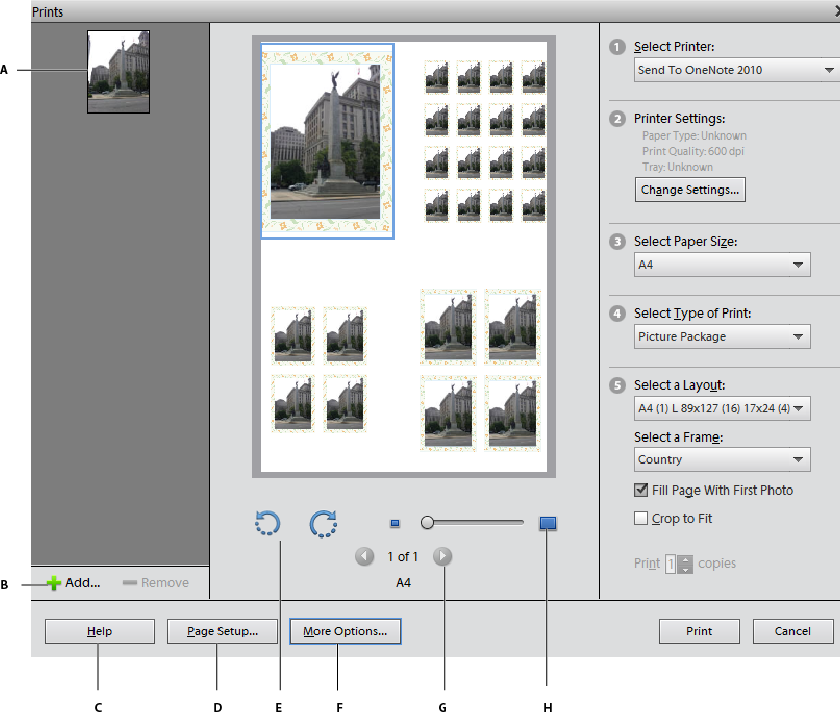

A. Individual photos B. Contact sheet C. Picture package

To fit the individual image to the specified print layout, select Crop To Fit.
The image is scaled and, if necessary, cropped to match the aspect ratio of the print layout. Deselect this option if you don’t want your photos cropped.
For multiple copies, enter a number in Print Copies.
Click Print.
Select File > Print.
In the Prints dialog box, click Add![]() .
.
In the Add Media dialog box, select one of the following:
To select all media in the open catalog, select All Media.
To select all media that is currently open in the Media view, select Media From the Grid.
In the Advanced section, select the following based on your requirements:
To select media that you have rated, select Show Media With Star Ratings.
To select hidden media, select Show Hidden Media.
Select File > Print.
Click More Options.
In Photo Details, do the following:
To print the date associated with the photo, select Show Date.
To print the caption associated with the photo, select Show Caption.
To print the filename associated with the photo, select Show File Name.
In Layout, specify the following:
If you would like a page to contain only one photograph, select One Photo Per Page.
If you want multiple copies of the same photo in individual pages, enter a value in Use Each Photo (n) Times.
If you are planning to print the image on a material such as a t-shirt, select Flip Image.
Use the options in the More Options dialog to customize the dimensions of the printed image.
In the Print dialog box, click More Options.
Select Scale To Fit Media to scale the photograph to fit the dimensions of the printed page or material.
To specify a custom size for the printed image, enter your desired values for its Height and Width.
In the Unit menu, specify the units for the specified dimensions.
Specify a resolution for the printed image. For information on the recommended resolution, see the user manual for your printer.
If you are new to color management, see the following articles:
Disable the printer driver’s color management.
In the Prints dialog box (File > Print), click More Options.
The color space embedded in your photo file is displayed in Image Space.
Select a printer profile from the Print Space menu.
The Print Space menu sets a custom printer profile to convert image colors to the printer’s color space, or turns off color conversion. If you have an ICC profile for your printer and paper combination, select it from the menu.