Colin Fleming
http://blog.colingrayfive.com/Utilisez Adobe Content Viewer pour créer un aperçu des folios. Adobe Content Viewer est disponible en tant que logiciel de bureau (appelé « Desktop Viewer ») ou en tant qu’application sur les périphériques mobiles. Desktop Viewer est automatiquement installé lorsque vous mettez à jour les outils DPS Desktop Tools. Le lecteur pour appareils mobiles peut être téléchargé dans l’App Store pour iPad, le Google Play Store et le Windows Store. Recherchez « content viewer » dans la boutique.
Conseils relatifs à l’aperçu du contenu DPS
- Desktop Viewer ou lecteur de périphérique ? Utilisez Adobe Content Viewer sur le périphérique cible. Adobe Content Viewer est disponible dans l’App Store iTunes pour iPad et iPhone, le Google Play Store et le Windows Store (8.1 uniquement). Desktop Viewer est désormais obsolète et ne permet plus d'afficher des aperçus de contenu de manière précise.
- Folio valide ? Dès que vous créez un folio ou un article, vous pouvez en afficher l’aperçu à l’aide de Desktop Viewer ou du lecteur de votre périphérique mobile. Toutefois, pour afficher l’aperçu d’un folio, celui-ci doit être créé de façon adéquate. Par exemple, si votre folio inclut un article horizontal uniquement et des articles à double orientation, vous ne pouvez pas afficher un aperçu du folio. Lorsque vous utilisez Desktop Viewer pour afficher l’aperçu d’un folio créé de façon incorrecte, un message d’erreur signale le problème.
- Chargement/téléchargement ou aperçu sur le périphérique ? Il existe deux méthodes permettant d’afficher l’aperçu d’un contenu dans Adobe Content Viewer sur un périphérique. La première méthode consiste à charger le folio dans Folio Producer puis à utiliser le même Adobe ID pour vous connecter à Adobe Content Viewer et y télécharger le folio. L’autre méthode consiste à associer l’iPad ou l’iPhone à l’ordinateur Mac OS et à utiliser la fonction Aperçu sur le périphérique. Cette option n’est pas disponible sur les ordinateurs Windows, ni sur les appareils Android et Windows.
- Aperçu de la mise en forme, de l’article ou du folio ? InDesign propose plusieurs méthodes permettant d’afficher l’aperçu du contenu, chacune offrant à l’utilisateur une expérience différente. Si vous affichez un aperçu à l’aide du panneau Folio Overlays ou de l’option Fichier > Aperçu du folio, vous ne prévisualisez que la mise en page au format matriciel, pas l’article ou le folio proprement dit. Si vous affichez un aperçu à l’aide du panneau Folio Builder, vous prévisualisez soit l’article, soit le folio, selon l’option sélectionnée. Pour les articles à défilement lisse ou les articles avec format d’image PDF, utilisez le panneau Folio Builder pour afficher un aperçu (et non les autres méthodes).
Recommandations Adobe:
Aperçu de folios sur iPad ou iPhone
Adobe Content Viewer pour iPad/iPhone est une version générique du lecteur de contenu utilisé pour tester le contenu DPS sur iPad ou iPhone. Ce lecteur est mis à jour dès qu’une nouvelle version de DPS est disponible. Adobe Content Viewer ne prend pas en charge les périphériques dotés d’iOS 5, ce qui inclut l’iPad 1.
lorsqu’un nouveau jeu d’outils est publié, les folios créés avec cette nouvelle version de lecteur peuvent ne pas fonctionner correctement tant qu’Apple n’a pas approuvé la nouvelle version d’Adobe Content Viewer. Si vous essayez d’ouvrir le folio, le message « Mettez à jour votre application » s’affiche. Si vous avez un compte professionnel ou d’entreprise, vous pouvez créer une version personnalisée d’Adobe Content Viewer. (Reportez-vous à la page Création d’une instance personnalisée d’Adobe Content Viewer pour iPad). Sinon, créez un folio en utilisant une ancienne version du lecteur prise en charge.
La bibliothèque d’Adobe Content Viewer recherche les folios dans deux endroits différents : le serveur Folio Producer et Distribution Service. Folio Producer (hébergé par acrobat.com) contient tous les folios qui apparaissent dans le panneau Folio Builder. Distribution Service contient tous les folios publiés. Si une icône représentant un éclair bleu apparaît sur la vignette du folio, cela indique qu’il s’agit d’un folio téléchargé depuis le serveur Folio Producer. Une icône représentant une épingle bleue signale un folio chargé via la fonction Aperçu sur le périphérique. Les folios publiés sur Distribution Service ne comportent pas d’icônes bleues. Les folios publiés avec l’état Vente au détail n’apparaissent pas dans Adobe Content Viewer.


-
Téléchargez ou mettez à jour Adobe Content Viewer sur votre périphérique à partir de l’Apple Store.
-
Lancez Adobe Viewer sur l’iPad, puis connectez-vous avec le même Adobe ID que celui que vous utilisez pour vous connecter au panneau Folio Builder.
Vous pouvez maintenant télécharger et prévisualiser les folios auxquels vous avez accès.
Remarque :si votre folio n’apparaît pas dans la bibliothèque du lecteur, vérifiez qu’il ne comporte pas des articles dont l’orientation ne correspond pas à celle du folio (par exemple, un article à orientation paysage uniquement dans un folio à double orientation).
Aperçu des folios AEM
Si vous utilisez un flux de travaux Adobe Experience Manager (AEM), vous pouvez afficher un aperçu des folios AEM sans avoir à les publier dans Folio Producer Service.
- Dans Adobe Content Viewer, appuyez sur AEM.
- Connectez-vous en utilisant votre compte AEM. Saisissez votre nom d'utilisateur et votre mot de passe AEM. Pour l'URL, utilisez le format http://<adresse IP>:<numéro port AEM>.
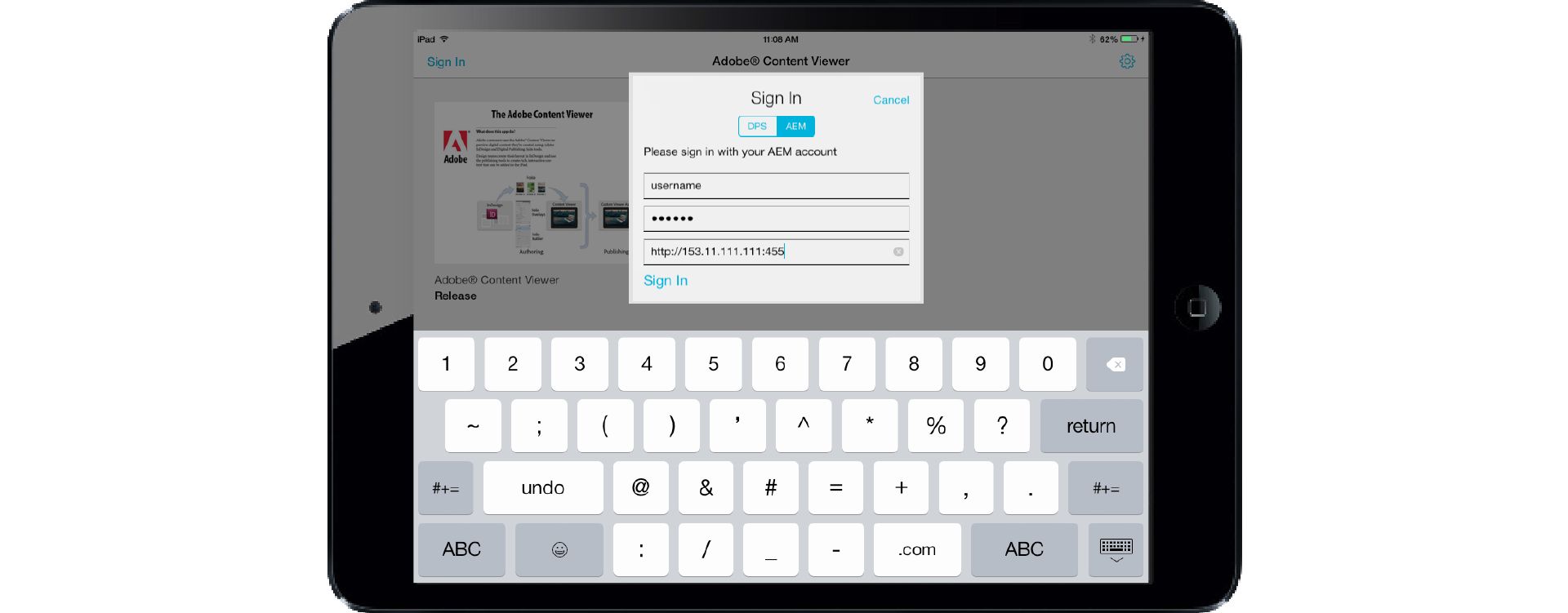
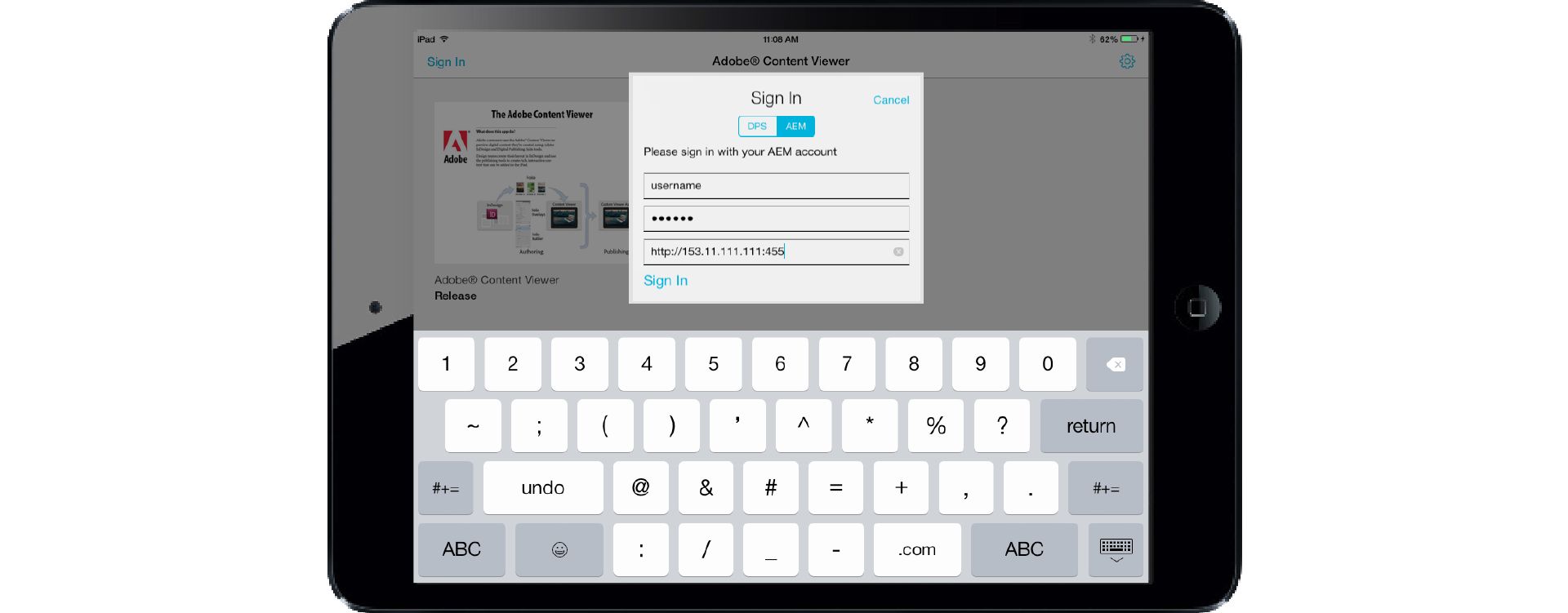
Pour plus d’informations, reportez-vous aux pages Missing AEM package (Pack AEM manquant) et Efficient DPS workflows leveraging CMS (Processus DPS efficaces exploitant des systèmes CMS).
Navigation à l’aide du lecteur de contenu
Les techniques de navigation suivantes fonctionnent si vous utilisez Adobe Content Viewer ou un lecteur de contenu personnalisé.
Dans un folio à double orientation, faites pivoter le périphérique mobile pour afficher la version horizontale ou verticale d’un article.
Faites glisser vers le haut et vers le bas pour lire un article. Faites glisser vers la gauche et la droite pour passer à un autre article (ou à d’autres pages s’il s’agit d’un article aplati).
Touchez ou balayez les zones interactives.
Appuyez sur une zone non interactive pour afficher les barres de navigation (parfois appelées « HUD », pour Heads-Up Display). Appuyez sur le bouton Bibliothèque pour accéder directement à la bibliothèque dans une application à plusieurs publications, ou sur le bouton Accueil pour revenir au premier article dans une application à publication unique. Appuyez sur le bouton Retour pour revenir à l’affichage précédent. Appuyez sur l’icône Table des matières afin de visualiser la table des matières. Faites glisser la barre de défilement pour faire défiler les vignettes en mode de navigation.
Appuyez sur le titre dans la barre de navigation pour revenir au premier article. Appuyez deux fois sur le titre pour basculer entre le titre seul et le titre avec version de lecteur indiquée. Sur les lecteurs iOS, appuyez trois fois sur le titre pour réinitialiser la publication, de sorte que chaque article s’ouvre sur la première page et non sur la page précédemment consultée. Pour les applications v32 et versions ultérieures, vous pouvez créer un bouton qui réinitialise le folio (utilisez navto://relative/reset).

A. Bouton Bibliothèque B. Bouton Retour C. Bouton Table des matières D. Barre de défilement

Suppression de folios du lecteur de contenu
Pour supprimer un folio du lecteur, appuyez sur l’icône représentant un engrenage dans le coin supérieur droit de la bibliothèque, sélectionnez l’option de suppression des publications de l’iPad, puis sélectionnez et supprimez des folios. Tant que le folio est disponible sur le serveur, il reste disponible au téléchargement dans le lecteur. Si le folio n’est plus disponible sur le serveur, le folio disparaît de la bibliothèque.
Pour supprimer un folio de la bibliothèque iPhone, effectuez un glissement sur le nom du folio de la droite vers la gauche. Quand vous balayez l’écran, le bouton d’affichage est remplacé par un bouton de suppression.
Utilisation du lecteur de contenu Android pour prévisualiser le contenu
Adobe Content Viewer pour Android permet de tester le contenu numérique que vous créez à destination des téléphones et tablettes fonctionnant sous Android 4.0.3 ou version ultérieure.
-
Téléchargez Adobe Content Viewer sur le Google Play Store.
-
Lancez Adobe Viewer sur le périphérique Android, puis connectez-vous avec le même Adobe ID que celui que vous utilisez pour vous connecter au panneau Folio Builder.
Vous pouvez maintenant télécharger et prévisualiser les folios auxquels vous avez accès.
Utilisation de Desktop Viewer pour prévisualiser le contenu
Le lecteur Adobe Content Viewer pour bureau (également appelé Desktop Viewer) est une application AIR qui vous permet de prévisualiser des folios, des articles ou des mises en page sur votre bureau.
La version d'Adobe AIR v20 nécessite des applications 64 bits sous Mac OS X. Cela empêche l'exécution d'Adobe Content Viewer pour bureau sous Mac OS X, lorsqu'AIR v20 est installé. Le message d'erreur « Impossible de trouver l'extension native requise par cette application » apparaît.
L'équipe DPS ne prévoit pas de mettre à jour Adobe Content Viewer pour bureau pour l'affichage d'aperçu de contenu DPS dans InDesign. Nous vous recommandons d'utiliser l'aperçu sur périphérique pour une expérience d'aperçu plus précise.
Utilisation de la fonction Aperçu sur le périphérique
Au lieu de télécharger des folios depuis le serveur, vous pouvez utiliser la fonction « Aperçu sur le périphérique » pour copier un folio directement depuis l’ordinateur vers le périphérique mobile.
L’option Aperçu sur le périphérique est disponible uniquement si vous utilisez un ordinateur Mac OS pour prévisualiser le contenu directement sur un iPad ou un iPhone.
-
Connectez l’iPad ou l’iPhone à l’ordinateur.
-
Sur iPad ou iPhone, démarrez le lecteur Adobe Content Viewer personnalisé créé avec DPS App Builder.
Vous n’avez pas besoin de vous connecter.
-
Pour prévisualiser un article ou un folio, dans le panneau Folio Builder d’InDesign, sélectionnez l’article ou le folio à prévisualiser, puis choisissez « Aperçu sur [nom du périphérique] » dans le menu Aperçu au bas du panneau.
Le folio prévisualisé est alors copié depuis votre ordinateur vers votre périphérique. Un folio prévisualisé reste disponible sur le périphérique même une fois que celui-ci est débranché de l’ordinateur. Lorsque vous archivez le folio, il est supprimé de la bibliothèque. Un article prévisualisé ne reste pas disponible sur le périphérique une fois que vous avez fini de le consulter.
-
Pour prévisualiser uniquement la mise en forme actuelle, ouvrez le panneau Incrustations de folio et choisissez « Aperçu sur [nom du périphérique] » dans le menu Aperçu au bas du panneau.
La mise en forme prévisualisée reste sur votre appareil après la déconnexion. Lorsque vous revenez à la bibliothèque, la mise en forme prévisualisée est supprimée.
L’aperçu sur un périphérique à partir du panneau Incrustations de folio affiche uniquement les pages de la mise en forme actuelle au format PNG. Les autres mises en page d’InDesign CS6/CC ne sont pas incluses dans l’aperçu. Pour les articles à défilement lisse, utilisez le panneau Folio Builder pour la prévisualisation, et non le panneau Folio Overlays.
Aperçu avec Adobe Content Viewer sous Windows 8.1
Une version de l’application Adobe Content Viewer est disponible dans le Windows Store. Dans le Windows Store, recherchez « Adobe Content Viewer ». Cette application est disponible uniquement sur les appareils fonctionnant sous Windows 8.1. Reportez-vous à la page Création d’applications DPS pour le Windows Store.