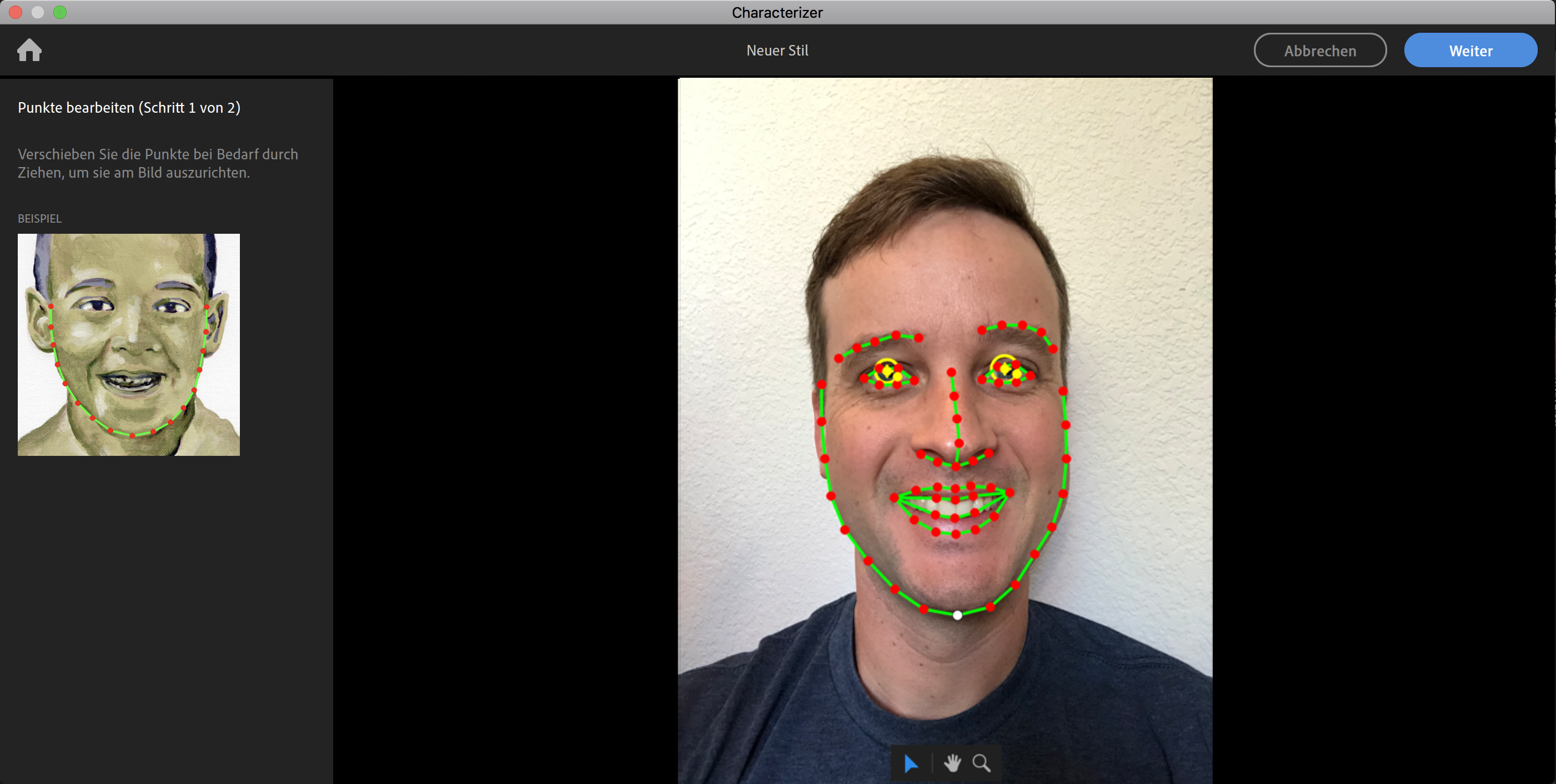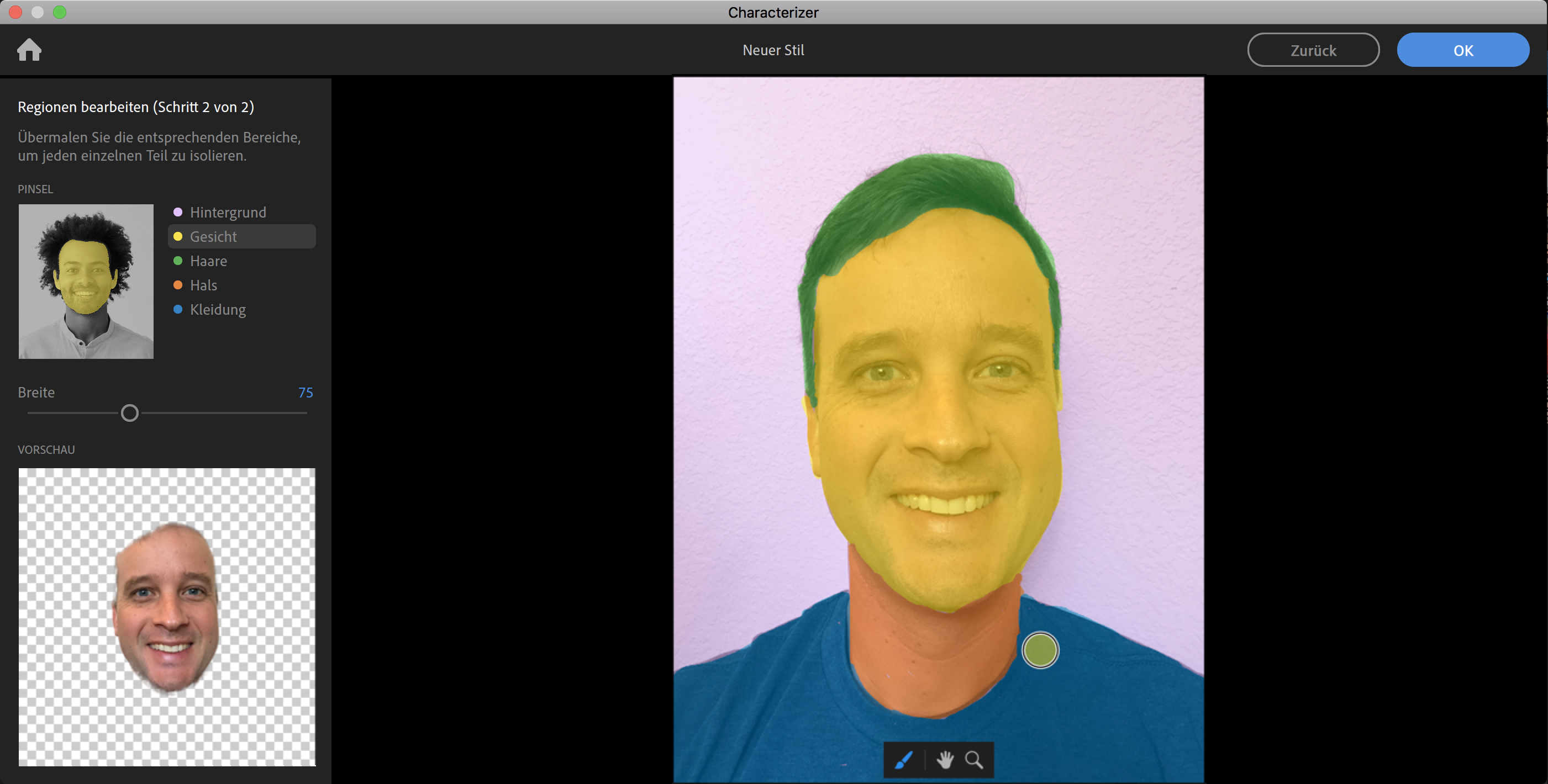Bewegen Sie den Mauszeiger auf den Stil, um das Symbol ![]() (Bleistift) zu sehen. Klicken Sie auf das Symbol, um das Fenster Punkte bearbeiten zu öffnen.
(Bleistift) zu sehen. Klicken Sie auf das Symbol, um das Fenster Punkte bearbeiten zu öffnen.
- Character Animator – Benutzerhandbuch
- Einführung
- Erstellen und Steuern von Marionetten
- Rigging
- Verhalten
- Aufnahme und Wiedergabe
- Exportieren von Projekten
Mit Characterizer können Sie selbst zu einer animierten Marionette werden. Erstellen Sie einfach eine benutzerdefinierte Marionette, die auf Ihren Gesichtsausdrücken basiert und anschließend mit Grafiken Ihrer Wahl gestaltet wurde.
Characterizer mit Adobe Sensei-Technologie generiert in Sekunden eine stilisierte Character Animator-Marionette. Ein mit der Webcam aufgenommenes Bild des Benutzers und eine beliebige Referenzgrafik werden verwendet, um Marionetten zu erzeugen. Characterizer wird mit 25 integrierten Stilen geliefert, die Sie frei ausprobieren können. Zusätzlich können Sie aus jeder Referenzgrafik eigene Stile erstellen.
Figuren aufnehmen
Führen Sie eine der folgenden Aktionen aus, um Characterizer zu öffnen:
- Klicken Sie auf dem Startbildschirm auf Characterizer öffnen. Das Fenster Aufnahmen wird geöffnet.
- Klicken Sie auf Datei > Characterizer öffnen.


Es gibt drei unterschiedliche Möglichkeiten zur Erstellung von Aufnahmen: automatisch, manuell oder mit einem Standbild.
Gesicht automatisch aufnehmen
Um eine automatische Aufnahme mit Ihrer Webcam zu machen, klicken Sie auf Neue Aufnahme erstellen. Sie werden aufgefordert, verschiedene Gesichtsausdrücke zu machen und bestimmte Wörter zu wiederholen, um Mundbilder zu erstellen.
- Um die Kamera zu wechseln, öffnen Sie das Kamera-Flyout-Menü und wählen Sie Ihre bevorzugte Kamera.
- Verwenden Sie die Option Kameraeingabe spiegeln im Bedienfeld „Kamera und Mikrofon“, um zu steuern, ob das Kamerabild vor der Verwendung horizontal gespiegelt werden soll.
Mundbilder sind visuelle Darstellungen Ihres Munds bei bestimmten Lauten. Wiederhole bestimmte Wörter laut und deutlich, um Mundbilder zu generieren.
Weitere Informationen zu Mundbildern finden Sie unter Lippensynchronisation: Steuern des Mundes einer Marionette mit Ihrer Stimme.




Gesichtsausdrücke manuell aufnehmen
Erstellen Sie eine Aufnahme, indem Sie manuell Gesichtsausdrücke und Mundbilder machen.
Um manuelle Aufnahmen zu machen, gehen Sie wie folgt vor:
- Öffnen Sie im Fenster Neue Aufnahme das Aufklappmenü Weitere Optionen unter der Option Neue Aufnahme erstellen. Wählen Sie Manuelle Aufnahme aus.
- Um die Kamera zu wechseln, öffnen Sie das Kamera-Flyout-Menü und wählen Sie Ihre bevorzugte Kamera.
Sie werden durch eine Reihe von Ausdrucksaufnahmen geführt. Die Aufnahmen werden später gerendert, um die Marionette zu erstellen.
Aufnahme mit einem Bild erstellen
Sie können eine Aufnahme unter Verwendung eines Standbildes schaffen.
Um ein Standbild zu einer Aufnahme zu machen, gehen Sie wie folgt vor:
- Öffnen Sie im Fenster Neue Aufnahme das Aufklappmenü Weitere Optionen unter der Option Neue Aufnahme erstellen. Wählen Sie Wählen Sie ein Bild.
- Wählen Sie das Bild und öffnen Sie es in Character Animator.
Hinweis: Marionetten, die durch den Import eines Bildes erstellt werden, verfügen nur über begrenzte Möglichkeiten, da Mundbilder nicht aus Standbildern erstellt werden. Die Augen der Marionette werden sich aber bewegen und Sie können sich überlegen, ob Sie der Marionette andere Verhalten zuzuweisen möchten. Benutzen Sie beispielsweise den Nussknacker, um den Mund zu animieren. Weitere Informationen finden Sie unter Steuern von Marionetten mithilfe von Verhalten.
Tipps zur Aufnahme einer Figur
Wenn Sie in Characterizer ein Gesicht erfassen, sollten Sie für die besten Ergebnisse Folgendes beachten:
Ausrüstung und Umgebung
- Vergewissern Sie sich, dass Ihre Kamera in der Kamerasteuerung ausgewählt ist (im ersten Aufnahmefenster).
- Stellen Sie sicher, dass Ihr Gesicht gut und gleichmäßig beleuchtet ist.
- Wenn die Kamera einen manuellen Fokus hat, stellen Sie ihn so scharf wie möglich ein.
- Verwenden Sie einen aufgeräumten Hintergrund hinter sich.
- Überprüfen Sie, dass Ihr Mikrofon Ihre Stimme erkennen kann, indem Sie den grünen Signalpegel (im ersten Aufnahmefenster) kontrollieren. Sie können in einer Character Animator-Szene eine Probeaufnahme machen, um sicherzugehen, dass Audio aufgenommen und klar wiedergegeben werden kann.
- Vermeiden Sie Hintergrundgeräusche, insbesondere Gespräche anderer Menschen in Ihrer Nähe.
- Schalten Sie Ihre Lautsprecher ein, damit Sie die Anweisungen hören können.
Gesichtsverfolgung und Tonaufnahme
- Achten Sie darauf, dass Ihr Gesicht im Oval auf dem Bildschirm zentriert ist.
- Gucken Sie während des Aufnahmeprozesses in die Kameralinse.
- Wenn Sie eine Brille tragen, passen Sie die Raumbeleuchtung oder den Kamerawinkel an, um Blendungen zu verringern. Oder versuchen Sie es ohne Brille.
- Wenn Sie darum gebeten werden, die vier Wörter zu sagen („Adobe“, „Photoshop“, „Lightroom“, „Woohoo!“), versuchen Sie, sie so getreu wie möglich auszusprechen. Ihre Gesichtsausdrücke, insbesondere Ihr Mund, werden aufgenommen, während Sie diese Wörter sagen.
Tastaturbefehle
Eine Liste der Tastaturbefehle für Characterizer finden Sie unter Characterizer (Fenster „Stil bearbeiten“).
Stil
Wählen Sie den Stil, den Ihre Figur haben soll. Sie können entweder aus den bereits vorhandenen Stilen wählen oder einen eigenen erstellen. Übernehmen Sie einen Stil, um die Einstellungen anzupassen und eine Marionette zu erzeugen. Sie können Stile bearbeiten und die Stileinstellungen steuern.


Stile bearbeiten
Um einen Stil zu bearbeiten, gehen Sie wie folgt vor:
-
-
Bearbeiten Sie die Punkte, indem Sie sie ziehen und am Bild ausrichten. Wenn Sie fertig sind, klicken Sie auf Weiter.
-
Das Fenster Bereiche bearbeiten wird geöffnet. Übermalen Sie die entsprechenden Bereiche, um jeden einzelnen Teil zu isolieren.
-
Klicken Sie auf Fertig, um die Änderungen zu speichern.
Formateinstellungen
Stilisierung
Steuern Sie über den Schieberegler, wie genau der Stil auf das Erscheinungsbild der Person angewendet werden soll. Bei einem niedrigeren Wert kommt eher die Gesichtsaufnahme zum Tragen, bei einem höheren Wert die Grafik.
Gesichtszugübertreibung
Passen Sie über den Schieberegler die Karikaturisierung der Gesichtsmerkmale an, bevor Sie den Stil anwenden.
Zyklen
Legen Sie die Anzahl der zufällig mit einem Stil versehenen Rahmen für jeden Gesichtsausdruck fest, sodass ein fesselnder Animationslook entsteht.
Auflösung
Legen Sie die Bildauflösung beim Anwenden des Stils fest.
Qualität
Wählen Sie die Qualität mithilfe der Dropdownliste aus. Dieser Parameter sorgt für mehr Details in den Ergebnissen und wirkt sich auch auf die Geschwindigkeit der Verarbeitung aus.
Nur Kopf
Beziehen Sie nur eine stilisierte Version des Kopfes, nicht des Körpers und des Hintergrunds ein.
Kopfdrehungen
Aktivieren Sie das Kontrollkästchen, um Seitenansichten zu erstellen. Kopfdrehungen können nur auf generierte Marionetten angewendet werden.
Erstellen eines Stils
Um ein Bild in einen Stil zu konvertieren, wählen Sie Neuen Stil erstellen aus.
-
Wählen Sie ein Bild (vorzugsweise eine Nahaufnahme eines Gesichts) und öffnen Sie es in Character Animator.
TIPP: Benutzen Sie ein Bild, das das Gesicht deutlich zeigt. Auf diese Weise kann Character Animator Gesichtszüge automatisch erkennen und das Gesicht für Sie markieren.
-
Das Bild wird in Character Animator mit gestrichelten Linien geöffnet, welche die Endpunkte der Gesichtszüge markieren. Falls nötig, verschieben Sie die Linien, bis sie mit dem Bild übereinstimmen. Wenn Sie fertig sind, klicken Sie auf Weiter.
Unter „Stile bearbeiten“ im Bildschirm Punkte bearbeiten bestimmt die Gesichtsform mit den meisten ausgewählten Punkten, welches Beispielbild angezeigt wird.

Endpunkte bestimmen 
Endpunkte bestimmen -
Legen Sie jeden einzelnen Teil Ihres Gesichts fest, indem Sie die entsprechenden Flächen übermalen. Benutzen Sie den Regler, um die Pinselgröße anzupassen. Wenn Sie fertig sind, klicken Sie auf Fertig. Sobald ein neuer Stil erstellt wurde, finden Sie Ihn in der Liste der Stile an erster Stelle.

Bereiche bearbeiten 
Bereiche bearbeiten -
Wenden Sie den neuen Stil auf Ihre Marionette an.
Marionetten generieren
Wenn Sie die Einstellungen angepasst haben und die Figur zum Generieren einer Marionette bereit ist, klicken Sie oben rechts auf Generieren. Die Marionette wird generiert und automatisch im Arbeitsbereich Aufzeichnung geöffnet.
Um die Marionette weiter anzupassen, öffnen Sie sie im Arbeitsbereich Anpassen. Sie können die Marionette auch in Photoshop bearbeiten.
- Um sie in Photoshop zu öffnen, öffnen Sie Bearbeiten > Original bearbeiten.