Premiere Pro CC 2014 ist jetzt erhältlich
Weitere Informationen über die neuen Funktionen in der neuesten Creative Cloud-Version von Premiere Pro finden Sie in diesem Artikel zu neuen Funktionen.


Premiere Pro CC 2014 ist jetzt erhältlich
Weitere Informationen über die neuen Funktionen in der neuesten Creative Cloud-Version von Premiere Pro finden Sie in diesem Artikel zu neuen Funktionen.
Dieses Dokument beschreibt die neuen und geänderten Funktionen in Premiere Pro CC, Juli 2013:
Diese Funktionen sind nur für Mitglieder der Creative Cloud verfügbar. Um Mitglied in der Adobe Creative Cloud zu werden, gehen Sie zu Adobe Creative Cloud.
Sie können eine Tastenkombination verwenden, um schnell einen neuen Sequenznamen zu erstellen, der auf dem aktuellen Namen im Schnittfenster basiert.
Drücken Sie im Schnittfenster die Alt-Taste (Windows) bzw. Option (Mac OS) und ziehen Sie den aktuellen Namen hinein. Es wird ein neuer eindeutiger Name erstellt. Die Eingabe der Tastenkombination im Schnittfenster führt zu dem gleichen Ergebnis wie die Option Neuen Titel auf aktuellen Titel basieren im Titelfenster.
Der neu erstellte Name ist kein Duplikat des Originalnamens und verweist nicht auf den ursprünglichen Masterclip. Änderungen, die an diesem neuen Namen vorgenommen wurden, werden nicht in den Originalnamen oder seine Instanzen übernommen.
Einige wichtige Aspekte:
Mit der Funktion Herausnehmen oder Extrahieren in Premiere Pro können Sie ganz einfach Teile ausgewählter Clips von einer Sequenz in eine andere verschieben.
In den früheren Versionen musste in Premiere Pro ein In- und Out-Punkt gesetzt werden, um den „herauszunehmenden“ oder „zu extrahierenden“ Bereich zu definieren. Wie diese Funktion früher funktionierte, lesen Sie diese Anleitung von Clay Asbury.
Die Funktion Herausnehmen oder Extrahieren funktioniert jetzt, wenn entweder ein In-Point oder ein Out-Point gesetzt wurde. Wenn nur ein In-Point gesetzt ist, funktioniert Herausnehmen oder Extrahieren im Segment ab dem In-Point und endet am Ende der Sequenz. Wenn nur ein Out-Point gesetzt ist, funktioniert Herausnehmen oder Extrahieren im Segment vom Anfang der Sequenz bis zum Out-Point.
Die Funktionen Schneiden, Kopieren und Löschen funktionieren in Premiere Pro an Zielspuren, in denen in diesem Bereich In- oder Out-Punkte gesetzt wurden. Sie können diese Funktionen verwenden, ohne bestimmte Clips aus der Sequenz zu wählen.
Wenn Sie nur den In-Punkt setzen, ist kein In-/Out-Bereich erforderlich. Die Funktionen Schneiden, Kopieren und Löschen funktionieren auf Zielspuren vom In-Punkt bis zum Ende der Sequenz. Auch wenn nur ein Out-Punkt festgelegt wird, erfassen die Funktionen Schneiden, Kopieren und Löschen an den Zielspuren den Anfang der Sequenz bis zum Out-Punkt.
Sie können jetzt schnell zwischen den Status der aktivierten Clips wechseln. Während der Vorschau von Änderungen können Sie mit dieser Funktion zwischen zwei unterschiedlichen Wiedergabeergebnissen wechseln.
Wenn Sie mehrere Clips mit gemischten Einstellungen auswählen, können Sie mit der Funktion Clip aktivieren den Clip aktivieren/deaktivieren. Wenn z. B. Clip A aktiviert und Clip B deaktiviert ist, Sie beide Clips gemeinsam auswählen und Clip aktivieren wählen, wird Clip A deaktiviert und Clip B aktiviert.
Um den Befehl Clip aktivieren zu verwenden, klicken Sie mit der rechten Maustaste (Win) bzw. bei gedrückter Ctrl-Taste (Mac) im Schnittfenster auf einen Clip und wählen Sie im Kontextmenü die Option Aktivieren.
In den früheren Versionen von Premiere Pro verwendete der Befehl Frame abgleichen die Zielführung, um den übereinstimmenden Clip im Schnittfenster zu ermitteln. Jetzt ersetzt die Clipauswahl die Zielspur. Wenn Sie einen Clip auswählen, ignoriert die Funktion Frame abgleichen die Zielspur und gleicht den Frame dem Abspielkopf im ausgewählten Clip an.
Einige wichtige Aspekte:
Der Befehl Medien verknüpfen ist nun auch für Offlinesequenzen verfügbar. Mit diesem Befehl können sämtliche innerhalb einer bestimmten Sequenz verwendeten Medien verknüpft werden, ohne dass alle Medien innerhalb des Projekts verknüpft werden.
Verwendung des Befehls „Medien verknüpfen“
Alternativ können Sie im Schnittfenster mit der rechten Maustaste (Win) bzw. bei gedrückter Ctrl-Taste (Mac OS) auf eine Sequenz-Registerkarte klicken und im Kontextmenü Medien verknüpfen wählen.
In den früheren Versionen von Premiere Pro konnten Key-Spuren und Überblendungen manuell gelöscht werden, um einfache EDL-Dateien zu erstellen (Edit Decision List). Sie können Key-Spuren und Überblendungen jetzt direkt im Dialogfeld EDL-Export ausschließen.
Das EDL-Dialogfeld enthält zwei neue Optionen, mit denen Sie Key-Spuren und Überblendungen ein- oder ausschließen können.
Standardmäßig ist die Option Key-Spur einschließen deaktiviert und die Option Überblendungen einschließen aktiviert.
Um eine EDL ohne Überblendungen oder Key-Clips zu exportieren, deaktivieren Sie Überblendungen einschließen bzw. Key-Spur einschließen. Die Überblendungen und V2-Clips werden in der Sequenz beibehalten.
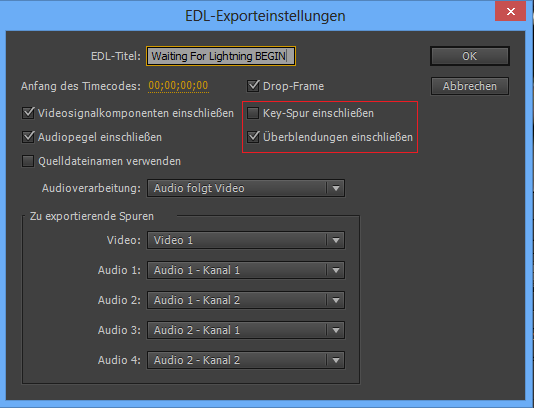
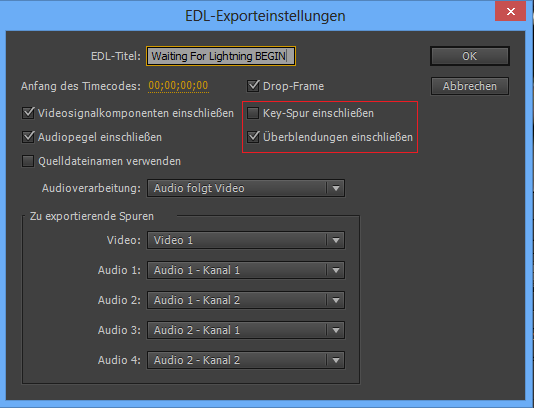
Ein Clip, der im Quellmonitor angezeigt wird, kann einfach im Projektfenster gesucht werden.
Laden Sie einen Clip im Quellmonitor und klicken Sie mit der rechten Maustaste (Windows) oder bei gedrückter Strg-Taste (Mac OS) auf einen Clip in einer Sequenz und wählen Sie In Projekt anzeigen. Premiere Pro sucht dann den Quellclip im Projektfenster und wählt diesen aus.
Premiere Pro bietet den Befehl Verknüpfte Auswahl, der für alle geöffneten Sequenzen im Schnittfenster verwendet werden kann. Sie können den Befehl Verknüpfte Auswahl aktivieren oder deaktivieren. Der Befehl Verknüpfte Auswahl ist standardmäßig aktiviert.
Der Befehl Verknüpfte Auswahl ist als Schaltfläche im Schnittfenster und im Menü Sequenz verfügbar. Sie können dieser Funktion eine Tastenkombination zuweisen.
Wenn Verknüpfte Auswahl aktiviert ist, klicken Sie auf einen verknüpften Clip im Schnittfenster, um automatisch alle verknüpften Spuren auszuwählen. Wenn Sie beispielsweise auf den Videoteil eines verknüpften A-/V-Clips klicken, wird automatisch Audio ausgewählt.
Wenn die Funktion Verknüpfte Auswahl deaktiviert ist, wird nur die Spur ausgewählt, auf die Sie klicken, und nicht alle verknüpften Spuren.
Sie können einen Status vorübergehend überschreiben, indem Sie die Alt-Taste (Windows) bzw. Opt (Mac) drücken und die Spur auswählen. Wenn z. B. die Funktion Verknüpfte Auswahl aktiviert ist und Sie bei gedrückter Alt-Taste (Windows) bzw. Wahltaste (Mac) einen verknüpften Clip auswählen, wird nur die Spur ausgewählt, auf die Sie klicken.
Mit dieser Funktion können Sie einen Clip aus einer Sequenz auswählen und die verknüpfte Mediendatei auf der Festplatte suchen.
Der Befehl In Explorer anzeigen (Win) bzw. Im Finder anzeigen (Mac OS) ist im Kontextmenü des Clips verfügbar. Wenn dieser Befehl für einen ausgewählten Clip ausgewählt wird, ist der Ordner des Finders bzw. Explorers, der die verknüpfte Mediendatei des Clips enthält, geöffnet und die ausgewählte Datei wird im Vordergrund aufgerufen.
In Premiere Pro können Sie die Startzeit von Sequenzen von 00:00:00:00 bis zu einer beliebigen Startzeit auswählen. Sie können die angegebene Startzeit als Standardstartzeit festlegen.
Wählen Sie im Schnittfenstermenü Startzeit. Geben Sie im Dialogfeld Startzeit die Startzeit ein und wählen Sie Als Standard für zukünftige Sequenzen festlegen. Die eingegebene Startzeit entspricht der Standardstartzeit für alle neuen Sequenzen.
Sie können sich Dateien einfach als Vorschau anzeigen lassen, indem Sie die Dateien aus einem Fenster des Finders (Mac OS) oder Explorers (Windows) in den Quellmonitor ziehen. Das Anzeigen einer Vorschaudatei funktioniert ähnlich wie das Anzeigen von Vorschauclips aus dem Media-Browser, bevor sie in das Projekt importiert werden.
Es wird ein neues Projekt für die Clips erstellt, die in den Quellmonitor gezogen werden; die Clips werden nicht automatisch in das aktuell geöffnete Projekt importiert.
Mit der Funktion Frame abgleichen können Sie jetzt Frames vom Quellmonitor mit den Quelldateien einer Sequenz abgleichen. Mit dieser Verbesserung muss die Sequenz nicht mehr zuerst im Schnittfenster geöffnet werden. Die Frames können direkt angepasst werden.
Bei einer Multikamerasequenz öffnet die Funktion Frame abgleichen den ausgewählten Originalclip der Kamera im Quellmonitor. Wenn reguläre Sequenzen oder Multikamera-Sequenzen verschachtelt sind, werden mit zusätzlichen Befehlen zum Abgleichen des Quellframes alle Quellsequenzen geöffnet, bis die korrekte Quelldatei geöffnet ist.
Der Befehl Frame abgleichen öffnet zum Beispiel zunächst die Multikamerasequenz im Quellmonitor. Der nächste Befehl Frame abgleichen öffnet den Originalclip der Quellkamera für einen ausgewählten Winkel im Quellmonitor.
Wenn sich der Programmmonitor im Multikameramodus befindet, wird die niedrigste Zielspur im Monitor angezeigt. In diesem Modus wird die Regel „Frame abgleichen von“ umgekehrt und die niedrigste Spur wird verwendet. Um dieses Verhalten zu überschreiben, wählen Sie einen Clip auf der gewünschten Spur aus, um den Frame entsprechend abzugleichen.
In den früheren Versionen von Premiere Pro wurde ein Offlineclip im Schnittfenster nur bei Erweiterung der Spur rot angezeigt. Jetzt werden alle Offlineclips rot angezeigt, ohne die Spur zu erweitern. Dank dieser Verbesserung können Sie Offlineclips ganz einfach im Schnittfenster suchen.
Premiere Pro bietet ein neues Dialogfeld Toneinstellungen, mit dem Balken- und Tonamplituden bis -20dB eingestellt werden können.
Verwenden des Dialogfelds Toneinstellungen
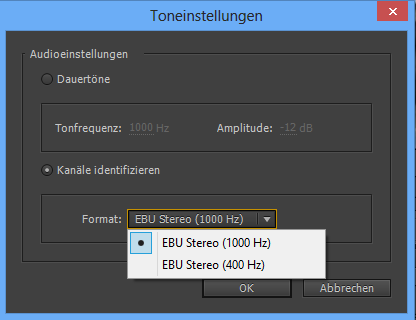
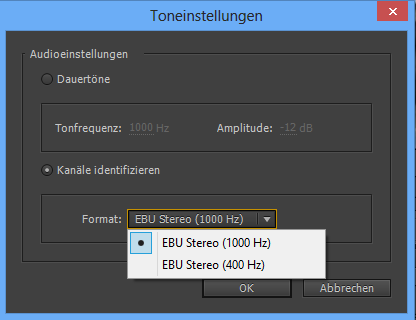
Doppelklicken Sie anschließend auf ein Beschriftungsfeld in der Titelleiste und sehen Sie sich die Inhalte des Clips an. Wenn das Beschriftungsfeld bereits geöffnet ist, bringt Premiere Pro das Beschriftungsfeld in den Vordergrund.
Für Clips mit Quelleinstellungen, wie RED und Arri Raw, kann das Dialogfeld für die Quelleinstellungen direkt vom Schnittfenster geöffnet werden.
Klicken Sie mit der rechten Maustaste (Windows) bzw. bei gedrückter Strg-Taste (Mac) auf einen Clip in der Sequenz und wählen Sie Quelleinstellungen im Kontextmenü.
Änderungen der Quelleinstellungen werden auf Masterclips angewendet. Wenn Sie die Quelleinstellungen eines Clips in einer Sequenz ändern, werden die Einstellungen für den Masterclip und alle anderen Instanzen übernommen, die in dieser Sequenz verwendet werden.
In den früheren Versionen von Premiere Pro war die automatische Speicherung gesperrt, auch wenn die automatische Speicherung ausgewählt wurde, um in regelmäßigen Abständen eine Speicherung auszuführen, wenn in dem angegebenen Intervall ein Vorgang ausgeführt wurde. Wenn jetzt die automatische Speicherung durch einen Vorgang gesperrt ist, wird die Speicherung verschoben und bei der nächsten Inaktivitätsphase nachgeholt.
In den früheren Versionen führte Premiere Pro eine automatische Speicherung aus, wenn nicht gespeicherte Änderungen in dem aktuell geöffneten Projekt vorhanden waren. Die mögliche Konsequenz dessen war, dass, wenn Projekte mit ungespeicherten Änderungen für einen zu langen Zeitraum geöffnet blieben, Versionen mit automatischer Speicherung entstanden, die alle identisch waren und möglicherweise nützliche Versionen auslöschten, zu denen der Benutzer zurückkehren wollte.
Wenn sich das System jetzt außerhalb der Intervalleinstellungen in den Ruhemodus versetzt, werden keine weiteren Sicherungsdateien erstellt, bis Premiere Pro Änderungen in der Projektdatei erkennt. Diese Änderung behält die maximale Anzahl der automatischen Speicherungen pro Projekt und speichert nur die nützlichen archivierten Versionen.
Werden Clips hinzugefügt, die von Standbildern einer Sequenz erstellt wurden, kann die Dauer der Clips in Frames festgelegt werden.
Um diese Funktion zu nutzen, wählen Sie im Dialogfeld Automatisch in Sequenz umwandeln unter Dauer der Standbild-Clips die Option Frames pro Standbild und geben Sie die Anzahl der Frames ein.
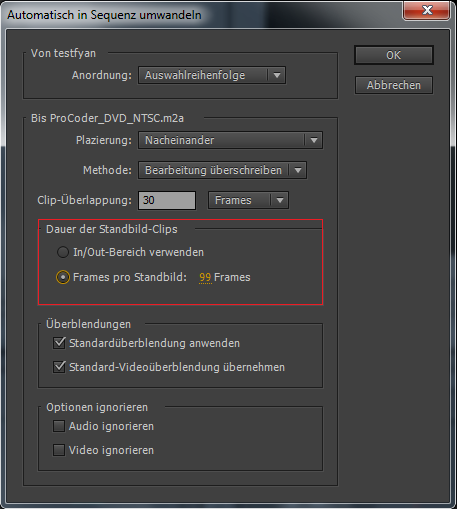
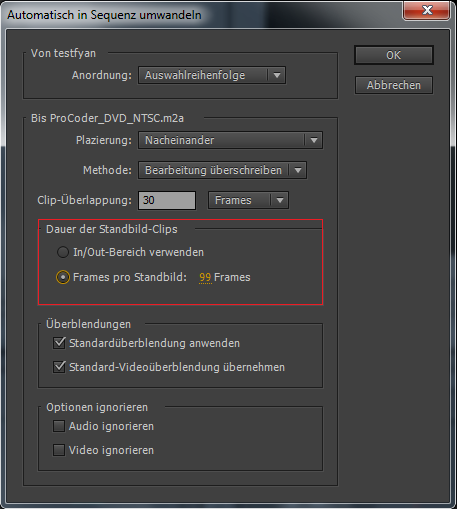
Standardmäßig spielt Premiere Pro einen Clip oder eine Sequenz bis zum Ende ab und endet auf dem letzten Frame. Wenn Sie die Leertaste (erneute Wiedergabe initiieren) drücken, wird der Abspielkopf automatisch an den Anfang gesetzt und startet die Wiedergabe von dort erneut.
Mit dieser Voreinstellung ist die Funktion des automatischen Neustarts der Wiedergabe vom Anfang deaktiviert. Um diese Einstellung zu wählen, gehen Sie zu Voreinstellungen und deaktivieren Sie in der Kategorie Allgemein die Option Am Wiedergabeende bei Neustart der Wiedergabe zurück zum Anfang wechseln.
Diese Voreinstellung gilt für die Wiedergabe von Clips und Sequenzen. Die Voreinstellung steuert die Wiedergabe in allen Bedienfeldern, in denen die Wiedergabe ausgelöst werden kann, wie das Schnittfenster, der Quell- und Programmmonitor, der Audiospur-Mixer und die Effekteinstellungen.
Premiere Pro bietet eine Voreinstellung, um den Fokus im Schnittfenster nach dem Einfügen/Überschreiben zu steuern. Wenn sie diese Voreinstellung wählen, wird der Fokus automatisch nach jeder Bearbeitung auf das Schnittfenster gelegt. Sie können sich Ihre Bearbeitung schnell ohne manuelle Einstellung des Fokus auf das Schnittfenster als Vorschau anzeigen lassen.
Die Voreinstellung Fokus nach dem Einfügen/Überschreiben auf das Schnittfenster legen ist im Dialogfeld Voreinstellungen in der Kategorie Allgemein verfügbar. Die Voreinstellung ist standardmäßig deaktiviert.
Sie können mit den Pfeiltasten nach oben und unten gehen, um an den Start/das Ende und zu den In-/Out-Punkten in den Clips zu gelangen, die im Quellmonitor geladen werden.
Diese Navigationsfunktion kann für einzelne Clips oder Sequenzen verwendet werden, die im Quellmonitor geladen werden.
Für Clips verlaufen die Navigationsschritte über den Clip-Start, den In-Point, den Out-Point und das Clip-Ende. Bei Sequenzen führt die Navigation durch den Sequenz-Start, alle individuellen Bearbeitungspunkte innerhalb der Sequenz (auf allen Spuren) und das Sequenz-Ende. Die In-/Out-Punkte für Sequenzen werden ignoriert.
Einige wichtige Aspekte:
Sie können jetzt Tastaturbefehle verwenden, um In- und Out-Punkte oder In- und Out-Marken aus mehreren ausgewählten Clips im Projekt gleichzeitig zu löschen, anstelle diese Clip für Clip zu löschen.
Verwenden Sie die gleichen Tastaturbefehle wie im Marker-Menü, die Sie im Schnittfenster, im Monitor und anderen Bedienfeldern verwenden.
| Ergebnisse | Win | Mac |
| In-Punkt löschen | Strg + Umschalttaste + I | Opt + I |
| Out-Punkt löschen | Strg + Umschalttaste + O | Opt + O |
| In- und Out-Punkt löschen | Strg + Umschalttaste + X | Opt + X |
Sie können eine Tastenkombination festlegen, um den Fokus zwischen Quell- und Programmmonitor zu wechseln. Sie können diese Tastenkombination verwenden, um den Fokus auf einzelne Bedienfelder für Tastenkombinationen festzulegen, ohne die Maus zu verwenden.
Kreieren einer mitreißenden Story in Premiere Pro
Erkunde die erstklassigen Tools zur Videobearbeitung in dieser All-in-one-Applikation.