Seleccione la herramienta Mesa de trabajo en la barra de herramientas o pulse Mayús + O.
- Guía del usuario de Illustrator
- Descubra Illustrator
- Introducción a Illustrator
- Espacio de trabajo
- Conceptos básicos del espacio de trabajo
- Creación de documentos
- Aprendizaje más rápido con el panel Descubrir de Illustrator
- Acelerar los flujos de trabajo utilizando la Barra de tareas contextuales
- Barra de herramientas
- Métodos abreviados de teclado predeterminados
- Personalizar métodos abreviados de teclado
- Introducción a las mesas de trabajo
- Organizar mesas de trabajo
- Personalizar el espacio de trabajo
- Panel Propiedades
- Configuración de preferencias
- Espacio de trabajo táctil
- Compatibilidad con Microsoft Surface Dial en Illustrator
- Deshacer ediciones y administrar el historial del diseño
- Rotar vista
- Reglas, cuadrículas y guías
- Accesibilidad en Illustrator
- Modo de visualización de la ilustración
- Uso de Touch Bar con Illustrator
- Archivos y plantillas
- Herramientas en Illustrator
- Herramientas de un vistazo
- Selección de herramientas
- Herramientas de navegación
- Herramientas de pintura
- Herramientas de texto
- Herramientas de dibujo
- Modificación de herramientas
- IA generativa (no disponible en China continental)
- Preguntas frecuentes sobre la IA generativa de Illustrator
- Generar escenas, sujetos e iconos usando indicaciones de texto
- Generar motivos vectoriales usando indicaciones de texto
- Generar rellenos de formas vectoriales mediante indicaciones de texto
- Generar gráficos para expandir ilustraciones y rellenar el área de sangrado
- Cambiar el color de la ilustración con indicaciones de texto
- Acciones rápidas
- Illustrator para iPad
- Presentación de Illustrator para iPad
- Espacio de trabajo
- Documentos
- Seleccionar y organizar objetos
- Dibujo
- Texto
- Uso de imágenes
- Color
- Documentos en la nube
- Conceptos básicos
- Solución de problemas
- Añadir y editar contenido
- Dibujo
- Conceptos básicos de dibujo
- Editar trazados
- Dibujar ilustraciones con píxeles perfectos
- Dibujar con la herramienta Pluma, Curvatura o Lápiz
- Dibujar líneas y formas sencillas
- Dibujar cuadrículas rectangulares y polares
- Dibujar y editar destellos
- Calco de imágenes
- Simplificar un trazado
- Herramientas y conjuntos de símbolos
- Ajustar segmentos de trazado
- Diseñar una flor en cinco sencillos pasos
- Crear y editar una cuadrícula de perspectiva
- Dibujar y modificar objetos en una cuadrícula de perspectiva
- Usar objetos como símbolos para uso repetido
- Dibujar trazados con pixelado perfecto en flujos de trabajo web
- Medida
- Objetos y materiales 3D
- Color
- Pintura
- Seleccionar y organizar objetos
- Seleccionar objetos
- Capas
- Ampliar, agrupar y desagrupar objetos
- Mover, alinear y distribuir objetos
- Alinear, organizar y mover objetos en un trazado
- Ajustar objetos a pictograma
- Ajustar objetos a pictogramas en japonés
- Apilar objetos
- Bloquear, ocultar y eliminar objetos
- Copiar y duplicar objetos
- Rotar y reflejar objetos
- Entrelazar objetos
- Crear maquetas realistas
- Cambiar la forma de objetos
- Recortar imágenes
- Transformar objetos
- Combinar objetos
- Cortar, dividir y recortar objetos
- Deformación de posición libre
- Escalar y distorsionar objetos
- Fusionar objetos
- Cambiar formas con envolventes
- Cambiar forma de objetos con efectos
- Crear nuevas formas con las herramientas Shaper y Creador de formas
- Uso de vértices interactivos
- Flujos de trabajo para cambiar de forma mejorados con compatibilidad táctil
- Editar máscaras de recorte
- Formas interactivas
- Crear formas mediante la herramienta Creador de formas
- Edición global
- Texto
- Añadir texto y trabajar con objetos tipográficos
- Añadir formato básico al texto
- Preguntas frecuentes sobre fuentes en Illustrator
- Fuentes y tipografía
- Crear texto en un trazado
- Crear listas numeradas y con viñetas
- Administrar área de texto
- Añadir formato avanzado al texto
- Aplicar formato a párrafos
- Estilos de carácter y de párrafo
- Caracteres especiales
- Tabulaciones
- Ampliar y rotar texto
- Espaciado entre líneas y caracteres
- Separación de sílabas y saltos de línea
- Ortografía y diccionarios de idiomas
- Aplicar formato de caracteres asiáticos
- Texto en árabe y hebreo
- Modos de composición de alfabetos asiáticos
- Visualizador de Reflow
- Obtener una vista previa, añadir o reemplazar las fuentes no disponibles
- Importar y exportar texto
- Identificar las fuentes usadas en imágenes y texto delineado
- Diseños de tipografía creativos
- Crear diseños de texto con objetos de fusión
- Crear un póster con texto con Calco de imagen
- Crear efectos especiales
- Gráficos web
- Dibujo
- Importación, exportación y almacenamiento
- Importación
- Bibliotecas Creative Cloud en Illustrator
- Guardar y exportar
- Impresión
- Prepárese para imprimir
- Impresión
- Sobreimprimir
- Imprimir mediante gestión del color
- Impresión PostScript
- Ajustes prestablecidos de impresión
- Marcas de impresora y sangrados
- Imprimir y guardar ilustraciones transparentes
- Reventado
- Impresión de separaciones de color
- Imprimir degradados, mallas y fusiones de color
- Sobreimpresión en blanco
- Automatizar tareas
- Solución de problemas
- Problemas resueltos
- Problemas conocidos
- Errores de bloqueo
- Recuperar archivos después de un cierre inesperado
- Reparar documentos dañados
- Modo seguro
- Problemas de archivos
- Formatos de archivo admitidos
- Problemas con controladores de dispositivos GPU
- Problemas de rendimiento de GPU
- Problemas con dispositivos Wacom
- Problemas con archivos DLL
- Problemas de memoria
- Problemas con archivos de preferencias
- Problemas de fuentes
- Problemas con la impresora
- Problemas con los medios
- Problemas de complementos no disponibles
- Enviar informe de error a Adobe
- No se pueden aplicar efectos en Illustrator
- Mejora del rendimiento de Illustrator
- Problemas resueltos
Conozca cómo crear y usar las mesas de trabajo.
Las mesas de trabajo le permiten agilizar su proceso de diseño y crear en un lienzo infinito. En Illustrator, una mesa de trabajo es como una hoja de papel blanco que constituye la base para su creación artística. Puede usar los ajustes preestablecidos para dispositivos populares o crear mesas de trabajo de tamaño personalizado para diseñar su ilustración. También puede exportarlos o imprimirlos.
Cuando cree un documento o abra un archivo nuevo en Illustrator, puede elegir los valores preestablecidos y las dimensiones de la mesa de trabajo. Puede añadir o crear varios mesas de trabajo si tiene más de un diseño. Además, puede cambiar de tamaño, cambiar de nombre, replicar y eliminar mesas de trabajo según lo que necesite.
Mantenga abiertos y disponibles los paneles Mesas de trabajo, Propiedades o Control para comenzar con la mesa de trabajo. Elija entre las opciones siguientes para activar los paneles después de crear o abrir un documento:
Ventana > Mesas de trabajo


Ventana > Propiedades


Ventana > Control


Pongamos que quiere producir su diseño, exportarlo o imprimirlo en varias páginas. En lugar de crear varios documentos, puede generar varias mesas de trabajo en el mismo documento. Puede crear una mesa de trabajo con la herramienta Mesa de trabajo o añadir nuevas mesas de trabajo para diseñar su ilustración.
-
Dibuje una nueva mesa de trabajo seleccionando la herramienta Mesa de trabajo y arrastrando por el lienzo. Dibuje una nueva mesa de trabajo seleccionando la herramienta Mesa de trabajo y arrastrando por el lienzo. -
Para aplicar dimensiones prestablecidas o personalizadas, acceda a las opciones de la mesa de trabajo o pulse Esc para salir del modo de edición de la mesa de trabajo.
Uso de las opciones de la mesa de trabajo
Para ajustar las Opciones de la mesa de trabajo, haga lo siguiente:
-
Seleccione la herramienta Mesa de trabajo en la barra de herramientas y haga doble clic en la mesa de trabajo.
-
En el cuadro de diálogo Opciones de mesa de trabajo, indique el Nombre de la mesa de trabajo y realice uno de estos procedimientos:
- Seleccione una opción de la lista desplegable Ajuste preestablecido.
- Escriba los valores en los campos Anchura y Altura para modificar la anchura y la altura de la mesa de trabajo.
Personalice el nombre, el tamaño, la posición y la orientación de la mesa de trabajo en el panel Opciones de mesa de trabajo. Personalice el nombre, el tamaño, la posición y la orientación de la mesa de trabajo en el panel Opciones de mesa de trabajo. -
Seleccione Horizontal o Vertical para ajustar la Orientación de la mesa de trabajo.
Si desea modificar los ajustes de visualización de la mesa de trabajo, consulte las opciones adicionales de la mesa de trabajo.
Añadir nuevas mesas de trabajo
-
Seleccione la herramienta Mesa de trabajo en la barra de herramientas y realice uno de los siguientes procedimientos:
- En el panel Mesas de trabajo, seleccione o elija Más opciones > Nueva mesa de trabajo.
- En el panel Propiedades o Control, seleccione para añadir una nueva mesa de trabajo.
Panel Mesas de trabajo A. Nueva mesa de trabajo B. Más opciones
Panel Mesas de trabajo -
Pulse Esc para salir del modo de edición de la mesa de trabajo.
Illustrator resalta las mesas de trabajo activas con un borde negro fino como referencia.
Duplicar mesas de trabajo
-
Seleccione una mesa de trabajo o varias mesas de trabajo y, a continuación, en el panel Mesas de trabajo, seleccione Más opciones .
-
Seleccione Duplicar mesas de trabajo para crear copias de su mesa de trabajo.
-
Pulse Esc para salir del modo de edición de la mesa de trabajo.
Puede crear o duplicar rápidamente mesas de trabajo mediante los botones en los bordes de una mesa de trabajo seleccionada. Esto facilita la ampliación del espacio de trabajo en cualquier dirección sin tener que reorganizar manualmente las mesas de trabajo.
Cuando la herramienta Mesa de trabajo está activa, los botones aparecen en los bordes de la mesa de trabajo seleccionada, solo cuando hay suficiente espacio en el lienzo para añadir otra mesa de trabajo del mismo tamaño.
-
Seleccione la herramienta Mesa de trabajo en la barra de herramientas.
-
- Para añadir una nueva mesa de trabajo con las mismas dimensiones, seleccione el botón en el borde de su mesa de trabajo.
- Para duplicar una mesa de trabajo seleccionada, mantenga pulsada la tecla Opción (macOS) o Alt (Windows) mientras selecciona el botón .


Seleccione varias mesas de trabajo para ahorrar tiempo al duplicarlas, copiarlas, moverlas o eliminarlas.


Al trabajar con diseños en varias mesas de trabajo, tiene la opción de cambiar de tamaño y nombre, eliminar u organizar las mesas de trabajo para tenerlo todo bien ordenado a la hora de trabajar con su ilustración. El nombre de cada mesa de trabajo aparece en la esquina superior izquierda.
Cuando vaya a cambiar de tamaño y nombre o eliminar las mesas de trabajo, compruebe que la herramienta Mesa de trabajo esté seleccionada.
Puede cambiar el tamaño de una mesa de trabajo para ajustar el contenido, modificar la disposición o crear diferentes tamaños de lienzo sin empezar de cero. Seleccione la mesa de trabajo y arrastre el cuadro delimitador para cambiar el tamaño de la mesa de trabajo.
En el panel Propiedades, escriba el nuevo nombre en el campo Nombre.
-
Seleccione Ventana > Mesas de trabajo.
-
En el panel Mesas de trabajo que se abre, seleccione las mesas de trabajo cuyo nombre desee cambiar.
-
Seleccione Cambiar nombre en el menú Más opciones .
-
Escriba el nuevo nombre en el campo Nombre y, a continuación, seleccione OK.


Al diseñar para múltiples tamaños de pantalla, como ordenadores de escritorio, tabletas y dispositivos móviles, modifique la escala de la mesa de trabajo y la ilustración en paralelo para mantener la integridad y las proporciones del diseño, y garantizar una experiencia uniforme en todos los dispositivos.
-
Seleccione el objeto cuya escala desea modificar y, a continuación, seleccione la herramienta Mesa de trabajo .
-
En el panel Propiedades, seleccione Ajustar escala de ilustración con mesa de trabajo.
Seleccione Escalar ilustración con mesa de trabajo para cambiar el tamaño tanto de la mesa de trabajo como de su contenido de forma proporcional. Seleccione Escalar ilustración con mesa de trabajo para cambiar el tamaño tanto de la mesa de trabajo como de su contenido de forma proporcional. -
Arrastre el cuadro delimitador para cambiar el tamaño de su ilustración y de la mesa de trabajo proporcionalmente.
Un punto de referencia le permite fijar la esquina o el centro de una mesa de trabajo al modificar su tamaño.
Para definir un punto de referencia, realice lo siguiente:
-
En las Opciones de mesa de trabajo, haga clic en uno de los nueve puntos de referencia en la cuadrícula correspondiente.
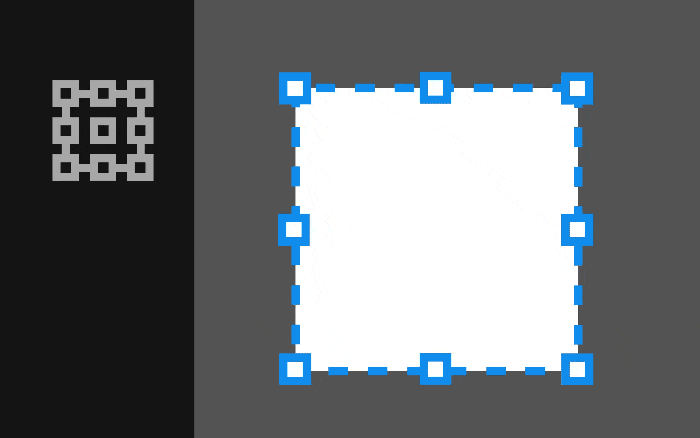
Haga clic en el punto de referencia para ajustar cómo se aplican las coordenadas X e Y al cambiar el tamaño o posicionar la mesa de trabajo. 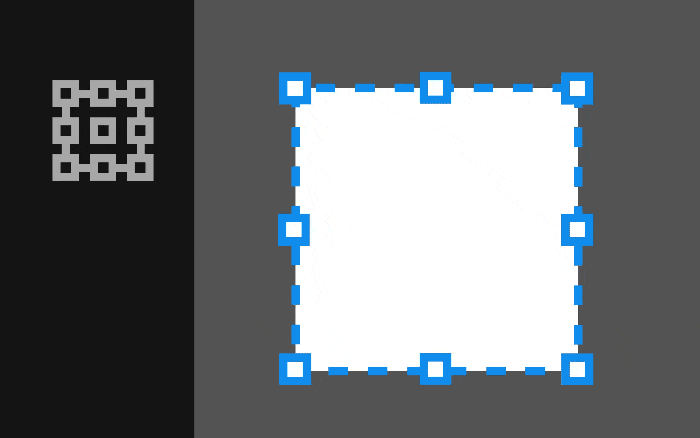
Haga clic en el punto de referencia para ajustar cómo se aplican las coordenadas X e Y al cambiar el tamaño o posicionar la mesa de trabajo. -
Indique los valores de anchura y altura.
Las mesas de trabajo son la base de sus diseños. Podrá eliminar las mesas de trabajo innecesarias que no contribuyen a su ilustración. Sin embargo, se necesita al menos una mesa de trabajo para un documento. Si trata de eliminar todas las mesas de trabajo, la mesa de trabajo con el número 1 no se borrará.
Siga los siguientes pasos para eliminar mesas de trabajo:
-
Seleccione la herramienta Mesa de trabajo .
-
Seleccione una o varias mesas de trabajo que quiera eliminar y seleccione Eliminar en Mesas de trabajo, Propiedades o en el panel Control.
Panel Mesas de trabajo A. Eliminar mesa de trabajo B. Más opciones
Panel Mesas de trabajo -
Para eliminar todas las mesas de trabajo a la vez, seleccione Más opciones en el panel Mesas de trabajo y, a continuación, seleccione Eliminar mesas de trabajo vacías.
- Puede abrir el cuadro de diálogo Opciones de mesa de trabajo en el panel Mesa de trabajo, Propiedades o Control para elegir los ajustes preestablecidos, la orientación, las dimensiones y la posición de la mesa de trabajo.
- Puede cambiar el tamaño y el nombre de la mesa de trabajo y elegir los puntos de referencia en el panel Mesas de trabajo, Propiedades o Control, así como en el cuadro de diálogo Opciones de mesa de trabajo.
- Para navegar entre mesas de trabajo, pulse Alt (Windows) u Opción (macOS) y utilice las teclas de flecha. Para conocer estos atajos, consulte los métodos abreviados de teclado.
Más información
Reproduzca estos vídeos de 4 minutos para saber cómo crear y editar mesas de trabajo en Illustrator. Para obtener más información, consulte Cómo usar las mesas de trabajo.
Crear mesas de trabajo
Editar mesas de trabajo
Temas similares
¿Tiene alguna pregunta o idea?


Si tiene alguna pregunta que formular o una idea que compartir, entre y participe en la Comunidad de Adobe Illustrator. Nos gustaría conocer sus comentarios y ver sus creaciones.





