To apply a Curves adjustment, do one of the following:
- คู่มือผู้ใช้ Photoshop
- บทนำสู่ Photoshop
- Photoshop และผลิตภัณฑ์และบริการอื่นๆ ของ Adobe
- Photoshop บนมือถือ (ไม่พร้อมใช้งานในจีนแผ่นดินใหญ่)
- Photoshop บน iPad (ไม่พร้อมใช้งานในจีนแผ่นดินใหญ่)
- Photoshop บน iPad | คำถามทั่วไป
- ทำความรู้จักกับพื้นที่ทำงาน
- ความต้องการของระบบ | Photoshop บน iPad
- สร้าง เปิด และส่งออกเอกสาร
- เพิ่มภาพถ่าย
- ทำงานกับเลเยอร์
- วาดและระบายด้วยแปรง
- เลือกและเพิ่มมาสก์
- รีทัชองค์ประกอบภาพของคุณ
- ทำงานกับเลเยอร์การปรับแต่ง
- ปรับโทนสีขององค์ประกอบภาพด้วยเคิร์ฟ
- ใช้การแปลง
- ครอบตัดและหมุนองค์ประกอบภาพ
- หมุน แพน ซูม และรีเซ็ตผ้าใบ
- ทำงานกับเลเยอร์ตัวอักษร
- ทำงานกับ Photoshop และ Lightroom
- รับแบบอักษรที่สูญหายใน Photoshop บน iPad
- ข้อความภาษาญี่ปุ่นใน Photoshop บน iPad
- จัดการการตั้งค่าแอป
- ทางลัดระบบสัมผัสและท่าทางการสัมผัส
- ทางลัดแป้นพิมพ์
- แก้ไขขนาดภาพ
- ไลฟ์สตรีมเมื่อคุณสร้างสรรค์ใน Photoshop บน iPad
- แก้ไขข้อบกพร่องด้วยแปรงแก้ไข
- สร้างแปรงใน Capture และใช้ใน Photoshop บน iPad
- ทำงานกับไฟล์ Camera Raw
- สร้างและทำงานกับ Smart Object
- ปรับค่าการรับแสงในภาพด้วยปรับความสว่างและปรับให้มืด
- คำสั่งการปรับแต่งอัตโนมัติใน Photoshop บน iPad
- ทำรอยเปื้อนในภาพด้วย Photoshop บน iPad
- เพิ่มหรือลดความเข้มของภาพของคุณโดยใช้เครื่องมือฟองน้ำ
- การเติมแบบรับรู้เนื้อหาสำหรับ iPad
- Photoshop บนเว็บ (ไม่พร้อมใช้งานในจีนแผ่นดินใหญ่)
- Photoshop (Beta) (ไม่พร้อมใช้งานในจีนแผ่นดินใหญ่)
- AI เชิงสร้างสรรค์ (ไม่พร้อมใช้งานในจีนแผ่นดินใหญ่)
- คำถามทั่วไปเกี่ยวกับ AI เชิงสร้างสรรค์ ใน Photoshop
- เติมโดย AI ใน Photoshop บนเดสก์ท็อป
- สร้างภาพด้วยพรอมต์ข้อความอธิบาย
- ขยายโดย AI ใน Photoshop บนเดสก์ท็อป
- แทนที่พื้นหลังด้วย สร้างพื้นหลัง
- รับรูปแบบใหม่ด้วย สร้างสิ่งที่คล้ายกัน
- เลือกโมเดล AI สำหรับการควบคุมการสร้าง
- เติมโดย AI ใน Photoshop บน iPad
- ขยายโดย AI ใน Photoshop บน iPad
- คุณสมบัติ AI เชิงสร้างสรรค์ ใน Photoshop บนเว็บ
- ความถูกต้องของเนื้อหา (ไม่พร้อมใช้งานในจีนแผ่นดินใหญ่)
- เอกสารระบบคลาวด์ (ไม่พร้อมใช้งานในจีนแผ่นดินใหญ่)
- เอกสารระบบคลาวด์ใน Photoshop | คำถามทั่วไป
- เอกสารระบบคลาวด์ใน Photoshop | คำถามเกี่ยวกับขั้นตอนการทำงาน
- จัดการและทำงานกับเอกสารระบบคลาวด์ใน Photoshop
- อัปเกรดพื้นที่เก็บข้อมูลบนระบบคลาวด์สำหรับ Photoshop
- ปิดใช้งานเพื่อสร้างหรือบันทกเอกสารระบบคลาวด์
- แก้ไขข้อผิดพลาดเกี่ยวกับเอกสารระบบคลาวด์ของ Photoshop
- รวบรวมบันทึกการซิงค์เอกสารระบบคลาวด์
- เชิญผู้อื่นให้แก้ไขเอกสารระบบคลาวด์ของคุณ
- แชร์เอกสารเพื่อตรวจทาน
- Workspace
- พื้นฐานเกี่ยวกับ Workspace
- การกำหนดค่า
- เรียนรู้ได้เร็วขึ้นด้วยแผงค้นหาของ Photoshop
- สร้างเอกสาร
- วางไฟล์
- ทางลัดแป้นพิมพ์เริ่มต้น
- กำหนดทางลัดแป้นพิมพ์เอง
- แกลเลอรีเครื่องมือ
- การกำหนดค่าประสิทธิภาพ
- แถบงานตามบริบท
- ใช้เครื่องมือ
- ค่าที่ตั้งไว้ล่วงหน้า
- กริดและแนวเส้น
- ท่าทางการสัมผัส
- ใช้แถบสัมผัสด้วย Photoshop
- ความสามารถสัมผัสและพื้นที่ทำงานแบบปรับแต่งได้
- ตัวอย่างเทคโนโลยี
- เมตาดาต้าและบันทึก
- วางภาพของ Photoshop ในแอปพลิเคชันอื่น
- ไม้บรรทัด
- แสดงหรือซ่อนรายการพิเศษที่ไม่ได้พิมพ์
- ระบุคอลัมน์สำหรับภาพ
- เลิกทำหรือประวัติ
- แผงและเมนู
- จัดตำแหน่งองค์ประกอบด้วยการสแนป
- จัดตำแหน่งด้วยเครื่องมือไม้บรรทัด
- จัดระเบียบ แชร์ และทำงานร่วมกันด้วยโปรเจค
- ปรับแต่งผลงานที่สร้างจาก Adobe Firefly
- พื้นฐานเกี่ยวกับภาพและสี
- วิธีการปรับขนาดภาพ
- ทำงานกับภาพราสเตอร์และเวกเตอร์
- ขนาดและความละเอียดของภาพ
- รับภาพจากกล้องและสแกนเนอร์
- สร้าง เปิด และนำเข้าภาพ
- ดูภาพ
- ข้อผิดพลาดมาร์กเกอร์ JPEG ไม่ถูกต้อง | การเปิดภาพ
- การดูภาพหลายภาพ
- กำหนดตัวเลือกสีและชุดสีเอง
- ภาพที่มีช่วงไดนามิกสูง
- จับคู่สีในภาพของคุณ
- แปลงระหว่างโหมดสี
- โหมดสี
- ลบส่วนต่างๆ ของภาพ
- โหมดการผสมผสาน
- เลือกสี
- กำหนดตารางสีตามดัชนี
- ข้อมูลภาพ
- ตัวกรองความบิดเบี้ยวไม่พร้อมใช้งาน
- เกี่ยวกับสี
- การปรับสีและโมโนโครมโดยใช้ช่องต่างๆ
- เลือกสีในแผงสีและชุดสี
- ตัวอย่าง
- โหมดสีหรือโหมดภาพ
- แสงทอด
- เพิ่มการเปลี่ยนโหมดแบบมีเงื่อนไขให้เป็นการดำเนินการ
- เพิ่มชุดสีจาก HTML CSS และ SVG
- ความลึกของบิตและการกำหนดค่า
- เลเยอร์
- พื้นฐานของเลเยอร์
- การตัดต่อที่ไม่ทำให้ภาพต้นฉบับเสียหาย
- สร้างและจัดการผู้ใช้และกลุ่ม
- เลือก จัดกลุ่ม และเชื่อมโยงเลเยอร์
- วางภาพลงในเฟรม
- ความเข้มและการผสมผสานเลเยอร์
- มาสก์เลเยอร์
- นำสมาร์ทฟิลเตอร์ไปใช้
- องค์ประกอบเลเยอร์
- ย้าย เรียงซ้อน และล็อคเลเยอร์
- มาสก์เลเยอร์ด้วยมาสก์เวกเตอร์
- จัดการเลเยอร์และกลุ่ม
- เอฟเฟ็กต์และสไตล์ของเลเยอร์
- แก้ไขมาสก์เลเยอร์
- แยกเนื้อหา
- แสดงเลเยอร์ด้วยมาสก์การตัด
- สร้างเนื้อหาภาพจากเลเยอร์
- ทำงานกับ Smart Object
- โหมดการผสมผสาน
- รวมภาพหลายๆ ให้เป็นภาพบุคคลกลุ่ม
- รวมภาพด้วยการผสมเลเยอร์อัตโนมัติ
- จัดเรียงและกระจายเลเยอร์
- คัดลอก CSS จากเลเยอร์
- โหลดส่วนที่เลือกจากเลเยอร์หรือขอบเขตของมาสก์เลเยอร์
- Knockout เพื่อแสดงเนื้อหาจากเลเยอร์อื่น
- การเลือก
- เริ่มต้นด้วยส่วนที่เลือก
- ทำการเลือกในองค์ประกอบภาพของคุณ
- เลือกและมาสก์พื้นที่ทำงาน
- เลือกด้วยเครื่องมือ Marquee
- เลือกด้วยเครื่องมือ Lasso
- ปรับการเลือกพิกเซล
- ย้าย คัดลอก และลบพิกเซลที่เลือก
- สร้างมาสก์ด่วนชั่วคราว
- เลือกช่วงสีในภาพ
- แปลงระหว่างเส้นทางและขอบเขตส่วนที่เลือก
- พื้นฐานเกี่ยวกับช่อง
- บันทึกส่วนที่เลือกและมาสก์ช่องอัลฟา
- เลือกพื้นที่ภาพที่อยู่ในโฟกัส
- ทำซ้ำ แยก และรวมช่อง
- การคำนวณช่อง
- เริ่มต้นด้วยส่วนที่เลือก
- การปรับภาพ
- แทนที่สีของวัตถุ
- การบิดตามมุมมอง
- ลดความเบลอจากการสั่นของกล้อง
- ตัวอย่างแปรงแก้ไข
- ส่งออกเทมเพลตปรับค่าสี
- ปรับความคมชัดและความเบลอของภาพ
- ทำความเข้าใจเกี่ยวกับการปรับแต่งสี
- นำการปรับแต่งความสว่าง/คอนทราสต์ไปใช้งาน
- ปรับรายละเอียดเงาและไฮไลต์
- การปรับระดับ
- ปรับสีสันและความเข้ม
- ปรับความสด
- ปรับความเข้มในพื้นที่ภาพ
- ทำการปรับโทนสีด่วน
- นำเอฟเฟ็กต์สีพิเศษไปใช้กับภาพ
- ปรับปรุงภาพด้วยการปรับสมดุลสี
- ภาพที่มีช่วงไดนามิกสูง
- ดูฮิสโตแกรมและค่าพิกเซล
- จับคู่สีในภาพของคุณ
- ครอบตัดและจัดภาพถ่ายให้ตรง
- แปลงภาพสีเป็นภาพขาวดำ
- เลเยอร์การปรับแต่งและเลเยอร์การเติม
- การปรับแต่งเคิร์ฟ
- โหมดการผสมผสาน
- กำหนดภาพต่างๆ สำหรับการพิมพ์
- ปรับแต่งสีและโทนสีด้วยหลอดดูดสีปรับระดับหรือเคิร์ฟ
- ปรับแต่งค่าการรับแสงและปรับโทนสี HDR
- ปรับให้พื้นที่ในภาพสว่างขึ้นหรือมืดลง
- ปรับสีที่เลือก
- Adobe Camera Raw
- ความต้องการของระบบ Camera Raw
- มีอะไรใหม่ใน Camera Raw
- บทนำสู่ Camera Raw
- สร้างภาพพาโนรามา
- เลนส์ที่รองรับ
- ทำการปรับแต่งสีและโทนใน Camera Raw
- เอฟเฟ็กต์ขอบมืด หยาบ และลบหมอกควันใน Camera Raw
- ทางลัดแป้นพิมพ์เริ่มต้น
- การแก้ไขมุมมองอัตโนมัติใน Camera Raw
- ตัวกรองรวมแสงใน Camera Raw
- จัดการการตั้งค่า Camera Raw
- เปิด ประมวลผล และบันทึกภาพใน Camera Raw
- ซ่อมแซมภาพด้วยเครื่องมือการลบจุดที่ดียิ่งขึ้นใน Camera Raw
- หมุน ครอบตัด และปรับแต่งภาพ
- ปรับแต่งเรนเดอร์ของสีใน Camera Raw
- เวอร์ชันประมวลผลใน Camera Raw
- ทำการปรับแต่งเฉพาะส่วนใน Camera Raw
- ลบผู้คนที่ไม่พึงประสงค์
- ลบการสะท้อน
- ดูสถานะการแก้ไข AI และจัดการกับการอัปเดต
- ซ่อมแซมและฟื้นฟูภาพ
- การปรับแต่งและการแปลงภาพ
- การวาดและการระบาย
- ระบายรูปแบบแบบสมมาตร
- วาดสี่เหลี่ยมผืนผ้าและปรับเปลี่ยนตัวเลือกการลากเส้น
- เกี่ยวกับการวาด
- วาดและแก้ไขรูปร่าง
- สร้างรูปดาวหรือรูปร่างแหลมอื่นๆ
- เครื่องมือการระบายสี
- สร้างและปรับเปลี่ยนแปรง
- โหมดการผสมผสาน
- เพิ่มสีให้กับเส้นทาง
- แก้ไขเส้นทาง
- ระบายด้วยแปรงมิกเซอร์
- ค่าที่ตั้งไว้ล่วงหน้าของแปรง
- การไล่ระดับสี
- การประมาณค่าการไล่ระดับสี
- เติมและการลากเส้นส่วนที่เลือก เลเยอร์ และเส้นทาง
- วาดด้วยเครื่องมือปากกา
- สร้างรูปแบบ
- สร้างรูปแบบโดยใช้ตัวสร้างรูปแบบ
- จัดการเส้นทาง
- จัดการไลบรารีและค่าที่ตั้งไว้ล่วงหน้าของรูปแบบ
- วาดหรือระบายด้วยแท็บเล็ตกราฟิก
- สร้างแปรงที่มีพื้นผิว
- เพิ่มองค์ประกอบไดนามิกให้กับแปรง
- การไล่ระดับสี
- ระบายลายเส้นสไตล์ด้วยแปรงกลับคืนทางศิลปะ
- ระบายด้วยลวดลาย
- ซิงค์ค่าที่ตั้งไว้ล่วงหน้าบนหลายอุปกรณ์
- ย้ายค่าที่ตั้งไว้ล่วงหน้า การดำเนินการ และการตั้งค่า
- ข้อความ
- ตัวกรองและเอฟเฟ็กต์
- การบันทึกและการส่งออก
- การจัดการสี
- การออกแบบเว็บ หน้าจอ และแอป
- วิดีโอและภาพเคลื่อนไหว
- การตัดต่อวิดีโอใน Photoshop
- ตัดต่อเลเยอร์วิดีโอและภาพเคลื่อนไหว
- ภาพรวมวิดีโอและภาพเคลื่อนไหว
- ดูตัวอย่างวิดีโอและภาพเคลื่อนไหว
- ระบายเฟรมต่างๆ ในเลเยอร์วิดีโอ
- นำเข้าไฟล์และลำดับภาพ
- สร้างภาพเคลื่อนไหวของเฟรม
- ภาพเคลื่อนไหว 3D ของ Creative Cloud (ตัวอย่าง)
- สร้างภาพเคลื่อนไหวของไทม์ไลน์
- สร้างภาพสำหรับวิดีโอ
- การพิมพ์
- ทำให้เป็นอัตโนมัติ
- การดำเนินการการสร้าง
- สร้างกราฟิกที่มาจากข้อมูล
- การเขียนสคริปต์
- ประมวลผลชุดไฟล์
- เล่นและจัดการการดำเนินการ
- เพิ่มการดำเนินการแบบมีเงื่อนไข
- เกี่ยวกับการดำเนินการและแผงการดำเนินการ
- เครื่องมือบันทึกในการดำเนินการ
- เพิ่มการเปลี่ยนโหมดแบบมีเงื่อนไขให้เป็นการดำเนินการ
- ชุดเครื่องมือ UI ของ Photoshop สำหรับปลั๊กอินและสคริปต์
- การแก้ไขปัญหา
Curves overview
In the Curves adjustment, you adjust points throughout an image’s tonal range. Initially, the image’s tonality is represented as a straight diagonal line on a graph. When adjusting an RGB image, the upper-right area of the graph represents the highlights and the lower-left area represents the shadows. The horizontal axis of the graph represents the input levels (original image values) and the vertical axis represents the output levels (new adjusted values). As you add control points to the line and move them, the shape of the curve changes, reflecting your image adjustments. The steeper sections of the curve represent areas of higher contrast while flatter sections represent areas of lower contrast.
You can save Curves adjustment settings as presets. See Save adjustment settings and Reapply adjustment settings.
The Curves adjustment can also be applied to CMYK, LAB, or Grayscale images. For CMYK images, the graph displays percentages of ink/pigment. For LAB and Grayscale images, the graph displays light values.
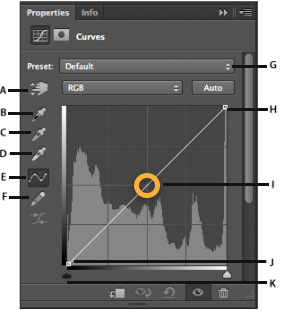
A. On-image adjustment tool B. Sample in image to set black point. C. Sample in image to set gray point. D. Sample in image to set white point. E. Edit points to modify the curve. F. Draw to modify the curve. G. Curves presets menu H. Set black point. I. Set gray point. J. Set white point. K. Show clipping.
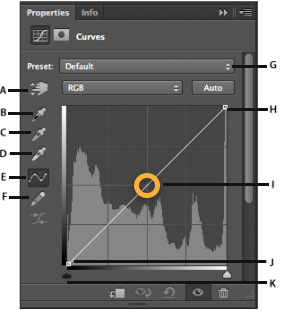
Adjust image color and tone with Curves
Moving a point in the top portion of the curve adjusts the highlights. Moving a point in the center of the curve adjusts the midtones, and moving a point in the bottom section of the curve adjusts the shadows. To darken highlights, move a point near the top of the curve downward. Moving a point either down or to the right maps the Input value to a lower Output value, and the image darkens. To lighten the shadows, move a point near the bottom of the curve upward. Moving a point either up or to the left maps a lower Input value to a higher Output value, and the image lightens.
-
- Click the Curves icon
 in the Adjustments panel.
in the Adjustments panel. - Choose Layer > New Adjustment Layer > Curves. Click OK in the New Layer dialog box.
หมายเหตุ:Choosing Image > Adjustments > Curves applies the adjustment directly to the image layer and discards image information.
- Click the Curves icon
-
(Optional) To adjust the color balance, in the Properties panel, choose the channel you want to adjust from the menu to the left of the Auto button.
-
In the Properties panel, do any of the following:
- Click directly on the curve line and then drag the control point to adjust a tonal area.
- Select the On-image adjustment tool and then drag in the area of the image you want to adjust.
- Select the On-image adjustment tool and click the tonal areas in the image that you want to adjust. This places control points along the curve line.
- Choose a preset from the Preset menu.
Dragging a control point up or down lightens or darkens the tonal area you’re adjusting. Dragging a control point left or right increases or decreases the contrast. You can add up to 14 control points to the curve. To remove a control point, drag it off the graph. As you adjust the tonality, the graph continues displaying the original diagonal baseline and image histogram as references. These options can be turned off, see Set Curves Display Options.
-
(Optional) Do any of the following to modify the adjustment:
- Add more points directly to the curve to adjust different tonal areas.
- Click the On-image adjustment tool in other areas of the image, and drag up or down.
- Move the Set Black and White Point sliders or use the Eyedropper tools to specify the darkest and lightest values in the image.
- Click a point on the curve, and enter values in the Input and Output text boxes.
- Select the pencil icon and draw a new curve over the existing one. When you have finished, click the Smooth the Curve Values icon or to smooth the curve you drew. Clicking more than once continues to smooth the curve further.
Points on the curve remain anchored until you move them. You can make an adjustment in one tonal area without affecting other areas.


Removing control points from a curve
To remove a control point, do any of the following:
- Drag the control point off the graph.
- Select the control point and press Delete.
- Ctrl-click (Windows) or Command-click (Mac OS) the control point.
Set Curve display options
You can control the curve grid display using the Curve display options.
-
Apply a Curves adjustment.
-
In the Properties panel, choose Curves Display Options from the panel menu.
หมายเหตุ:If you chose Image > Adjustments > Curves, expand the Curve Display Options in the Curves dialog box.
-
In the Curves Display Options dialog box, select any of the following:
Light (0-255) Displays the intensity values for RGB images in a range from 0 to 255, with black (0) at the lower-left corner.
Pigment/Ink % Displays the percentages for CMYK images are displayed in a range from 0 to 100, with highlights (0%) at the lower-left corner.
Simple Grid Displays gridlines in 25% increments.
Detailed Grid Displays gridlines in 10% increments.
Show Channel Overlays Displays color channel curves superimposed on the composite curve.
Histogram Displays a histogram of the original image tonal values behind the graph.
Baseline Displays the original image color and tonality as a 45-degree angle line for reference,
Intersection Line Displays horizontal and vertical lines to help you align control points as your drag them relative to the histogram or grid.หมายเหตุ:To change the gridline increment, Alt-click (Windows) or Option-click (Mac OS) the grid.
Apply an Auto correction in Curves
-
Click Auto in the Properties panel.
Auto applies an automatic color correction using the current default setting. To change the default setting, choose Auto Options from the Properties panel menu and set the options in the Auto Color Correction Options dialog box. You can apply an Auto Color, Auto Contrast, or Auto Tone correction to an image. For more information on these options, see Set Auto adjustment options.
Set black and white points using the black point and white point sliders
When applying a Curves adjustment, use the black and white sliders to quickly set the black and white points (pure black and pure white values) in the image.
-
Drag the black and white point sliders to any point along the horizontal axis. Note that the Input value changes as your drag.
-
To preview clipping as you adjust black and white points, do one of the following:
- Hold down Alt (Windows) or Option (Mac OS).
- Choose Show Clipping For Black/White Points from the panel menu.
Add contrast to the midtones of a photo with Curves
If
the image uses the full tonal range, but needs midtone contrast,
Click the Curves icon ![]() in
the Adjustments panel. Drag the curve into an S shape.
in
the Adjustments panel. Drag the curve into an S shape.


Keyboard shortcuts: Curves
You can use these keyboard shortcuts for Curves:
- To set a point on the curve for the selected color in each color component channel (but not in the composite channel), Shift+Ctrl-click (Windows) or Shift+Command-click (Mac OS) in the image.
- To select multiple points, Shift-click points on the curve. Selected points are filled with black.
- To deselect all points on the curve, click in the grid, or press Ctrl‑D (Windows) or Command-D (Mac OS).
- To select the next higher point on the curve, press the plus key; to select the next lowest, press the minus key.
- To move selected points on the curve, press the arrow keys.
(Curves dialog box) To set a point on the curve for the current channel, Ctrl-click (Windows) or Command-click (Mac OS) in the image.
If you’re instead using the Curves adjustment, simply click in the image with the On-image adjustment tool ![]() .
.