- คู่มือผู้ใช้ Photoshop
- บทนำสู่ Photoshop
- Photoshop และผลิตภัณฑ์และบริการอื่นๆ ของ Adobe
- Photoshop บนมือถือ (ไม่พร้อมใช้งานในจีนแผ่นดินใหญ่)
- Photoshop บน iPad (ไม่พร้อมใช้งานในจีนแผ่นดินใหญ่)
- Photoshop บน iPad | คำถามทั่วไป
- ทำความรู้จักกับพื้นที่ทำงาน
- ความต้องการของระบบ | Photoshop บน iPad
- สร้าง เปิด และส่งออกเอกสาร
- เพิ่มภาพถ่าย
- ทำงานกับเลเยอร์
- วาดและระบายด้วยแปรง
- เลือกและเพิ่มมาสก์
- รีทัชองค์ประกอบภาพของคุณ
- ทำงานกับเลเยอร์การปรับแต่ง
- ปรับโทนสีขององค์ประกอบภาพด้วยเคิร์ฟ
- ใช้การแปลง
- ครอบตัดและหมุนองค์ประกอบภาพ
- หมุน แพน ซูม และรีเซ็ตผ้าใบ
- ทำงานกับเลเยอร์ตัวอักษร
- ทำงานกับ Photoshop และ Lightroom
- รับแบบอักษรที่สูญหายใน Photoshop บน iPad
- ข้อความภาษาญี่ปุ่นใน Photoshop บน iPad
- จัดการการตั้งค่าแอป
- ทางลัดระบบสัมผัสและท่าทางการสัมผัส
- ทางลัดแป้นพิมพ์
- แก้ไขขนาดภาพ
- ไลฟ์สตรีมเมื่อคุณสร้างสรรค์ใน Photoshop บน iPad
- แก้ไขข้อบกพร่องด้วยแปรงแก้ไข
- สร้างแปรงใน Capture และใช้ใน Photoshop บน iPad
- ทำงานกับไฟล์ Camera Raw
- สร้างและทำงานกับ Smart Object
- ปรับค่าการรับแสงในภาพด้วยปรับความสว่างและปรับให้มืด
- คำสั่งการปรับแต่งอัตโนมัติใน Photoshop บน iPad
- ทำรอยเปื้อนในภาพด้วย Photoshop บน iPad
- เพิ่มหรือลดความเข้มของภาพของคุณโดยใช้เครื่องมือฟองน้ำ
- การเติมแบบรับรู้เนื้อหาสำหรับ iPad
- Photoshop บนเว็บ (ไม่พร้อมใช้งานในจีนแผ่นดินใหญ่)
- Photoshop (Beta) (ไม่พร้อมใช้งานในจีนแผ่นดินใหญ่)
- AI เชิงสร้างสรรค์ (ไม่พร้อมใช้งานในจีนแผ่นดินใหญ่)
- คำถามทั่วไปเกี่ยวกับ AI เชิงสร้างสรรค์ ใน Photoshop
- เติมโดย AI ใน Photoshop บนเดสก์ท็อป
- สร้างภาพด้วยพรอมต์ข้อความอธิบาย
- ขยายโดย AI ใน Photoshop บนเดสก์ท็อป
- แทนที่พื้นหลังด้วย สร้างพื้นหลัง
- รับรูปแบบใหม่ด้วย สร้างสิ่งที่คล้ายกัน
- เลือกโมเดล AI สำหรับการควบคุมการสร้าง
- เติมโดย AI ใน Photoshop บน iPad
- ขยายโดย AI ใน Photoshop บน iPad
- คุณสมบัติ AI เชิงสร้างสรรค์ ใน Photoshop บนเว็บ
- ความถูกต้องของเนื้อหา (ไม่พร้อมใช้งานในจีนแผ่นดินใหญ่)
- เอกสารระบบคลาวด์ (ไม่พร้อมใช้งานในจีนแผ่นดินใหญ่)
- เอกสารระบบคลาวด์ใน Photoshop | คำถามทั่วไป
- เอกสารระบบคลาวด์ใน Photoshop | คำถามเกี่ยวกับขั้นตอนการทำงาน
- จัดการและทำงานกับเอกสารระบบคลาวด์ใน Photoshop
- อัปเกรดพื้นที่เก็บข้อมูลบนระบบคลาวด์สำหรับ Photoshop
- ปิดใช้งานเพื่อสร้างหรือบันทกเอกสารระบบคลาวด์
- แก้ไขข้อผิดพลาดเกี่ยวกับเอกสารระบบคลาวด์ของ Photoshop
- รวบรวมบันทึกการซิงค์เอกสารระบบคลาวด์
- เชิญผู้อื่นให้แก้ไขเอกสารระบบคลาวด์ของคุณ
- แชร์เอกสารเพื่อตรวจทาน
- Workspace
- พื้นฐานเกี่ยวกับ Workspace
- การกำหนดค่า
- เรียนรู้ได้เร็วขึ้นด้วยแผงค้นหาของ Photoshop
- สร้างเอกสาร
- วางไฟล์
- ทางลัดแป้นพิมพ์เริ่มต้น
- กำหนดทางลัดแป้นพิมพ์เอง
- แกลเลอรีเครื่องมือ
- การกำหนดค่าประสิทธิภาพ
- แถบงานตามบริบท
- ใช้เครื่องมือ
- ค่าที่ตั้งไว้ล่วงหน้า
- กริดและแนวเส้น
- ท่าทางการสัมผัส
- ใช้แถบสัมผัสด้วย Photoshop
- ความสามารถสัมผัสและพื้นที่ทำงานแบบปรับแต่งได้
- ตัวอย่างเทคโนโลยี
- เมตาดาต้าและบันทึก
- วางภาพของ Photoshop ในแอปพลิเคชันอื่น
- ไม้บรรทัด
- แสดงหรือซ่อนรายการพิเศษที่ไม่ได้พิมพ์
- ระบุคอลัมน์สำหรับภาพ
- เลิกทำหรือประวัติ
- แผงและเมนู
- จัดตำแหน่งองค์ประกอบด้วยการสแนป
- จัดตำแหน่งด้วยเครื่องมือไม้บรรทัด
- จัดระเบียบ แชร์ และทำงานร่วมกันด้วยโปรเจค
- ปรับแต่งผลงานที่สร้างจาก Adobe Firefly
- พื้นฐานเกี่ยวกับภาพและสี
- วิธีการปรับขนาดภาพ
- ทำงานกับภาพราสเตอร์และเวกเตอร์
- ขนาดและความละเอียดของภาพ
- รับภาพจากกล้องและสแกนเนอร์
- สร้าง เปิด และนำเข้าภาพ
- ดูภาพ
- ข้อผิดพลาดมาร์กเกอร์ JPEG ไม่ถูกต้อง | การเปิดภาพ
- การดูภาพหลายภาพ
- กำหนดตัวเลือกสีและชุดสีเอง
- ภาพที่มีช่วงไดนามิกสูง
- จับคู่สีในภาพของคุณ
- แปลงระหว่างโหมดสี
- โหมดสี
- ลบส่วนต่างๆ ของภาพ
- โหมดการผสมผสาน
- เลือกสี
- กำหนดตารางสีตามดัชนี
- ข้อมูลภาพ
- ตัวกรองความบิดเบี้ยวไม่พร้อมใช้งาน
- เกี่ยวกับสี
- การปรับสีและโมโนโครมโดยใช้ช่องต่างๆ
- เลือกสีในแผงสีและชุดสี
- ตัวอย่าง
- โหมดสีหรือโหมดภาพ
- แสงทอด
- เพิ่มการเปลี่ยนโหมดแบบมีเงื่อนไขให้เป็นการดำเนินการ
- เพิ่มชุดสีจาก HTML CSS และ SVG
- ความลึกของบิตและการกำหนดค่า
- เลเยอร์
- พื้นฐานของเลเยอร์
- การตัดต่อที่ไม่ทำให้ภาพต้นฉบับเสียหาย
- สร้างและจัดการผู้ใช้และกลุ่ม
- เลือก จัดกลุ่ม และเชื่อมโยงเลเยอร์
- วางภาพลงในเฟรม
- ความเข้มและการผสมผสานเลเยอร์
- มาสก์เลเยอร์
- นำสมาร์ทฟิลเตอร์ไปใช้
- องค์ประกอบเลเยอร์
- ย้าย เรียงซ้อน และล็อคเลเยอร์
- มาสก์เลเยอร์ด้วยมาสก์เวกเตอร์
- จัดการเลเยอร์และกลุ่ม
- เอฟเฟ็กต์และสไตล์ของเลเยอร์
- แก้ไขมาสก์เลเยอร์
- แยกเนื้อหา
- แสดงเลเยอร์ด้วยมาสก์การตัด
- สร้างเนื้อหาภาพจากเลเยอร์
- ทำงานกับ Smart Object
- โหมดการผสมผสาน
- รวมภาพหลายๆ ให้เป็นภาพบุคคลกลุ่ม
- รวมภาพด้วยการผสมเลเยอร์อัตโนมัติ
- จัดเรียงและกระจายเลเยอร์
- คัดลอก CSS จากเลเยอร์
- โหลดส่วนที่เลือกจากเลเยอร์หรือขอบเขตของมาสก์เลเยอร์
- Knockout เพื่อแสดงเนื้อหาจากเลเยอร์อื่น
- การเลือก
- เริ่มต้นด้วยส่วนที่เลือก
- ทำการเลือกในองค์ประกอบภาพของคุณ
- เลือกและมาสก์พื้นที่ทำงาน
- เลือกด้วยเครื่องมือ Marquee
- เลือกด้วยเครื่องมือ Lasso
- ปรับการเลือกพิกเซล
- ย้าย คัดลอก และลบพิกเซลที่เลือก
- สร้างมาสก์ด่วนชั่วคราว
- เลือกช่วงสีในภาพ
- แปลงระหว่างเส้นทางและขอบเขตส่วนที่เลือก
- พื้นฐานเกี่ยวกับช่อง
- บันทึกส่วนที่เลือกและมาสก์ช่องอัลฟา
- เลือกพื้นที่ภาพที่อยู่ในโฟกัส
- ทำซ้ำ แยก และรวมช่อง
- การคำนวณช่อง
- เริ่มต้นด้วยส่วนที่เลือก
- การปรับภาพ
- แทนที่สีของวัตถุ
- การบิดตามมุมมอง
- ลดความเบลอจากการสั่นของกล้อง
- ตัวอย่างแปรงแก้ไข
- ส่งออกเทมเพลตปรับค่าสี
- ปรับความคมชัดและความเบลอของภาพ
- ทำความเข้าใจเกี่ยวกับการปรับแต่งสี
- นำการปรับแต่งความสว่าง/คอนทราสต์ไปใช้งาน
- ปรับรายละเอียดเงาและไฮไลต์
- การปรับระดับ
- ปรับสีสันและความเข้ม
- ปรับความสด
- ปรับความเข้มในพื้นที่ภาพ
- ทำการปรับโทนสีด่วน
- นำเอฟเฟ็กต์สีพิเศษไปใช้กับภาพ
- ปรับปรุงภาพด้วยการปรับสมดุลสี
- ภาพที่มีช่วงไดนามิกสูง
- ดูฮิสโตแกรมและค่าพิกเซล
- จับคู่สีในภาพของคุณ
- ครอบตัดและจัดภาพถ่ายให้ตรง
- แปลงภาพสีเป็นภาพขาวดำ
- เลเยอร์การปรับแต่งและเลเยอร์การเติม
- การปรับแต่งเคิร์ฟ
- โหมดการผสมผสาน
- กำหนดภาพต่างๆ สำหรับการพิมพ์
- ปรับแต่งสีและโทนสีด้วยหลอดดูดสีปรับระดับหรือเคิร์ฟ
- ปรับแต่งค่าการรับแสงและปรับโทนสี HDR
- ปรับให้พื้นที่ในภาพสว่างขึ้นหรือมืดลง
- ปรับสีที่เลือก
- Adobe Camera Raw
- ความต้องการของระบบ Camera Raw
- มีอะไรใหม่ใน Camera Raw
- บทนำสู่ Camera Raw
- สร้างภาพพาโนรามา
- เลนส์ที่รองรับ
- ทำการปรับแต่งสีและโทนใน Camera Raw
- เอฟเฟ็กต์ขอบมืด หยาบ และลบหมอกควันใน Camera Raw
- ทางลัดแป้นพิมพ์เริ่มต้น
- การแก้ไขมุมมองอัตโนมัติใน Camera Raw
- ตัวกรองรวมแสงใน Camera Raw
- จัดการการตั้งค่า Camera Raw
- เปิด ประมวลผล และบันทึกภาพใน Camera Raw
- ซ่อมแซมภาพด้วยเครื่องมือการลบจุดที่ดียิ่งขึ้นใน Camera Raw
- หมุน ครอบตัด และปรับแต่งภาพ
- ปรับแต่งเรนเดอร์ของสีใน Camera Raw
- เวอร์ชันประมวลผลใน Camera Raw
- ทำการปรับแต่งเฉพาะส่วนใน Camera Raw
- ลบผู้คนที่ไม่พึงประสงค์
- ลบการสะท้อน
- ดูสถานะการแก้ไข AI และจัดการกับการอัปเดต
- ซ่อมแซมและฟื้นฟูภาพ
- การปรับแต่งและการแปลงภาพ
- การวาดและการระบาย
- ระบายรูปแบบแบบสมมาตร
- วาดสี่เหลี่ยมผืนผ้าและปรับเปลี่ยนตัวเลือกการลากเส้น
- เกี่ยวกับการวาด
- วาดและแก้ไขรูปร่าง
- สร้างรูปดาวหรือรูปร่างแหลมอื่นๆ
- เครื่องมือการระบายสี
- สร้างและปรับเปลี่ยนแปรง
- โหมดการผสมผสาน
- เพิ่มสีให้กับเส้นทาง
- แก้ไขเส้นทาง
- ระบายด้วยแปรงมิกเซอร์
- ค่าที่ตั้งไว้ล่วงหน้าของแปรง
- การไล่ระดับสี
- การประมาณค่าการไล่ระดับสี
- เติมและการลากเส้นส่วนที่เลือก เลเยอร์ และเส้นทาง
- วาดด้วยเครื่องมือปากกา
- สร้างรูปแบบ
- สร้างรูปแบบโดยใช้ตัวสร้างรูปแบบ
- จัดการเส้นทาง
- จัดการไลบรารีและค่าที่ตั้งไว้ล่วงหน้าของรูปแบบ
- วาดหรือระบายด้วยแท็บเล็ตกราฟิก
- สร้างแปรงที่มีพื้นผิว
- เพิ่มองค์ประกอบไดนามิกให้กับแปรง
- การไล่ระดับสี
- ระบายลายเส้นสไตล์ด้วยแปรงกลับคืนทางศิลปะ
- ระบายด้วยลวดลาย
- ซิงค์ค่าที่ตั้งไว้ล่วงหน้าบนหลายอุปกรณ์
- ย้ายค่าที่ตั้งไว้ล่วงหน้า การดำเนินการ และการตั้งค่า
- ข้อความ
- ตัวกรองและเอฟเฟ็กต์
- การบันทึกและการส่งออก
- การจัดการสี
- การออกแบบเว็บ หน้าจอ และแอป
- วิดีโอและภาพเคลื่อนไหว
- การตัดต่อวิดีโอใน Photoshop
- ตัดต่อเลเยอร์วิดีโอและภาพเคลื่อนไหว
- ภาพรวมวิดีโอและภาพเคลื่อนไหว
- ดูตัวอย่างวิดีโอและภาพเคลื่อนไหว
- ระบายเฟรมต่างๆ ในเลเยอร์วิดีโอ
- นำเข้าไฟล์และลำดับภาพ
- สร้างภาพเคลื่อนไหวของเฟรม
- ภาพเคลื่อนไหว 3D ของ Creative Cloud (ตัวอย่าง)
- สร้างภาพเคลื่อนไหวของไทม์ไลน์
- สร้างภาพสำหรับวิดีโอ
- การพิมพ์
- ทำให้เป็นอัตโนมัติ
- การดำเนินการการสร้าง
- สร้างกราฟิกที่มาจากข้อมูล
- การเขียนสคริปต์
- ประมวลผลชุดไฟล์
- เล่นและจัดการการดำเนินการ
- เพิ่มการดำเนินการแบบมีเงื่อนไข
- เกี่ยวกับการดำเนินการและแผงการดำเนินการ
- เครื่องมือบันทึกในการดำเนินการ
- เพิ่มการเปลี่ยนโหมดแบบมีเงื่อนไขให้เป็นการดำเนินการ
- ชุดเครื่องมือ UI ของ Photoshop สำหรับปลั๊กอินและสคริปต์
- การแก้ไขปัญหา
A color management system reconciles color differences among devices so that you can confidently predict the colors your system ultimately produces. Viewing color accurately allows you to make sound color decisions throughout your workflow, from digital capture through final output. Color management also allows you to create output based on ISO, SWOP, and Japan Color print production standards.
Why colors sometimes don’t match
No device in a publishing system is capable of reproducing the full range of colors viewable to the human eye. Each device operates within a specific color space that can produce a certain range, or gamut, of colors.
A color model determines the relationship between values, and the color space defines the absolute meaning of those values as colors. Some color models (such as CIE L*a*b) have a fixed color space because they relate directly to the way humans perceive color. These models are described as being device-independent. Other color models (RGB, HSL, HSB, CMYK, and so forth) can have many different color spaces. Because these models vary with each associated color space or device, they are described as being device-dependent.
Because of these varying color spaces, colors can shift in appearance as you transfer documents between different devices. Color variations can result from differences in image sources; the way software applications define color; print media (newsprint paper reproduces a smaller gamut than magazine-quality paper); and other natural variations, such as manufacturing differences in monitors or monitor age.
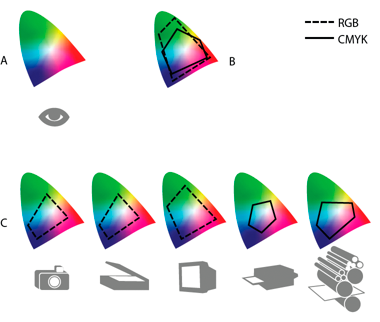
A. Lab color space B. Documents (working space) C. Devices
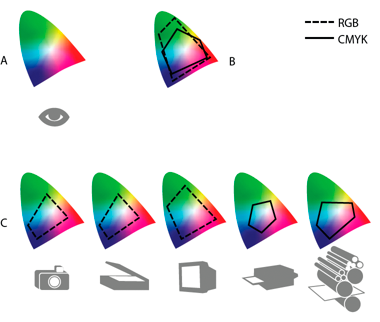
What is a color management system?
Color-matching problems result from various devices and software using different color spaces. One solution is to have a system that interprets and translates color accurately between devices. A color management system (CMS) compares the color space in which a color was created to the color space in which the same color will be output, and makes the necessary adjustments to represent the color as consistently as possible among different devices.
A color management system translates colors with the help of color profiles. A profile is a mathematical description of a device’s color space. For example, a scanner profile tells a color management system how your scanner “sees” colors. Adobe color management uses ICC profiles, a format defined by the International Color Consortium (ICC) as a cross-platform standard.
Because no single color-translation method is ideal for all types of graphics, a color management system provides a choice of rendering intents, or translation methods, so that you can apply a method appropriate to a particular graphics element. For example, a color translation method that preserves correct relationships among colors in a wildlife photograph may alter the colors in a logo containing flat tints of color.
Don’t confuse color management with color correction. A color management system won’t correct an image that was saved with tonal or color balance problems. It provides an environment where you can evaluate images reliably in the context of your final output.
Do you need color management?
Without a color management system, your color specifications are device-dependent. You might not need color management if your production process is tightly controlled for one medium only. For example, you or your print service provider can tailor CMYK images and specify color values for a known, specific set of printing conditions.
The value of color management increases when you have more variables in your production process. Color management is recommended if you anticipate reusing color graphics for print and online media, using various kinds of devices within a single medium (such as different printing presses), or if you manage multiple workstations.
You will benefit from a color management system if you need to accomplish any of the following:
- Get predictable and consistent color output on multiple output devices including color separations, your desktop printer, and your monitor. Color management is especially useful for adjusting color for devices with a relatively limited gamut, such as a four-color process printing press.
- Accurately soft-proof (preview) a color document on your monitor by making it simulate a specific output device. (Soft-proofing is subject to the limitations of monitor display, and other factors such as room lighting conditions.)
- Accurately evaluate and consistently incorporate color graphics from many different sources if they also use color management, and even in some cases if they don’t.
- Send color documents to different output devices and media without having to manually adjust colors in documents or original graphics. This is valuable when creating images that will eventually be used both in print and online.
- Print color correctly to an unknown color output device; for example, you could store a document online for consistently reproducible on‑demand color printing anywhere in the world.
Creating a viewing environment for color management
Your work environment influences how you see color on your monitor and on printed output. For best results, control the colors and light in your work environment by doing the following:
- View your documents in an environment that provides a consistent light level and color temperature. For example, the color characteristics of sunlight change throughout the day and alter the way colors appear on your screen, so keep shades closed or work in a windowless room. To eliminate the blue-green cast from fluorescent lighting, you can install D50 (5000° Kelvin) lighting. You can also view printed documents using a D50 lightbox.
- View your document in a room with neutral-colored walls and ceiling. A room’s color can affect the perception of both monitor color and printed color. The best color for a viewing room is neutral gray. Also, the color of your clothing reflecting off the glass of your monitor may affect the appearance of colors on‑screen.
- Remove colorful background patterns on your monitor desktop. Busy or bright patterns surrounding a document interfere with accurate color perception. Set your desktop to display neutral grays only.
- View document proofs in the real-world conditions under which your audience will see the final piece. For example, you might want to see how a housewares catalog looks under the incandescent light bulbs used in homes, or view an office furniture catalog under the fluorescent lighting used in offices. However, always make final color judgements under the lighting conditions specified by the legal requirements for contract proofs in your country.