- Hướng dẫn sử dụng Photoshop
- Giới thiệu về Photoshop
- Photoshop cũng như các sản phẩm và dịch vụ khác của Adobe
- Photoshop trên thiết bị di động (không có ở Trung Quốc đại lục)
- Photoshop trên iPad (không có ở Trung Quốc đại lục)
- Photoshop trên iPad | Câu hỏi thường gặp
- Làm quen với không gian làm việc
- Các yêu cầu hệ thống | Photoshop trên iPad
- Tạo, mở và xuất tài liệu
- Thêm ảnh
- Làm việc với các lớp
- Vẽ và tô màu bằng cọ
- Tạo vùng chọn và thêm mặt nạ
- Chỉnh sửa đối tượng tổng hợp
- Làm việc với các lớp điều chỉnh
- Điều chỉnh tông màu của đối tượng tổng hợp bằng Đường cong
- Áp dụng các thao tác thay đổi hình dạng
- Cắt và xoay đối tượng tổng hợp
- Xoay, lia, thu phóng và đặt lại canvas
- Làm việc với các lớp Văn bản
- Làm việc với Photoshop và Lightroom
- Tải phông chữ bị thiếu trong Photoshop trên iPad
- Văn bản Tiếng Nhật trong Photoshop trên iPad
- Quản lý các cài đặt ứng dụng
- Phím tắt chạm và cử chỉ
- Các phím tắt bàn phím
- Chỉnh sửa kích thước hình ảnh
- Phát trực tiếp khi bạn tạo bằng Photoshop trên iPad
- Chỉnh sửa những điểm không hoàn hảo bằng Công cụ Cọ sửa khuyết điểm
- Tạo cọ trong Chụp nhanh và sử dụng trong Photoshop trên iPad
- Làm việc với các tập tin Camera Raw
- Tạo và làm việc với Đối tượng thông minh
- Điều chỉnh độ phơi sáng trong hình ảnh của bạn bằng Làm sáng và Làm tối
- Lệnh điều chỉnh tự động trong Photoshop trên iPad
- Làm mờ các vùng trong hình ảnh bằng Photoshop trên iPad
- Bão hòa hoặc khử bão hòa hình ảnh bằng công cụ Bọt biển
- Đổ màu nhận biết nội dung cho iPad
- Photoshop trên web (không có ở Trung Quốc đại lục)
- Photoshop (beta) (không có ở Trung Quốc đại lục)
- AI tạo sinh (không có ở Trung Quốc đại lục)
- Câu hỏi thường gặp về AI tạo sinh trong Photoshop
- Tạo ảnh tạo sinh trong Photoshop trên máy tính
- Tạo hình ảnh bằng câu lệnh mô tả dạng văn bản
- Mở rộng tạo sinh trong Photoshop trên máy tính
- Thay thế nền bằng tính năng Tạo nền
- Nhận các biến thể mới với Tạo tương tự
- Chọn một mô hình AI để kiểm soát tính năng tạo sinh
- Tạo ảnh tạo sinh trong Photoshop trên iPad
- Mở rộng tạo sinh trong Photoshop trên iPad
- Các tính năng AI tạo sinh trong Photoshop trên web
- Content authenticity (không có ở Trung Quốc đại lục)
- Tài liệu đám mây (không có sẵn ở Trung Quốc đại lục)
- Tài liệu đám mây Photoshop | Câu hỏi thường gặp
- Tài liệu đám mây Photoshop | Câu hỏi về quy trình làm việc
- Quản lý và làm việc với tài liệu trên đám mây trong Photoshop
- Nâng cấp lưu trữ đám mây cho Photoshop
- Không thể tạo hoặc lưu tài liệu trên đám mây
- Giải quyết lỗi tài liệu trên đám mây Photoshop
- Thu thập nhật ký đồng bộ hóa tài liệu trên đám mây
- Mời người khác chỉnh sửa tài liệu trên đám mây của bạn
- Chia sẻ tài liệu để xem xét
- Không gian làm việc
- Thông tin cơ bản về Không gian làm việc
- Tùy chọn
- Tìm hiểu nhanh hơn với Bảng Khám phá Photoshop
- Tạo tài liệu
- Đặt tập tin
- Phím tắt mặc định
- Tùy chỉnh phím tắt
- Thư viện công cụ
- Tùy chọn hiệu suất
- Thanh tác vụ theo ngữ cảnh
- Sử dụng công cụ
- Thiết lập sẵn
- Lưới và đường guide
- Cử chỉ chạm
- Sử dụng Touch Bar với Photoshop
- Khả năng cảm ứng và không gian làm việc có thể tùy chỉnh
- Xem trước công nghệ
- Siêu dữ liệu và ghi chú
- Đặt hình ảnh Photoshop vào các ứng dụng khác
- Thước đo
- Hiển thị hoặc ẩn Phần bổ sung không in được
- Chỉ định các cột cho một hình ảnh
- Hoàn tác và lịch sử
- Bảng và menu
- Đặt vị trí các thành phần bằng cách ghim
- Đặt vị trí bằng công cụ Thước đo
- Tổ chức, chia sẻ và cộng tác với Dự án
- Tinh chỉnh hình ảnh tạo bởi Adobe Firefly
- Thông tin cơ bản về hình ảnh và màu sắc
- Cách thay đổi kích thước hình ảnh
- Làm việc với hình ảnh raster và vector
- Kích thước và độ phân giải hình ảnh
- Thu hình ảnh từ máy ảnh và máy quét
- Tạo, mở và nhập hình ảnh
- Xem hình ảnh
- Lỗi đánh dấu JPEG không hợp lệ | Hình ảnh mở đầu
- Xem nhiều hình ảnh
- Tùy chỉnh bộ chọn màu và mẫu màu
- Hình ảnh dải tần nhạy sáng cao
- Kết hợp màu sắc trong hình ảnh
- Chuyển đổi giữa các chế độ màu
- Chế độ màu
- Xóa các phần của hình ảnh
- Chế độ hòa trộn
- Chọn màu sắc
- Tùy chỉnh bảng màu được lập chỉ mục
- Thông tin hình ảnh
- Bộ lọc Biến dạng không có sẵn
- Giới thiệu về màu sắc
- Điều chỉnh màu sắc và đơn sắc bằng cách sử dụng các kênh
- Chọn màu trong bảng Màu sắc và Mẫu màu
- Lấy mẫu
- Chế độ màu hoặc Chế độ hình ảnh
- Ám màu
- Thêm thay đổi chế độ có điều kiện vào một thao tác
- Thêm mẫu màu từ HTML CSS và SVG
- Độ sâu bit và tùy chọn
- Lớp
- Thông tin cơ bản về lớp
- Chỉnh sửa không phá hủy
- Tạo và quản lý các lớp và nhóm
- Chọn, tạo nhóm và liên kết các lớp
- Đặt hình ảnh vào khung
- Độ mờ và hòa trộn của lớp
- Các lớp mặt nạ
- Áp dụng bộ lọc thông minh
- Đối tượng tổng hợp lớp
- Di chuyển, xếp chồng và khóa các lớp
- Lớp mặt nạ với mặt nạ vector
- Quản lý lớp và nhóm
- Hiệu ứng và kiểu lớp
- Chỉnh sửa mặt nạ lớp
- Trích xuất nội dung
- Hiển thị các lớp với mặt nạ cắt
- Tạo nội dung hình ảnh từ các lớp
- Làm việc với Đối tượng thông minh
- Chế độ hòa trộn
- Kết hợp nhiều hình ảnh thành một hình chân dung nhóm
- Kết hợp hình ảnh với các Lớp Tự động hòa trộn
- Căn chỉnh và phân phối các lớp
- Sao chép CSS từ các lớp
- Tải vùng chọn từ ranh giới của lớp hoặc mặt nạ lớp
- Loại bỏ để hiển thị nội dung từ các lớp khác
- Vùng chọn
- Bắt đầu với vùng chọn
- Tạo vùng chọn trong bố cục của bạn
- Không gian làm việc Chọn và tạo mặt nạ
- Chọn bằng công cụ marquee
- Chọn bằng công cụ lasso
- Điều chỉnh vùng chọn điểm ảnh
- Di chuyển, sao chép và xóa các điểm ảnh đã chọn
- Tạo mặt nạ nhanh tạm thời
- Chọn dải màu trong hình ảnh
- Chuyển đổi giữa các đường path và đường viền vùng chọn
- Thông tin cơ bản về kênh
- Lưu vùng chọn và mặt nạ kênh alpha
- Chọn vùng hình ảnh được lấy nét
- Sao chép, tách và hợp nhất các kênh
- Tính toán kênh
- Bắt đầu với vùng chọn
- Điều chỉnh hình ảnh
- Thay thế màu đối tượng
- Làm cong phối cảnh
- Giảm nhòe do rung máy ảnh
- Ví dụ về Cọ sửa khuyết điểm
- Xuất bảng tra cứu màu
- Điều chỉnh độ sắc nét và độ mờ của hình ảnh
- Hiểu cách điều chỉnh màu sắc
- Áp dụng điều chỉnh Độ sáng/Độ tương phản
- Điều chỉnh chi tiết vùng tối và vùng sáng
- Điều chỉnh mức độ
- Điều chỉnh sắc độ và độ bão hòa
- Điều chỉnh độ rực màu
- Điều chỉnh độ bão hòa màu ở các vùng hình ảnh
- Thực hiện điều chỉnh tông màu nhanh chóng
- Áp dụng hiệu ứng màu đặc biệt cho hình ảnh
- Nâng cao hình ảnh bằng cách điều chỉnh cân bằng màu sắc
- Hình ảnh dải tần nhạy sáng cao
- Xem biểu đồ và giá trị điểm ảnh
- Kết hợp màu sắc trong hình ảnh
- Cắt xén và làm thẳng ảnh
- Chuyển đổi hình ảnh màu thành đen trắng
- Các lớp điều chỉnh và điền
- Điều chỉnh đường cong
- Chế độ hòa trộn
- Nhắm mục tiêu hình ảnh cho máy in
- Điều chỉnh màu sắc và tông màu bằng công cụ Bút lấy mẫu màu Mức độ và Đường cong
- Điều chỉnh độ phơi sáng và tông màu HDR
- Làm sáng hoặc làm tối các vùng hình ảnh
- Thực hiện điều chỉnh màu sắc có chọn lọc
- Adobe Camera Raw
- Các yêu cầu hệ thống Camera Raw
- Có gì mới trong Camera Raw
- Giới thiệu về Camera Raw
- Tạo ảnh toàn cảnh
- Ống kính được hỗ trợ
- Điều chỉnh màu sắc và tông màu trong Camera Raw
- Hiệu ứng mờ viền, hạt và khử mờ trong Camera Raw
- Phím tắt mặc định
- Tự động điều chỉnh phối cảnh trong Camera Raw
- Bộ lọc Chuyện động xoáy trong Camera Raw
- Quản lý các cài đặt Camera Raw
- Mở, xử lý và lưu hình ảnh trong Camera Raw
- Sửa chữa hình ảnh bằng công cụ Loại bỏ khuyết điểm nâng cao trong Camera Raw
- Xoay, cắt và điều chỉnh hình ảnh
- Điều chỉnh kết xuất màu trong Camera Raw
- Xử lý các phiên bản trong Camera Raw
- Thực hiện các điều chỉnh cục bộ trong Camera Raw
- Xóa người không mong muốn
- Xóa ảnh phản chiếu
- Xem Trạng thái chỉnh sửa AI và quản lý cập nhật
- Sửa chữa và phục hồi hình ảnh
- Cải thiện và chuyển đổi hình ảnh
- Vẽ và tô
- Tô các họa tiết đối xứng
- Vẽ hình chữ nhật và sửa đổi các tùy chọn nét vẽ
- Giới thiệu về vẽ
- Vẽ và chỉnh sửa hình dạng
- Tạo hình ngôi sao hoặc bất kỳ hình dạng nhọn nào khác
- Công cụ tô vẽ
- Tạo và sửa đổi cọ
- Chế độ hòa trộn
- Thêm màu vào đường path
- Chỉnh sửa đường path
- Vẽ bằng Công cụ Cọ hòa trộn màu
- Thiết lập sẵn cọ
- Chuyển màu
- Nội suy chuyển màu
- Điền và vẽ các vùng chọn, lớp và đường path
- Vẽ bằng công cụ Bút
- Tạo họa tiết
- Tạo họa tiết bằng cách sử dụng Trình tạo họa tiết
- Quản lý đường path
- Quản lý thư viện họa tiết và thiết lập sẵn
- Vẽ hoặc tô bằng máy tính bảng đồ họa
- Tạo cọ vẽ có kết cấu
- Thêm các yếu tố động vào cọ vẽ
- Chuyển màu
- Vẽ các nét cách điệu bằng Công cụ Cọ lịch sử nghệ thuật
- Tô theo họa tiết
- Đồng bộ hóa các thiết lập sẵn trên nhiều thiết bị
- Di chuyển các thiết lập sẵn, thao tác và cài đặt
- Văn bản
- Bộ lọc và hiệu ứng
- Lưu và xuất
- Quản lý màu sắc
- Thiết kế web, màn hình và ứng dụng
- Video và hình ảnh động
- Chỉnh sửa video trong Photoshop
- Chỉnh sửa các lớp video và hình ảnh động
- Tổng quan về video và hình ảnh động
- Xem trước video và hình ảnh động
- Vẽ khung trong các lớp video
- Nhập tập tin video và chuỗi hình ảnh
- Tạo khung hình động
- Creative Cloud 3D Animation (Bản xem trước)
- Tạo hoạt ảnh dòng thời gian
- Tạo hình ảnh cho video
- In ấn
- Tự động hóa
- Tạo thao tác
- Tạo đồ họa dựa trên dữ liệu
- Viết tập lệnh
- Xử lý một loạt tập tin
- Phát và quản lý thao tác
- Thêm thao tác có điều kiện
- Giới thiệu về thao tác và bảng Thao tác
- Ghi lại các thao tác với công cụ
- Thêm thay đổi chế độ có điều kiện vào một thao tác
- Bộ công cụ giao diện người dùng Photoshop dành cho plug-in và tập lệnh
- Khắc phục sự cố
- Sự cố đã khắc phục
- Các sự cố đã biết
- Tối ưu hóa hiệu suất Photoshop
- Khắc phục sự cố cơ bản
- Khắc phục sự cố hoặc treo ứng dụng
- Khắc phục lỗi chương trình
- Khắc phục lỗi đầy ổ lưu trữ ảo
- Khắc phục sự cố GPU và trình điều khiển đồ họa
- Tìm công cụ còn thiếu
- Photoshop 3D | Các câu hỏi thường gặp về các tính năng đã ngừng cung cấp
Ngừng các tính năng 3D trong Photoshop
Các tính năng 3D của Photoshop sẽ bị loại bỏ trong các bản cập nhật trong tương lai. Người dùng làm việc với các tính năng 3D được khuyến khích khám phá bộ sưu tập Substance 3D mới của Adobe, đại diện cho thế hệ công cụ 3D tiếp theo của Adobe. Bạn có thể tìm thêm thông tin chi tiết về việc ngừng cung cấp các tính năng 3D của Photoshop tại đây: Photoshop 3D | Các câu hỏi thường gặp về các tính năng 3D đã ngừng cung cấp..
Tìm hiểu sự khác biệt giữa hình ảnh chuyển đổi và vector cùng trường hợp sử dụng phổ biến của chúng.
Loại hình ảnh kỹ thuật số
Trong khi tạo các loại hình ảnh tổng hợp và tác phẩm nghệ thuật khác nhau bằng nhiều loại phần mềm, bạn có thể bắt gặp các loại hình ảnh kỹ thuật số cơ bản là hình ảnh chuyển đổi và vector.
Hình ảnh chuyển đổi
Giới thiệu: Hình ảnh chuyển đổi (đôi khi được gọi là hình ảnh bitmap) gồm có lưới hình chữ nhật của các yếu tố hình ảnh gọi là điểm ảnh. Mỗi điểm ảnh được gán một vị trí và giá trị màu cụ thể. Khi làm việc với hình ảnh chuyển đổi, bạn có thể chỉnh sửa điểm ảnh thay vì đối tượng hoặc hình dạng.
Trường hợp sử dụng phổ biến: Hình ảnh chuyển đổi là phương tiện điện tử phổ biến nhất cho hình ảnh có tông màu tiếp nối, chẳng hạn như ảnh chụp hoặc tranh kỹ thuật số vì chúng thể hiện một cách hiệu quả sự chuyển tông màu tinh tế cho đổ bóng và màu sắc.
Phần mềm và các loại tập tin phổ biến: Hầu hết các chuyên gia đều sử dụng Photoshop để làm việc với các hình ảnh chuyển đổi. Các loại tập tin chuyển đổi thường được xuất trong Photoshop là JPEG, GIF, PNG và TIFF.
Độ phân giải và kích cỡ tập tin: Hình ảnh chuyển đổi phụ thuộc vào độ phân giải, nghĩa là chúng chứa một số lượng điểm ảnh cố định. Khi bạn thay đổi kích thước, hình ảnh chuyển đổi sẽ mất hoặc làm tăng các điểm ảnh, dẫn đến giảm chất lượng hình ảnh. Hình ảnh chuyển đổi thường có kích cỡ tập tin lớn do thông tin điểm ảnh được lưu trữ trong đó và thường cần được nén lại để giảm kích cỡ tập tin khi sử dụng trong một số ứng dụng Creative Cloud nhất định.
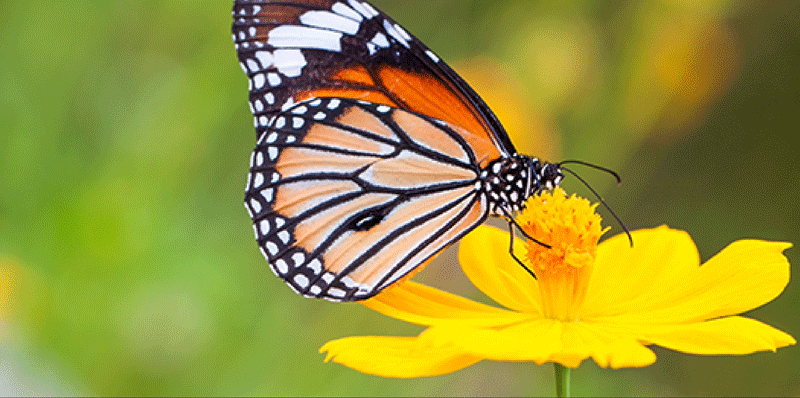
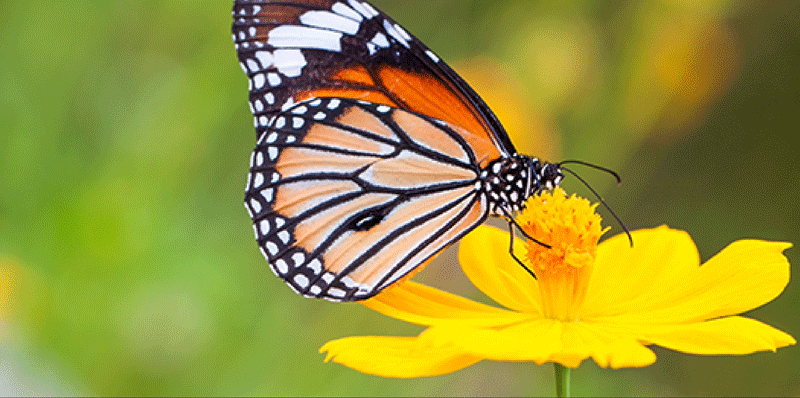
Hình ảnh vector
Giới thiệu: Hình ảnh vector (đôi khi còn gọi là đồ họa vector, hình dạng vector hoặc đối tượng vector) được tạo thành từ hình học (điểm, đường thẳng hoặc đường cong), các hình dạng tự nhiên hoặc dạng tự do được xác định bằng các phương trình toán học theo đặc điểm của chúng.
Trường hợp sử dụng phổ biến: Hình ảnh vector là lựa chọn tốt nhất cho các tác phẩm nghệ thuật như hình minh họa kỹ thuật, phần in đầu giấy viết thư, phông chữ hoặc logo được sử dụng với nhiều kích cỡ khác nhau và trong nhiều phương tiện đầu ra khác nhau. Đồ họa vector cũng hữu ích cho việc in bảng hiệu chuyên dụng, CAD và đồ họa 3D.
Những loại tập tin và phần mềm phổ biến: Adobe Illustrator được ưu tiên sử dụng để tạo ra các tác phẩm nghệ thuật vector. Một số định dạng tập tin đồ họa vector phổ biến là AI, EPS, SVG, CDR và PDF.
Độ phân giải và kích cỡ tập tin: Bạn có thể tự do di chuyển hoặc sửa đổi đồ họa vector mà không mất chi tiết hoặc độ rõ ràng vì chúng không phụ thuộc vào độ phân giải. Chúng duy trì các cạnh sắc nét khi thay đổi kích cỡ, in ra máy in PostScript, lưu vào tập tin PDF hoặc nhập vào ứng dụng đồ họa sử dụng vector.
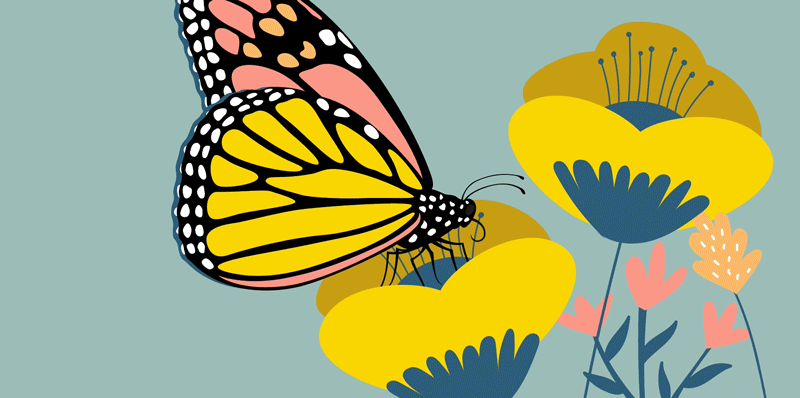
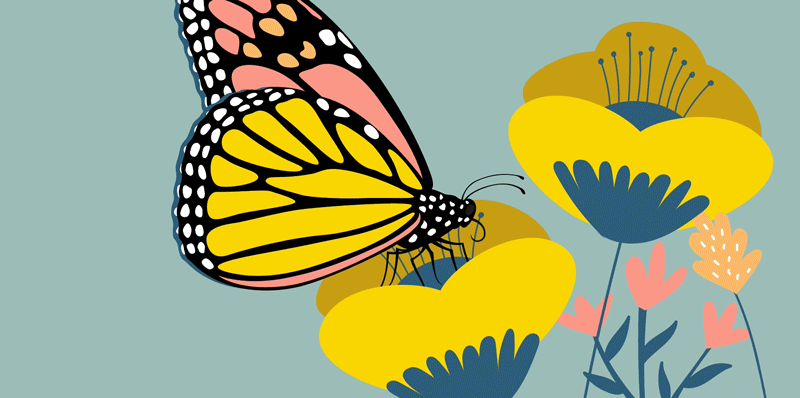
Sử dụng hình ảnh chuyển đổi và vector trong Photoshop
Photoshop hỗ trợ các dự án sáng tạo, từ tổng hợp và chỉnh sửa hình ảnh cho đến vẽ kỹ thuật số, ảnh động và thiết kế đồ họa. Theo mặc định, hầu hết các tập tin được tạo bằng Photoshop đều là tập tin chuyển đổi. Tuy nhiên, bạn cũng có thể tạo các tập tin vector trong Photoshop và chuyển các tập tin chuyển đổi sang vector.
Để tìm hiểu thêm về cách thêm các thành phần thiết kế vector vào hình ảnh tổng hợp Photoshop của bạn, hãy xem phần Làm việc với công cụ Hình dạng.
Các yếu tố chất lượng ảnh hưởng đến sự kết hợp hình ảnh chuyển đổi và vector
Khi kết hợp đồ họa vector và hình ảnh chuyển đổi trong tài liệu, điều quan trọng cần nhớ là tác phẩm nghệ thuật trông như thế nào trên màn hình không phải lúc nào cũng sẽ trông như vậy trong môi trường cuối cùng (dù được in thương mại, in trên máy in để bàn hay xem trên web).
Các yếu tố sau đây ảnh hưởng đến chất lượng của tác phẩm nghệ thuật cuối cùng của bạn:
- Độ trong suốt: Nhiều hiệu ứng bổ sung một phần các điểm ảnh trong suốt cho tác phẩm nghệ thuật của bạn. Khi tác phẩm nghệ thuật của bạn có độ trong suốt, Photoshop thực hiện một quá trình được gọi là làm phẳng trước khi in hoặc xuất. Thông thường, quá trình làm phẳng mặc định sẽ cho kết quả tuyệt vời. Tuy nhiên, nếu tác phẩm nghệ thuật của bạn chứa các vùng phức tạp, chồng lên nhau và bạn cần đầu ra có độ phân giải cao, có thể bạn sẽ cần xem trước các hiệu ứng của tính năng làm phẳng.
- Độ phân giải hình ảnh: Số điểm ảnh trên inch (PPI) trong một hình ảnh bitmap. Sử dụng độ phân giải quá thấp cho hình ảnh được in sẽ gây ra vỡ ảnh - ảnh đầu ra có điểm ảnh trông thô và lớn. Sử dụng độ phân giải rất cao (các điểm ảnh nhỏ hơn những gì thiết bị đầu ra có thể tạo ra) làm tăng kích thước tập tin mà không làm tăng chất lượng của đầu ra in và làm chậm quá trình in tác phẩm nghệ thuật.
- Độ phân giải máy in và tần số màn hình: Số lượng điểm mực in tạo ra trên một inch (DPI) và số dòng trên một inch (LPI) trong màn hình bán sắc. Mối quan hệ giữa độ phân giải hình ảnh, độ phân giải máy in và tần số màn hình sẽ quyết định chất lượng chi tiết trong hình ảnh in ra.