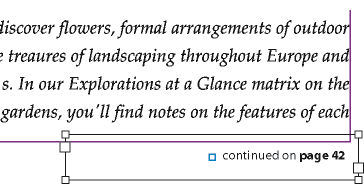- Guía del usuario de InDesign
- Aprenda a usar InDesign
- Introducción a InDesign
- Espacio de trabajo
- Conceptos básicos del espacio de trabajo
- Plantillas
- Proyectos
- Barra de tareas contextuales
- Personalizar el espacio de trabajo en InDesign
- Cuadro de herramientas
- Configuración de preferencias
- Panel Propiedades
- Espacio de trabajo táctil
- Atajos de teclado predeterminados
- Deshacer ediciones y administrar el panel Historial
- Acciones para recuperar y deshacer documentos
- Conceptos básicos del espacio de trabajo
- IA generativa (no disponible en China continental)
- Introducción a InDesign
- Crear y maquetar documentos
- Documentos y páginas
- Crear documentos
- Uso de páginas principales
- Trabajar con páginas de documentos
- Ajustar tamaño de página, márgenes y sangrado
- Trabajar con archivos y plantillas
- Convertir archivos PDF en documentos de InDesign
- Crear archivos de libro
- Añadir numeración de páginas básica
- Numerar páginas, capítulos y secciones
- Convertir documentos de QuarkXPress y PageMaker
- Compartir contenido
- Funcionamiento de un flujo de trabajo básico de archivos administrados
- Guardar documentos
- Cuadrículas
- Flex Layout
- Trabajar con Flex Layout
- Descripción general del panel Flex Layout
- Crear una página de equipo con diseño Flex
- Aplicar propiedades de diseño Flex mediante estilo de objeto
- Aplicar diseño Flex en un documento existente
- Detección automática de Flex Layout en InDesign
- Gestionar conflictos de diseño Flex
- Ayudas de maquetación
- Documentos y páginas
- Añadir contenido
- Texto
- Añadir texto a marcos
- Vínculo de texto
- Scripts del sudeste asiático
- Funciones para árabe y hebreo en InDesign
- Crear texto en un trazado
- Viñetas y numeración
- Crear expresiones matemáticas
- Pictogramas y caracteres especiales
- Composición de texto
- Composición de caracteres CJK
- Variables de texto
- Generar códigos QR
- Editar texto
- Alinear texto
- Ceñir texto a objetos
- Objetos anclados
- Contenido vinculado
- Aplicar formato a párrafos
- Aplicar formato a caracteres
- Tipografía
- Dar formato a texto
- Revisión de texto
- Revisión ortográfica y diccionarios de idiomas
- Añadir referencias
- Estilos
- Tablas
- Interactividad
- Gráficos
- Explicación de formas y trazados
- Dibujar con la herramienta Lápiz
- Dibujar con la herramienta Pluma
- Aplicar configuración de línea (trazo)
- Trazados y formas compuestos
- Editar trazados
- Trazados de recorte
- Cambiar aspecto de los vértices
- Marcos y objetos
- Alinear y distribuir objetos
- Gráficos vinculados e incrustados
- Integración de AEM Assets
- Color y transparencia
- Texto
- Buscar y reemplazar
- Compartir
- Guardar y acceder a documentos en la nube
- Organizar, administrar y compartir documentos en la nube
- Ver y administrar versiones en los documentos en la nube
- Preguntas habituales sobre los documentos en la nube de InDesign
- InCopy para web (Beta)
- Compartir y colaborar
- Compartir para revisión
- Revisar un documento compartido de InDesign
- Administrar comentarios
- Invitar a editar
- Exportar, importar y publicar
- Colocar, exportar y publicar
- Publicar en línea
- Panel de control de Publish Online
- Colocar recursos de Firefly
- Copiar, insertar gráficos
- Exportar a Adobe Express
- Exportar contenido a EPUB
- Opciones de Adobe PDF
- Exportar como HTML5
- Exportación del contenido a HTML (heredado)
- Exportar a Adobe PDF
- Exportar en formato JPEG o PNG
- Importar archivos SVG
- Formatos de archivo admitidos
- Exportar e importar configuración del usuario
- Impresión
- Imprimir folletos
- Marcas de impresora y sangrados
- Imprimir documentos
- Tintas, separación y lineatura de trama
- Sobreimpresión
- Crear archivos PostScript y EPS
- Comprobación preliminar de archivos antes de la entrega
- Imprimir miniaturas y documentos de grandes dimensiones
- Preparar archivos PDF para proveedores de servicios
- Preparar impresión de separaciones
- Colocar, exportar y publicar
- Ampliaciones para InDesign
- Automatización
- Solución de problemas
Lenguaje igualitario: estamos sustituyendo el lenguaje no inclusivo a partir de la versión 17.0 de InDesign 2022 para integrar los valores fundamentales de inclusión de Adobe. Cualquier referencia a “página maestra” se reemplazará por “página principal” en nuestros artículos de ayuda en los idiomas inglés, danés, húngaro, español, italiano, brasileño, portugués y japonés.
Añadir números de secciones y capítulos
Determine qué tipo de numeración desea utilizar para el documento o el libro. A los documentos largos puede asignarles números de capítulo. A cada documento, solo se le puede asignar un número de capítulo. Si desea utilizar una numeración diferente en un documento, puede definir intervalos de páginas como secciones; estas secciones se pueden numerar de una forma diferente. Por ejemplo, las diez primeras páginas de un documento (las páginas preliminares) se pueden numerar con números romanos y el resto del documento, con números arábigos.
Un documento de InDesign puede contener hasta 9.999 páginas, pero los números de página pueden llegar hasta 999.999. (Por ejemplo, puede numerar correctamente un documento de 100 páginas que comience en la página 9.949). De manera predeterminada, la primera página está a la derecha y tiene el número 1. Las páginas impares siempre aparecen a la derecha. Si utiliza el comando Opciones de sección para cambiar a un número par el número de la primera página, esta pasará a situarse a la izquierda (reverso).
Para obtener información sobre la creación de numeración de páginas básica en un documento, consulte Añadir numeración de páginas básica.
Añadir un número de capítulo actualizado de forma automática
Puede añadir una variable de número de capítulo al documento. Al igual que los números de páginas, los números de capítulo se pueden actualizar automáticamente y se les puede aplicar el formato y el estilo de texto. En los documentos que forman parte de un libro, se suelen utilizar variables de números de capítulo. Un documento puede tener asignado únicamente un número de capítulo; si desea dividir un documento en capítulos, puede crear secciones.
Los números de capítulo no se pueden incluir a modo de prefijo en los índices ni las tablas de contenido generados (por ejemplo, 1-3, 1-4, etc.). Si desea incluir números de capítulo como prefijos, sustitúyalos por prefijos de sección.
-
Si es necesario, cree un marco de texto en el lugar en el que desee que aparezca un número de capítulo. Si desea que aparezca un número de capítulo en varias páginas, cree el marco de texto en una página principal y aplique dicha página principal a las páginas del documento.
-
En el marco de texto del número de capítulo, añada el texto que irá antes o después del número de capítulo.
-
Coloque el puntero de inserción en el lugar en el que desea que aparezca el número de capítulo y, a continuación, elija Texto > Variables de texto > Insertar variable de texto > Número de capítulo.
Para actualizar el número inicial y el formato de la numeración del capítulo, elija Maquetación > Opciones de numeración y sección.
Añadir un marcador de sección actualizado de forma automática
-
Definir secciones en el documento (consulte Definir numeración de secciones).
-
En una página o página principal de una sección, arrastre la herramienta Texto para crear un marco de texto lo suficientemente grande para incluir el texto del marcador de sección o haga clic en un marco ya existente.
-
Elija Texto > Insertar carácter especial > Marcadores > Marcador de sección.


Cambiar el formato de la página y los números de capítulo
-
Elija Maquetación > Opciones de numeración y sección.
-
En Numeración de páginas o Numeración de capítulos de documento, seleccione un nuevo formato de número en Estilo (consulte Opciones de numeración de documentos).
-
Haga clic en OK.
Definición de la numeración de secciones
De forma predeterminada, los números de página y capítulo de un libro se numeran de manera consecutiva. Con Opciones de numeración y sección, puede reiniciar la numeración de páginas en una página concreta, añadir prefijos a los números de página y cambiar el estilo de numeración de las páginas y los capítulos.
Puede definir un prefijo de sección para designar páginas de sección de forma automática. Por ejemplo, si indica A- como Prefijo de sección en la página 16 de un documento e incluye el prefijo de sección, la página aparecerá en la tabla de contenido o el índice como A-16. El texto que escriba para un marcador de sección aparece al elegir Texto > Insertar carácter especial > Marcadores > Marcador de sección.

A. El icono de indicador de sección señala el comienzo de una sección B. Número de página cambiado para la nueva sección C. Barra de estado que muestra la extensión del documento

Definición de secciones en un documento
-
En el panel Páginas, seleccione la primera página de la sección que desee definir.
-
Elija Maquetación > Opciones de numeración y sección o elija Opciones de numeración y sección en el panel Páginas.
-
Si cambia las opciones de numeración de cualquier página que no sea la primera página del documento, asegúrese de que la opción Iniciar sección está seleccionada. Esta opción marca la página seleccionada como el comienzo de una nueva sección.
-
Si es necesario, especifique las opciones de numeración y sección (consulte Opciones de numeración de documentos) y, a continuación, haga clic en OK.
Aparecerá un icono del indicador de sección
 encima del icono de página en el panel Páginas que indica el inicio de
una nueva sección.
encima del icono de página en el panel Páginas que indica el inicio de
una nueva sección. -
Para finalizar la sección, repita los pasos de la numeración de sección de la primera página que se encuentra después de la sección.
Editar o eliminar la numeración de secciones
-
En el panel Páginas, haga doble clic en el icono del indicador de sección
 que
aparece encima del icono de página en el panel Páginas. O bien, seleccione una página
que utilice un marcador de sección y elija Opciones de numeración y sección
en el menú del panel Páginas.
que
aparece encima del icono de página en el panel Páginas. O bien, seleccione una página
que utilice un marcador de sección y elija Opciones de numeración y sección
en el menú del panel Páginas.
-
Realice una de las acciones siguientes y haga clic en OK:
Para cambiar el estilo o el número inicial, cambie las opciones de numeración y sección.
Para eliminar una sección, deseleccione la opción Iniciar sesión.
Para identificar con rapidez una sección en el
panel Páginas, sitúe el puntero justo sobre el icono del indicador
de cualquier sección ![]() . Aparecerá una ayuda
de información de herramienta y figurará el número de página inicial o el prefijo
de sección.
. Aparecerá una ayuda
de información de herramienta y figurará el número de página inicial o el prefijo
de sección.
Mostrar la numeración absoluta o de sección en el panel Páginas
El panel Páginas puede mostrar una numeración absoluta (todas las páginas se etiquetan con números consecutivos a partir de la primera página del documento) o una numeración de sección (las páginas se etiquetan por secciones, según se especifique en el cuadro de diálogo Opciones de numeración y sección).
Al cambiar la visualización de la numeración, quedará afectado el modo en que se indican las páginas en el documento de InDesign, como en el panel Páginas y en el cuadro de página situado en la parte inferior de una ventana del documento. La visualización de la numeración también afecta a cómo se indican los rangos de páginas al imprimir y exportar el documento. No obstante, la visualización de la numeración no cambia el aspecto de los números de las páginas del documento.
-
Elija Edición > Preferencias > General (Windows) o InDesign > Preferencias > General (macOS).
-
En Numeración de páginas, elija un método de numeración en el menú Ver.
Panel Páginas con la numeración absoluta (izquierda) y la numeración de sección (derecha) Panel Páginas con la numeración absoluta (izquierda) y la numeración de sección (derecha)
Opciones de numeración de documentos
Puede cambiar las opciones de numeración de un documento si selecciona una página del mismo (que no sea una página principal) y elige Maquetación > Opciones de numeración y sección. También puede cambiar estas opciones en el menú del panel Libro, en Opciones de numeración de documento.
Numeración automática de página
Seleccione esta opción si desea que la numeración de páginas de la sección actual siga la numeración de la sección anterior. Al utilizar esta opción, los números de página del documento o la sección se actualizan automáticamente cuando se añaden páginas delante de ellos.
Iniciar numeración de página en
Escriba el número inicial de su documento o de la primera página de la sección actual. Por ejemplo, si desea reiniciar la numeración de una sección, escriba 1 . Las páginas restantes de la sección se volverán a numerar de la manera correspondiente.
Aunque elija un estilo de numeración de páginas que no sea arábigo (por ejemplo, números romanos), debe introducir un número arábigo en este recuadro.
Prefijo de sección
Introduzca una etiqueta para la sección. Incluya los espacios o la puntuación que desee que aparezca entre el prefijo y el número de página (por ejemplo, A–16 o A 16). El prefijo solo puede tener ocho caracteres como máximo.
No puede introducir un espacio en blanco con la barra espaciadora; en su lugar, copie y pegue el carácter de espacio de ancho fijo desde la ventana del documento. Tenga en cuenta que los símbolos más (+) o coma (,) no se pueden utilizar en los prefijos de sección (consulte Insertar caracteres de espacio en blanco).
Estilo (numeración de páginas)
Elija un estilo de numeración de página en el menú. El estilo se aplica solo a todas las páginas de esta sección.
Marcador de sección
Escriba una etiqueta que InDesign insertará en la página en el lugar de un carácter de marcador de sección que aparece al elegir Texto > Insertar carácter especial > Marcadores > Marcador de sección.
Incluir prefijo al numerar páginas
Seleccione esta opción si desea que el prefijo de sección aparezca cuando cree una tabla de contenido o un índice, o cuando imprima páginas que incluyan números de página automáticos. Desmarque esta opción para ver el prefijo de sección en InDesign y ocultar el prefijo en el documento, el índice y la tabla de contenido impresos.

A. Prefijo de sección en el cuadro de página situado en la parte inferior de la ventana del documento B. Marcador y prefijo de sección en la página

Estilo (numeración de capítulos de documento)
Elija un estilo de numeración de capítulos en el menú. Este estilo de capítulo se utilizará en todo el documento.
Numeración de capítulo automático
Seleccione esta opción para numerar secuencialmente los capítulos de un libro.
Iniciar numeración de capítulo en
Indique el número inicial de la numeración de capítulo. Esta opción resulta útil si no desea que los capítulos se numeren secuencialmente en el libro.
Igual que el documento anterior del libro
Se utiliza el mismo número de capítulo que el documento anterior en un libro. Seleccione esta opción si el documento actual forma parte del mismo capítulo que el documento anterior del libro.
Crear encabezados y pies de página
Los encabezados y los pies de página se encuentran en la parte superior e inferior de las páginas del documento y proporcionan información importante. Para crear un encabezado o pie de página sencillo que incluya la numeración de páginas, consulte Añadir numeración de páginas básica.
Los encabezados y pies de página pueden incluir elementos como los números de página, capítulo o sección; el texto del título o el encabezado; el nombre del autor y el nombre de archivo del documento y su fecha de creación o modificación.
Puede añadir muchos de estos elementos mediante variables de texto. InDesign incluye varias variables predefinidas (por ejemplo, Fecha de creación y Nombre de archivo). Puede modificarlas y crear las suyas propias. Por ejemplo, puede crear una variable que muestre el primer uso de un estilo de párrafo Título en el encabezado o el pie de página. Cuando haya creado o editado las variables que necesite, únalas en la página principal para crear un encabezado y un pie de página y, a continuación, aplique la página principal a las páginas correspondientes del documento.

A. Variable de pie de página insertada en página principal B. Variable de texto en página de documento que genera el texto a partir del primer encabezado de la página

Crear un encabezado y un pie de página en una página principal
-
Si es necesario, cree o edite las variables que desee utilizar en el encabezado o pie de página (consulte Crear variables para encabezados y pies de página).
-
Vaya a la página principal en la que desea añadir el encabezado o el pie de página.
El encabezado o pie de página aparecerá en cualquier página del documento a la cual se aplique la página principal.
-
Cree un marco de texto que sea lo suficientemente grande para contener toda la información del encabezado o pie de página. Coloque el marco de texto encima o debajo del lugar en el que va a aparecer el contenido de las páginas del documento.
-
Añada texto, números de página y variables como sea necesario.
-
Aplique la página principal a las páginas del documento en las que desee que aparezca el encabezado o el pie de página.
-
Si es necesario, cree encabezados y pies de página para otras páginas principales.
Crear variables para encabezados y pies de página
De manera predeterminada, las variables Encabezado insertan la primera aparición (en la página) del texto en el que se aplica el estilo indicado. Las variables Encabezado son especialmente útiles para visualizar el título o encabezado del pie de página o del encabezado.
-
Si todavía no se ha aplicado un formato al contenido, cree y aplique el estilo de párrafo o el estilo de carácter al texto que desee que aparezca en el encabezado (por ejemplo, el estilo de título).
-
Elija Texto > Variables de texto > Definir.
-
Haga clic en Nuevo y, a continuación, especifique un nombre para la variable.
-
En el menú Texto, elija Encabezado (Estilo de párrafo) o Encabezado (Estilo de carácter).
-
Indique las opciones siguientes:
Estilo
Elija el estilo que desee que aparezca en el encabezado o el pie de página.
Uso
Decida si desea la primera o la última aparición del estilo que se ha aplicado en la página. Primero de página corresponde al primer párrafo (o carácter) con que empieza una página. Si en la página no hay ninguna aparición del estilo, se utiliza la aparición anterior del estilo aplicado. Si en el documento no hay ninguna aparición anterior, la variable está vacía.
Eliminar puntuación final
Si se selecciona esta opción, la variable mostrará el texto menos cualquier puntuación final (puntos, dos puntos, signos de exclamación y signos de interrogación).
Cambiar mayús./minús.
Seleccione esta opción para cambiar las mayúsculas o minúsculas del texto que aparece en el encabezado o el pie de página. Por ejemplo, podría desear utilizar las mayúsculas de frase en el pie de página, aunque en el título de la página se utilicen las mayúsculas de título.
-
Haga clic en OK y, a continuación, haga doble clic en Hecho en el cuadro de diálogo Variables de texto.
Tras esto, podrá insertar la variable en un encabezado o pie de página que cree en la página principal.
Si el marco de texto de un encabezado o pie de página se ha creado en la página principal del documento de InDesign, puede insertar la variable en el encabezado o pie de página (consulte Editar texto en una página principal).
Añadir números de página automáticos para saltos de artículo
Puede mantener fácilmente las líneas de salto de los artículos que ocupan varias páginas, por ejemplo, una línea que diga “Continúa en la página 42”. Use un número de página de línea de salto para actualizar automáticamente el número de la página que contenga el marco de texto enlazado anterior o siguiente de un artículo al mover o volver a ajustar dicho marco.
En general, es aconsejable que el número de página de línea de salto se encuentre en un marco de texto independiente del artículo al que hace referencia. De este modo, el número de página de línea de salto permanece en su posición aunque se vuelva a ajustar el texto del artículo.
Si introduce un carácter de número de página actual en el cuadro de diálogo Buscar/Cambiar, también se pueden buscar los números de página de la línea de salto.
-
Con la herramienta Texto, arrastre el cursor para crear un nuevo marco de texto en el lugar en el que desee que aparezca la línea de salto.
-
Con la herramienta Selección
 , sitúe
el nuevo marco de texto de forma que toque o se superponga al marco que contiene
el artículo al que desee hacer referencia.
, sitúe
el nuevo marco de texto de forma que toque o se superponga al marco que contiene
el artículo al que desee hacer referencia.

Asegúrese de que el marco de texto entra en contacto o se superpone al artículo al que desee hacer referencia. 
Asegúrese de que el marco de texto entra en contacto o se superpone al artículo al que desee hacer referencia. -
Seleccione la herramienta Texto y haga clic en el punto de inserción del nuevo marco de texto. A continuación, introduzca el texto que desea que aparezca antes del número de página como, por ejemplo, “Continúa en” o “Continúa desde”.
-
A continuación, elija Texto > Insertar carácter especial > Marcador y una de las siguientes opciones:
Número de página siguiente
Inserta el número de la página que contiene el siguiente cuadro del artículo. Utilice este carácter cuando cree una línea de salto “continúa en”.
Número de página anterior
Inserta el número de la página que contiene el marco anterior del artículo. Utilice este carácter cuando cree una línea de salto “continúa desde”.
El número de página se actualiza automáticamente para reflejar la ubicación actual del siguiente o del anterior marco del artículo.
-
Para evitar que el artículo se mueva sin su línea de salto, pulse la tecla Mayús y seleccione los marcos con la herramienta Selección y, a continuación, seleccione Objeto > Grupo.
-
Si es necesario, repita este procedimiento para añadir más líneas de salto.
Si aparece un carácter no deseado al comienzo del número de página para que, por ejemplo, una línea de salto muestre “Continúa en la página A16” en lugar de “Continúa en la página 16”, se deberá a la inclusión de un prefijo de sección en el cuadro de diálogo Opciones de numeración y sección. Desactive o edite el prefijo.