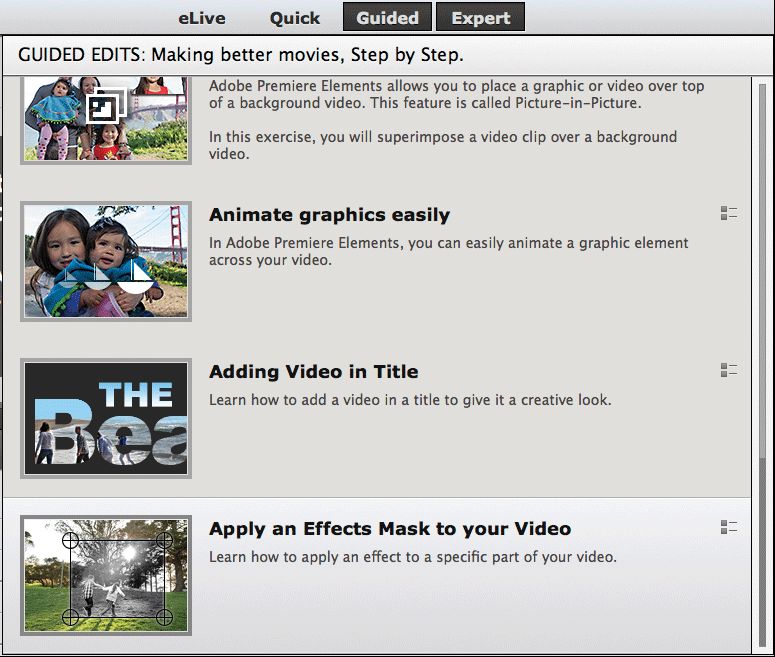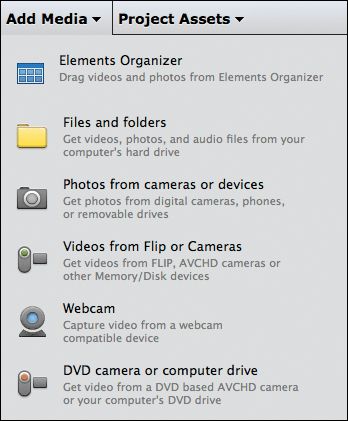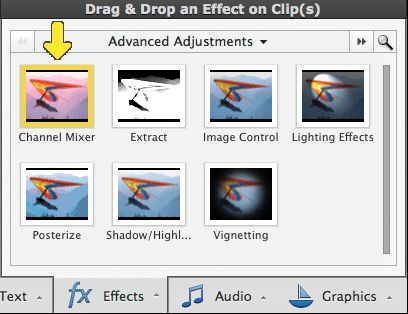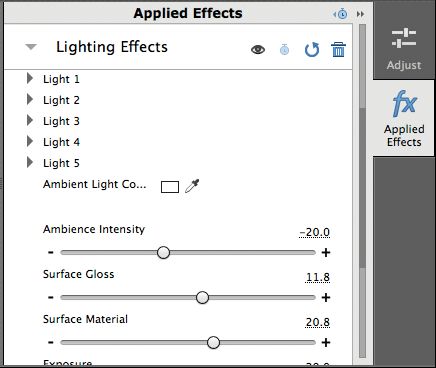单击“专家”,然后单击“导向”。从“导向编辑”列表中,选择“对视频应用效果蒙版”。
上次更新日期:
2022年1月13日
- Get to know Premiere Elements
- Adobe Premiere Elements User Guide
- Introduction to Adobe Premiere Elements
- Workspace and workflow
- Working with projects
- 360° and VR Video Editing
- Importing and adding media
- Arranging clips
- Editing clips
- Reduce noise
- Select object
- Candid Moments
- Color Match
- Color Fonts and Emojis
- Smart Trim
- Freehand Crop
- Delete All Gaps
- Change clip speed and duration
- Split clips
- Freeze and hold frames
- Adjusting Brightness, Contrast, and Color - Guided Edit
- Stabilize video footage with Shake Stabilizer
- Replace footage
- Working with source clips
- Trimming Unwanted Frames - Guided Edit
- Trim clips
- Editing frames with Auto Smart Tone
- Artistic effects
- Color Correction and Grading
- Applying transitions
- Special effects basics
- Effects reference
- Applying and removing effects
- Create a black and white video with a color pop - Guided Edit
- Time remapping - Guided edit
- Effects basics
- Working with effect presets
- Finding and organizing effects
- Editing frames with Auto Smart Tone
- Fill Frame - Guided edit
- Create a time-lapse - Guided edit
- Best practices to create a time-lapse video
- Applying special effects
- Use pan and zoom to create video-like effect
- Transparency and superimposing
- Reposition, scale, or rotate clips with the Motion effect
- Apply an Effects Mask to your video
- Adjust temperature and tint
- Create a Glass Pane effect - Guided Edit
- Create a picture-in-picture overlay
- Applying effects using Adjustment layers
- Adding Title to your movie
- Removing haze
- Creating a Picture in Picture - Guided Edit
- Create a Vignetting effect
- Add a Split Tone Effect
- Add FilmLooks effects
- Add an HSL Tuner effect
- Fill Frame - Guided edit
- Create a time-lapse - Guided edit
- Animated Sky - Guided edit
- Select object
- Animated Mattes - Guided Edit
- Double exposure- Guided Edit
- Special audio effects
- Movie titles
- Creating titles
- Adding shapes and images to titles
- Adding color and shadows to titles
- Apply Gradients
- Create Titles and MOGRTs
- Add responsive design
- Editing and formatting text
- Text Styles and Style Browser
- Align and transform objects
- Motion Titles
- Appearance of text and shapes
- Exporting and importing titles
- Arranging objects in titles
- Designing titles for TV
- Applying styles to text and graphics
- Adding a video in the title
- Disc menus
- Sharing and exporting your movies
“对视频应用效果蒙版导向编辑”可帮助您对视频剪辑中特定的区域添加效果。您可以采用多种富有创意的方式来添加效果蒙版,从而获得生动逼真的效果。效果蒙版还可以帮助您模糊人脸,从而保护其身份。模糊效果和马赛克效果常用于此目的。
“对视频应用效果蒙版导向编辑”仅在专家视图中可用。
-
选择导向编辑 选择导向编辑 -
单击“添加媒体”导入您要应用效果蒙版的视频剪辑。
“添加媒体”选项 “添加媒体”选项 -
选择一个媒体源。例如,如果视频剪辑位于硬盘上,则选择“文件和文件夹”。
-
选择要导入的文件,然后单击“打开”。
-
所有导入的剪辑将存储在项目资源箱中。将项目资源箱中的一个剪辑拖放到时间轴中的视频轨道 1 上。
-
用鼠标右键单击时间轴中的这个视频剪辑,然后选择“效果蒙版”>“应用”。
注意:您可以稍后使用“效果蒙版”>“编辑”选项来编辑应用的效果蒙版。
-
移动蒙版或选定区域,或者拖动角柄可调整蒙版的大小。
移动选定区域 移动选定区域 -
单击操作栏上的“效果”。选择一个效果,将其拖放到“监视器”面板中。
添加效果 添加效果 -
由于不想对整个剪辑应用效果并创建调整图层,您可单击“否”。
-
您已对视频的特定部分添加了一个效果。单击“播放”查看结果。更改“应用的效果”面板中的效果参数。
编辑效果参数 编辑效果参数 效果蒙版即应用于视频。
应用的效果蒙版 应用的效果蒙版