上次更新日期:
2022年9月29日
- Get to know Premiere Elements
- Adobe Premiere Elements User Guide
- Introduction to Adobe Premiere Elements
- Workspace and workflow
- Working with projects
- 360° and VR Video Editing
- Importing and adding media
- Arranging clips
- Editing clips
- Reduce noise
- Select object
- Candid Moments
- Color Match
- Color Fonts and Emojis
- Smart Trim
- Freehand Crop
- Delete All Gaps
- Change clip speed and duration
- Split clips
- Freeze and hold frames
- Adjusting Brightness, Contrast, and Color - Guided Edit
- Stabilize video footage with Shake Stabilizer
- Replace footage
- Working with source clips
- Trimming Unwanted Frames - Guided Edit
- Trim clips
- Editing frames with Auto Smart Tone
- Artistic effects
- Color Correction and Grading
- Applying transitions
- Special effects basics
- Effects reference
- Applying and removing effects
- Create a black and white video with a color pop - Guided Edit
- Time remapping - Guided edit
- Effects basics
- Working with effect presets
- Finding and organizing effects
- Editing frames with Auto Smart Tone
- Fill Frame - Guided edit
- Create a time-lapse - Guided edit
- Best practices to create a time-lapse video
- Applying special effects
- Use pan and zoom to create video-like effect
- Transparency and superimposing
- Reposition, scale, or rotate clips with the Motion effect
- Apply an Effects Mask to your video
- Adjust temperature and tint
- Create a Glass Pane effect - Guided Edit
- Create a picture-in-picture overlay
- Applying effects using Adjustment layers
- Adding Title to your movie
- Removing haze
- Creating a Picture in Picture - Guided Edit
- Create a Vignetting effect
- Add a Split Tone Effect
- Add FilmLooks effects
- Add an HSL Tuner effect
- Fill Frame - Guided edit
- Create a time-lapse - Guided edit
- Animated Sky - Guided edit
- Select object
- Animated Mattes - Guided Edit
- Double exposure- Guided Edit
- Special audio effects
- Movie titles
- Creating titles
- Adding shapes and images to titles
- Adding color and shadows to titles
- Apply Gradients
- Create Titles and MOGRTs
- Add responsive design
- Editing and formatting text
- Text Styles and Style Browser
- Align and transform objects
- Motion Titles
- Appearance of text and shapes
- Exporting and importing titles
- Arranging objects in titles
- Designing titles for TV
- Applying styles to text and graphics
- Adding a video in the title
- Disc menus
- Sharing and exporting your movies
向导模式提供一组内置的向导编辑,引领您按顺序完成一系列步骤,从而帮助您执行特定的编辑任务。这种导向方法可帮助您轻松了解 Adobe Premiere Elements,从而让您的视频剪辑成为经过专业编辑的影片。
您可以从“快速”和“专家”这两种模式访问“向导编辑”。
要开始了解并使用提供的向导编辑,可单击“快速”或“专家”选项卡,然后单击“导向”选项卡。
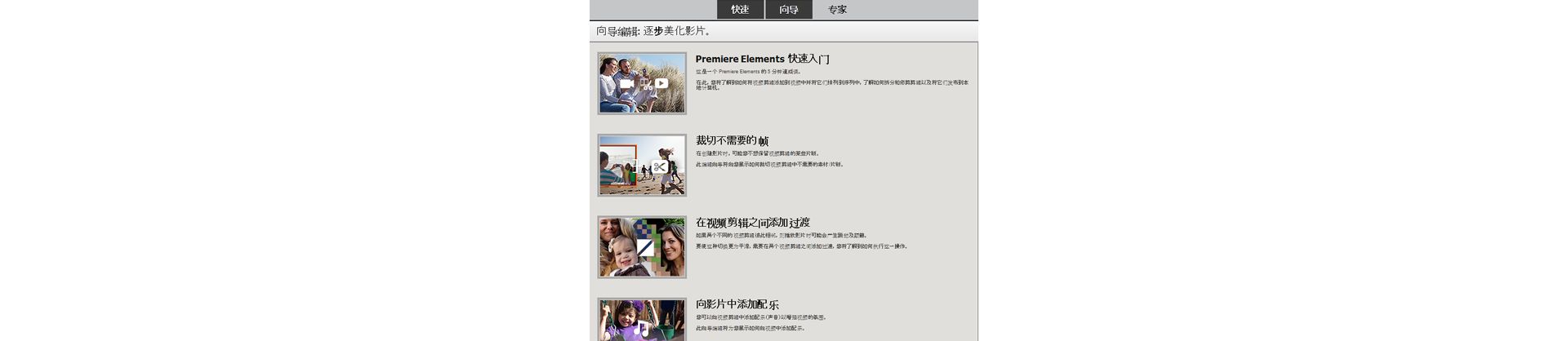
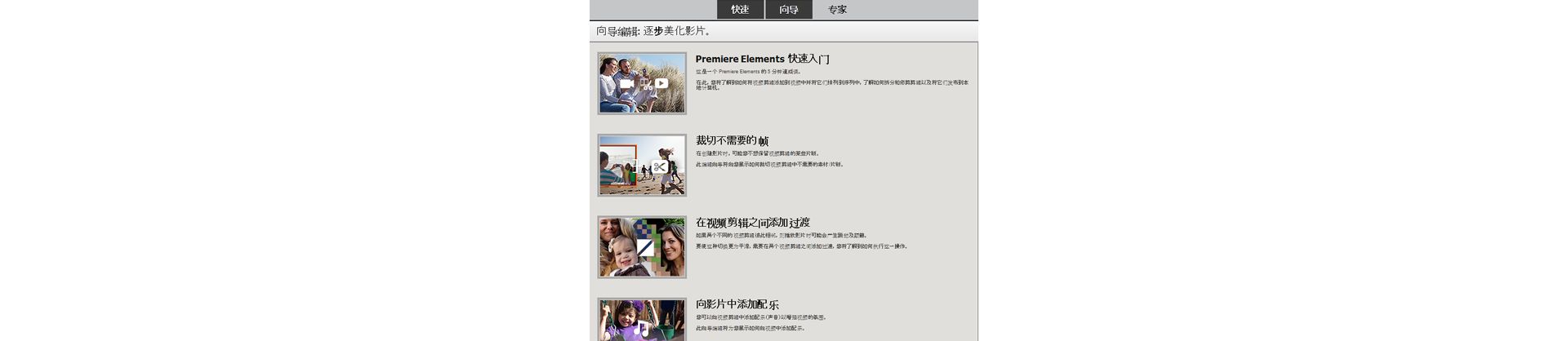
导航
向导模式下提供许多向导编辑顺序工作流程。要了解这些工作流程,可从“快速”或“专家”编辑模式下进行导航。
每个向导编辑下所显示的步骤基于您是从哪个模式切换到向导模式的,是“快速”模式还是“专家”模式。也就是说,针对“快速”模式和“专家”模式的步骤是不同的。
单击相应的向导编辑可一口气查看所有的步骤。
从快速模式
在“快速”模式下时,单击“向导”选项卡然后选择一个向导编辑,便可在“快速”模式下启动它。
从专家模式
在“快速”模式下时,单击“向导”选项卡然后选择一个向导编辑,便可在“专家”模式下启动它。
向导编辑
向导编辑可帮助您轻松执行视频编辑任务。从裁切不需要的素材到在视频剪辑中设置动画图形,向导编辑可帮助您增强视频剪辑的效果。
以下是 Adobe Premiere Elements 中的向导编辑工作流程列表,单击一个向导编辑可进一步读取和了解它:
- Premiere Elements 快速入门:此向导编辑是一个关于如何对视频剪辑执行基本编辑的教程。您将了解如何向视频添加剪辑、如何按顺序排列剪辑、如何拆分剪辑以及如何裁切剪辑。完成这些基本的编辑任务后,它将指导您发布经过编辑的剪辑。
- 裁切不需要的帧:在录制/拍摄视频剪辑后,会有不需要素材某些部分的时候。此向导编辑将说明如何裁切不需要的素材。
- 在视频剪辑之间添加过渡:对于彼此相邻的两个不同的视频剪辑,播放影片时会有突然发生变化的感觉。可以通过在这两个剪辑之间添加过渡来使这种转换变得平滑。
- 向影片添加配乐:可以通过向视频剪辑中添加配乐来增强视频的氛围。
- 调整亮度、对比度和颜色:使用此向导编辑可以修正视频剪辑中的颜色和光照。
- 为影片添加字幕:可以向视频剪辑中添加字幕,还可以选择不同的字体和颜色。
- 为影片添加旁白:有时影片不完整,需要一个讲故事元素。此向导编辑可帮助您向视频剪辑中添加旁白。
- 创建画中画:画中画向导编辑可帮助您将图形或视频剪辑叠加到您的影片上面。它会在视频于背景播放的同时显示在剪辑上。
- 方便设置动画图形:使用此向导编辑可以为视频中的图形元素添加动画效果。
- 在字幕中添加视频:可以通过在字幕中添加视频来制作生动有趣的视频字幕。
- 对视频应用效果蒙版:可以对视频的特定部分应用一种效果。
- 创建慢动作或快动作效果:使用慢动作或快动作效果增强视频。
- 制作具有凸显颜色的黑白视频:增强视频,使其在您选择性保留一种或更多种颜色时以黑白色显示。