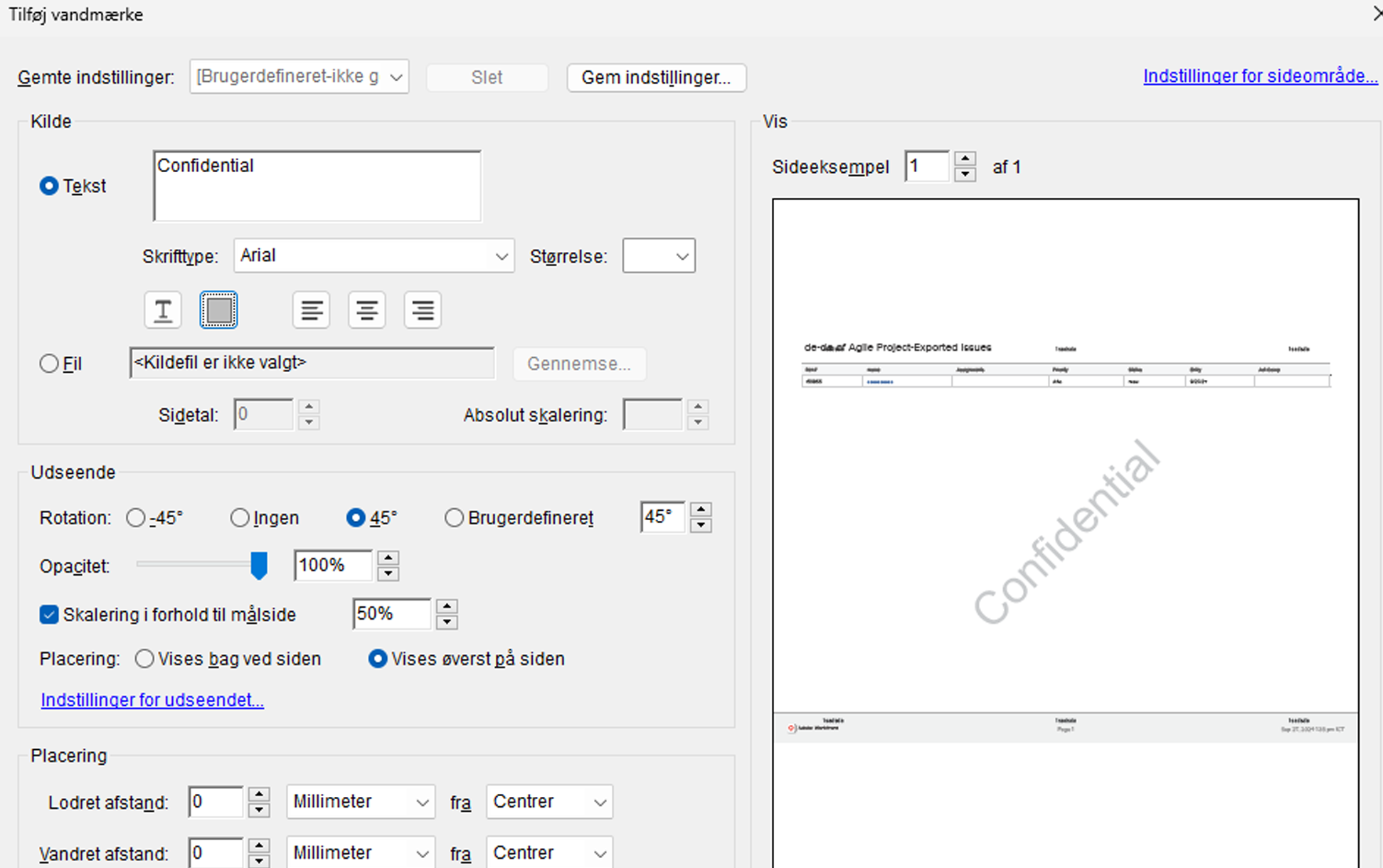Åbn den PDF, som du vil føje et vandmærke til.
- Acrobat Brugervejledning
- Introduktion til Acrobat
- Tilgå Acrobat fra pc, mobil, web
- Vi introducerer den nye Acrobat-oplevelse
- Hvad er nyt i Acrobat
- Tastaturgenveje
- Systemkrav
- Download Adobe Acrobat
- Download Acrobat | Enterprise-periode eller VIP-licens
- Download Acrobat 64-bit til Windows
- Installer Adobe Acrobat Reader | Windows
- Installer Adobe Acrobat Reader | Mac OS
- Installation af opdateringer til Acrobat og Reader
- Opdater Acrobat til den nyeste version
- Download Acrobat 2020
- Produktbemærkninger | Acrobat, Reader
- Workspace
- Generelt om Workspace
- Åbning og visning af PDF'er
- Arbejde med onlinelagerkonti
- Acrobat og macOS
- Acrobat-notifikationer
- Gitre, hjælpelinjer og målinger i PDF'er
- Asiatisk, kyrillisk og højre-til-venstre-tekst i PDF-filer
- Adobe Acrobat til Outlook
- Angiv Acrobat som PDF-standardfremviser
- Udforsk Acrobat-værktøjer
- Generelt om Workspace
- Oprettelse af PDF-dokumenter
- Redigering af PDF'er
- Rediger tekst i PDF'er
- Rediger billeder eller objekter i en PDF
- Roter, flyt, slet og omnummerer PDF-sider
- Rediger scannede PDF'er
- Optimer dokumentfotos, der er taget med et mobilkamera
- Optimering af PDF'er
- PDF-egenskaber og -metadata
- Links og vedhæftede filer i PDF'er
- PDF-lag
- Sideminiaturebilleder og bogmærker i PDF'er
- PDF-filer, der er konverteret til websider
- Klargøring af PDF'er til en præsentation
- PDF-artikler
- Geospatiale PDF'er
- Tilføjelse af handlinger og scripts til PDF-filer
- Skift standardskriften for teksttilføjelse
- Slet sider fra en PDF
- Redigering af en underskrevet PDF-fil | Ofte stillede spørgsmål
- Scan og OCR
- Formularer
- Grundlæggende oplysninger om PDF-formularer
- Opret en formular fra bunden i Acrobat
- Opret og distribuer PDF-formularer
- Udfyld PDF-formularer
- Egenskaber for PDF-formularfelter
- Udfyld og underskriv PDF-formularer
- Angivelse af handlingsknapper i PDF-formularer
- Udgive interaktive PDF-webformularer
- Grundlæggende oplysninger om PDF-formularfelter
- Formularfelter med PDF-stregkode
- Indsaml og administrer PDF-formulardata
- Om formularsporing
- Hjælp til PDF-formularer
- Send PDF-formularer til modtagere via mail eller en intern server
- Kombinering af filer
- Kombiner eller flet filer til én enkelt PDF
- Roter, flyt, slet og omnummerer PDF-sider
- Føj sidehoveder, sidefødder og Bates-nummerering til PDF'er
- Beskær PDF-sider
- Føj vandmærker til PDF-filer
- Føj baggrunde til PDF-filer
- Arbejde med komponentfiler i en PDF-portefølje
- Udgiv og del PDF-porteføljer
- Oversigt over PDF-porteføljer
- Opret og tilpas PDF-porteføljer
- Deling, gennemgange og kommentering
- Del og spor PDF'er online
- Opmærk tekst med redigeringer
- Forberedelse af en PDF-gennemgang
- Start af en PDF-gennemgang
- Hosting af delte gennemgange på SharePoint eller Office 365-websteder
- Deltagelse i en PDF-gennemgang
- Føj kommentarer til PDF'er
- Tilføjelse af et stempel til en PDF-fil
- Godkendelse af workflows
- Administration af kommentarer | Vis, besvar, udskriv
- Import og eksport af kommentarer
- Sporing og administration af PDF-gennemgange
- Lagring og eksport af PDF-filer
- Sikkerhed
- Udvidet sikkerhedsindstilling for PDF-filer
- Beskyttelse af PDF'er med adgangskoder
- Administrer digitale id'er
- Beskyt PDF-filer med certifikater
- Åbning af sikrede PDF-filer
- Fjernelse af følsomt indhold fra PDF'er
- Konfiguration af sikkerhedspolitikker for PDF'er
- Valg af sikkerhedsmetode for PDF-filer
- Sikkerhedsadvarsler, når en PDF-fil åbnes
- Beskyttelse af PDF'er med Adobe Experience Manager
- Funktionen til beskyttet visning for PDF-filer
- Oversigt over sikkerhed i Acrobat og PDF-filer
- JavaScripts i PDF-filer som sikkerhedsrisiko
- Vedhæftede filer som sikkerhedsrisici
- Tillad eller bloker links i PDF'er
- Rediger sikrede PDF'er
- Elektroniske signaturer
- Underskriv PDF-dokumenter
- Tag et billede af din signatur på en mobilenhed, og brug den overalt
- Send dokumenter til e-underskrivelse
- Opret en webformular
- Anmod om signaturer i massevis
- Indsaml onlinebetalinger
- Brand din konto
- Om certifikatsignaturer
- Certifikatbaserede signaturer
- Validering af digitale signaturer
- Adobes godkendte tillidsliste
- Administrering af pålidelige identiteter
- Udskriver
- Tilgængelighed, koder og dynamisk tilpasning
- Søgning og indeksering
- Multimedier og 3D-modeller
- Tilføj lyd, video og interaktive objekter til PDF'er
- Tilføjelse af 3D-modeller til PDF'er (Acrobat Pro)
- Visning af 3D-modeller i PDF'er
- Arbejde med 3D-modeller
- Måling af 3D-objekter i PDF'er
- Indstilling af 3D-visninger i PDF'er
- Aktivér 3D-indhold i PDF
- Tilføjelse af multimedier til PDF'er
- Kommentarer til 3D-design i PDF-filer
- Afspilning af video-, lyd- og multimedieformater i PDF-filer
- Føj kommentarer til videoer
- Værktøjer til udskriftsproduktion (Acrobat Pro)
- Forhåndskontrol (Acrobat Pro)
- PDF/X-, PDF/A- og PDF/E-kompatible filer
- Forhåndskontrolprofiler
- Avancerede forhåndskontroller
- Forhåndskontrolrapporter
- Vise resultater af forhåndskontrol, objekter og ressourcer
- Outputmåder i PDF-filer
- Korrektion af problemområder med værktøjet Forhåndskontrol
- Automatisering af dokumentanalyse med handlinger for slipværktøjer eller forhåndskontrol
- Analyse af dokumenter med værktøjet Forhåndskontrol
- Yderligere kontroller med værktøjet Forhåndskontrol
- Forhåndskontrolbiblioteker
- Forhåndskontrolvariabler
- Farvestyring
- Fejlfinding
- Fejlfinding i forbindelse med PDF-udskrivning i Acrobat og Acrobat Reader
- Adobe Acrobat-licens er enten udløbet eller ikke blevet aktiveret
- Redigering af PDF-formularer, der er oprettet i LiveCycle Designer
- Utilstrækkelige data til en billedfejl i Adobe Acrobat
- Løs problemer, der er relateret til AcroCEF/RdrCEF-processen i Acrobat eller Acrobat Reader
Om vandmærker
Et vandmærke er en tekst eller et billede, som vises enten foran eller bag ved eksisterende dokumentindhold som et stempel. Du kan f.eks. bruge et "Fortroligt" vandmærke på sider med følsomme data. Du kan føje flere vandmærker til én eller flere PDF-filer, hver især tilføjet for sig. Du kan også blot angive de sider eller sideområder, hvor hvert vandmærke skal vises.
I modsætning til et stempel bliver et vandmærke til et fast element på PDF-sider. Stempler er derimod PDF-kommentarer, som læsere kan åbne for at vise, redigere eller slette tekstanmærkninger.
Prøv det i appen
Tilføj vandmærker til PDF'er for branding og dokumentbeskyttelse med nogle få enkle trin.
-
-
På den globale linje øverst til venstre skal du vælge Rediger.
-
Under TILFØJ INDHOLD skal du vælge Mere og derefter vælge Vandmærke > Tilføj.
-
I dialogboksen Tilføj vandmærke skal du justere kilde, udseende og placering som ønsket. Du kan også gemme indstillingerne til fremtidig brug. Vælg OK, når du har angivet alt efter behov.

Indstillingsvinduet Tilføj vandmærke 
Indstillingsvinduet Tilføj vandmærke
Indstillinger for Tilføj vandmærke
Indstillinger for sideområde: Hvis du vil anvende vandmærket på individuelle sider, skal du vælge Indstillinger for sideområde, angive et sideområde og vælge en undersætindstilling efter behov.
Tekst: Hvis du vil oprette et tekstvandmærke, skal du vælge Tekst og skrive teksten i boksen. Rediger indstillingerne for tekstformatering efter behov.
Gem indstillinger: Hvis du vil genbruge vandmærket og vandmærkeindstillingerne, du opretter, skal du vælge Gem indstillinger, angive et navn til dine indstillinger og vælge Ok.
Fil: Hvis du vil bruge et billede som vandmærke, skal du vælge Fil og vælge den ønskede billedfil. Hvis filen har flere sider med billeder, skal du angive det ønskede sidetal.
Det er kun PDF-, JPEG- og BMP-billeder, som kan bruges som vandmærker.
Indstillinger for udseende: Vælg Indstillinger for udseende for at justere vandmærkets udseende som ønsket.
- Du kan angive, hvornår vandmærket vises, ved at vælge eller fravælge Vis under udskrivning og Vis, når det er synligt på skærmen.
- Du kan styre variationer i en PDF-fil med sider af forskellig størrelse ved at vælge eller fravælge. Bevar konstant placering og størrelse på vandmærketekst under udskrift af forskellige sidestørrelser.
Anvend på flere filer: Du kan anvende de samme indstillinger på flere PDF'er. Vælg Anvend på flere filer Indstillinger > Tilføj filer. Vælg filerne, og angiv ønsket mappe og filnavn i dialogboksen Outputindstillinger. Vælg OK.
Sådan skifter du størrelsen på et billedvandmærke:
Absolut skalering: Hvis du vil tilpasse vandmærkets størrelse i forhold til størrelsen på den oprindelige billedfil, skal du angive en procentdel i indstillingen Absolut skalering (i kildeområdet i dialogboksen).
Skalering i forhold til målsiden: Hvis du vil ændre vandmærkets størrelse i forhold til PDF'ens sidestørrelse, skal du angive en procentværdi i indstillingen Skalering i forhold til målside (i området Udseende i dialogboksen).
Sådan tilføjer du et vandmærke i komponent-PDF'er i en PDF-portefølje
-
Vælg én eller flere PDF-komponentfiler i en PDF-portefølje.
-
Følg trinnene i forrige afsnit Føj et vandmærke til en PDF.
Opdater et vandmærke
-
Åbn den PDF-fil, som du vil opdatere vandmærket i.
-
Vælg Rediger på den globale linje.
-
Under TILFØJ INDHOLD i panelet Rediger skal du vælge Mere.
-
Vælg Vandmærke og derefter Opdater.
-
Foretag de ønskede ændringer, og tryk derefter på OK.
Hvis der er flere vandmærker i en PDF-fil, opdaterer denne fremgangsmåde kun det første vandmærke, du har tilføjet, mens alle andre vandmærker kasseres.
Sådan fjerner du vandmærker fra en PDF
-
Vælg Rediger på den globale linje.
-
Under TILFØJ INDHOLD i panelet Rediger skal du vælge Mere.
-
Vælg Vandmærke, og vælg derefter Fjern.
-
Vælg Ja i bekræftelsesdialogboksen.
Sådan fjerner du vandmærker fra flere PDF-filer
-
Luk alle åbne PDF-filer.
-
Fra startvisningen i Acrobat skal du vælge Se alle værktøjer > Rediger en PDF.
-
Vælg Mere under TILFØJ INDHOLD i ruden Rediger.
-
Vælg Vandmærke, og vælg derefter Fjern.
-
Vælg Tilføj filer i den dialogboks, der åbnes. Vælg de filer, som du vil fjerne vandmærker fra, vælg Tilføj filer, og tryk derefter på OK.
-
Angiv din mappe og indstillinger for filnavne i dialogboksen Outputindstillinger, og klik på OK.