Quittez Dreamweaver.
- Guide de l’utilisateur de Dreamweaver
- Introduction
- Dreamweaver et Creative Cloud
- Espaces de travail et affichages Dreamweaver
- Configuration de sites
- À propos des sites Dreamweaver
- Création d’une version locale de votre site
- Connexion à un serveur de publication
- Configuration d’un serveur d’évaluation
- Importation et exportation des paramètres d’un site Dreamweaver
- Importation de sites web d’un serveur distant vers la racine de votre site local
- Fonctions d’accessibilité dans Dreamweaver
- Paramètres avancés
- Définition des préférences de site pour le transfert de fichiers
- Indication des paramètres du serveur proxy dans Dreamweaver
- Synchronisation des paramètres de Dreamweaver avec Creative Cloud
- Utilisation de Git dans Dreamweaver
- Gestion des fichiers
- Création et ouverture de fichiers
- Gestion des fichiers et des dossiers
- Acquisition et placement de fichiers depuis ou vers votre serveur
- Archivage et extraction de fichiers
- Synchronisation de fichiers
- Comparaison de fichiers pour analyse de leurs différences
- Masquage de fichiers et de dossiers dans votre site Dreamweaver
- Activation des notes de conception pour les sites Dreamweaver
- Prévention de l’exploitation potentielle de Gatekeeper
- Mise en page et design
- Utilisation d’assistances visuelles pour la mise en forme
- À propos de l’utilisation de CSS pour mise en forme de votre page
- Création de sites web en responsive design avec Bootstrap
- Création et utilisation des requêtes de multimédia dans Dreamweaver
- Présentation de contenus dans des tableaux
- Couleurs
- Design réactif à l’aide de mises en forme à grille fluide
- Extract dans Dreamweaver
- CSS
- Description des feuilles de style en cascade
- Mise en forme de pages avec CSS Designer
- Utilisation de préprocesseurs CSS dans Dreamweaver
- Comment définir les préférences de Style CSS dans Dreamweaver
- Déplacement des règles CSS dans Dreamweaver
- Conversion de code CSS intégré en règle CSS dans Dreamweaver
- Utilisation de balises div
- Application de dégradés à l’arrière-plan
- Permet de créer et modifier des effets de transition CSS3 dans Dreamweaver.
- Formatage du code
- Contenu de page et actifs
- Définition des propriétés de page
- Définition des propriétés d’en-tête CSS et des propriétés de lien CSS
- Utilisation du texte
- Recherche et remplacement de texte, de balises et d’attributs
- Panneau DOM
- Modification en mode En direct
- Le codage de documents dans Dreamweaver
- Sélection et affichage d’éléments dans la fenêtre de document
- Définition des propriétés de texte dans l’inspecteur Propriétés
- Vérification de l’orthographe d’une page web
- Utilisation de règles horizontales dans Dreamweaver
- Ajout et modification de combinaisons de polices dans Dreamweaver
- Utilisation d’actifs
- Insertion et mise à jour des dates dans Dreamweaver
- Création et gestion des actifs favoris dans Dreamweaver
- Insertion et modification d’images dans Dreamweaver
- Ajout d’objets multimédias
- Ajout de vidéos dans Dreamweaver
- Insertion de vidéo HTML5
- Insertion de fichiers SWF
- Ajout d’effets audio
- Insertion de fichiers audio HTML5 dans Dreamweaver
- Utilisation d’éléments de bibliothèque
- Utilisation de texte arabe et hébreu dans Dreamweaver
- Liens et navigation
- Effets et widgets jQuery
- Codage de sites web
- À propos du codage dans Dreamweaver
- Environnement de codage dans Dreamweaver
- Définition des préférences de codage
- Personnalisation de la coloration du code
- Rédaction et modification de code
- Conseils et remplissage de code
- Réduction et développement de code
- Réutilisation de code à l’aide de fragments
- Analyse linting de code
- Optimisation du code
- Modification de code en mode Création.
- Utilisation de contenu d’en-tête pour les pages
- Insertion d’inclusions côté serveur dans Dreamweaver
- Utilisation des bibliothèques de balises dans Dreamweaver
- Importation de balises personnalisées dans Dreamweaver
- Utilisation de comportements JavaScript (instructions générales)
- Application de comportements JavaScript intégrés
- À propos de XML et de XSLT
- Exécution de transformations XSL côté serveur dans Dreamweaver
- Exécution de transformations XSL côté client dans Dreamweaver
- Ajout d’entités de caractère pour XSLT dans Dreamweaver
- Formatage du code
- Flux de travaux inter-produit
- Installation et utilisation des extensions pour Dreamweaver
- Mises à jour intégrées dans Dreamweaver
- Insertion de documents Microsoft Office dans Dreamweaver (Windows uniquement)
- Utilisation de Fireworks et Dreamweaver
- Édition de contenu sur des sites Dreamweaver à l’aide de Contribute
- Intégration entre Dreamweaver et Business Catalyst
- Création de campagnes de messagerie personnalisées
- Modèles
- À propos des modèles Dreamweaver
- Reconnaissance des modèles et des documents basés sur un modèle
- Création d’un modèle Dreamweaver
- Création de régions modifiables dans des modèles
- Création de régions et de tables modifiables dans Dreamweaver
- Utilisation de régions facultatives dans les modèles
- Définition d’attributs de balises modifiables dans Dreamweaver
- Comment créer des modèles imbriqués dans Dreamweaver
- Modification, mise à jour et suppression de modèles
- Exportation et importation de contenus xml dans Dreamweaver
- Application ou suppression d’un modèle depuis un document existant
- Modification de contenu dans les modèles de Dreamweaver
- Règles de syntaxe pour les balises de modèle dans Dreamweaver
- Définition des préférences de surbrillance pour des régions de modèle
- Avantages de l’utilisation de modèles dans Dreamweaver
- Terminaux mobiles et écrans multiples
- Sites dynamiques, pages et formulaires web
- En savoir plus sur les applications web
- Configuration de l’ordinateur pour le développement d’applications
- Résolution des problèmes de connexion aux bases de données
- Suppression des scripts de connexion dans Dreamweaver
- Conception de pages dynamiques
- Présentation des sources de contenu dynamique
- Définition de sources de contenu dynamique
- Ajout de contenus dynamiques aux pages
- Changement des contenus dynamiques dans Dreamweaver
- Affichage d’enregistrements d’une base de données
- Fourniture et dépannage de données en temps réel dans Dreamweaver
- Ajout de comportements de serveur personnalisés dans Dreamweaver
- Création de formulaires à l’aide de Dreamweaver
- Utilisation de formulaires pour la collecte des informations sur les utilisateurs
- Création et activations des formulaires ColdFusion dans Dreamweaver
- Création de formulaires web
- Prise en charge améliorée de HTML5 pour les éléments de formulaire
- Développement d’un formulaire à l’aide de Dreamweaver
- Création visuelle d’applications
- Création de pages principales et détaillées dans Dreamweaver
- Création de pages de recherche et de résultats
- Création d’une page d’insertion d’enregistrements
- Création de la mise à jour d’une page d’enregistrement dans Dreamweaver
- Création de pages de suppression d’enregistrement dans Dreamweaver
- Modification d’une base de données à l’aide des commandes ASP dans Dreamweaver
- Création d’une page d’enregistrement
- Création d’une page de connexion
- Création d’une page à accès restreint
- Sécurisation de dossiers dans ColdFusion à l’aide de Dreamweaver
- Utilisation de composants ColdFusion dans Dreamweaver
- Test, aperçu et publication de sites web
- Résolution des problèmes
Utilisez les fonctions de conseils et de remplissage de code de Dreamweaver pour minimiser le temps de codage.
Les fonctions de conseils et de remplissage de code de Dreamweaver vous permettent d’insérer et de modifier le code rapidement en réduisant les erreurs typographiques et d’autres erreurs fréquentes.
Vous pouvez également utiliser cette fonction pour identifier :
- Les attributs disponibles pour une balise ;
- Les paramètres disponibles pour une fonction ou ;
- Les méthodes disponibles pour un objet.
Technologies et langages pris en charge
Dreamweaver prend en charge les conseils de code pour les technologies et langages suivants :
Lisez la suite pour comprendre comment fonctionnent les conseils et le remplissage de code pour ces langages.
Activation des conseils de code
Pour activer les conseils de code, cliquez sur Édition > PReferences > Conseils de code, puis sélectionnez l'option Activer les conseils de code. Pour désactiver les conseils de code, désélectionnez l'option Activer les conseils de code.


Pour activer l'insertion automatique des accolades et des guillemets, sélectionnez Insertion automatique d'accolades et Insertion automatique de guillemets, respectivement.
Pour activer les descriptions dans les conseils de code, sélectionnez l’option Activer les infobulles descriptives. Ainsi, vous pouvez voir les descriptions avec les conseils de code.
Conseils de code HTML
Les types de conseils de code suivants sont disponibles pour HTML :
- Indicateurs de balise
- Conseils de nom d’attribut
- Conseils de valeur d’attribut
Indicateurs de balise
Appuyez sur la touche < du clavier pour commencer à saisir votre code. À mesure que vous tapez, Dreamweaver affiche les balises HTML valides. Si la chaîne que vous tapez apparaît dans le menu, sélectionnez-la et appuyez sur Entrée ou Retour pour compléter votre saisie.
Si vous tapez <, par exemple, un menu contextuel affiche une liste des noms de balises. Plutôt que de taper le reste du nom de la balise, vous pouvez la sélectionner dans le menu pour l’inclure à votre texte.
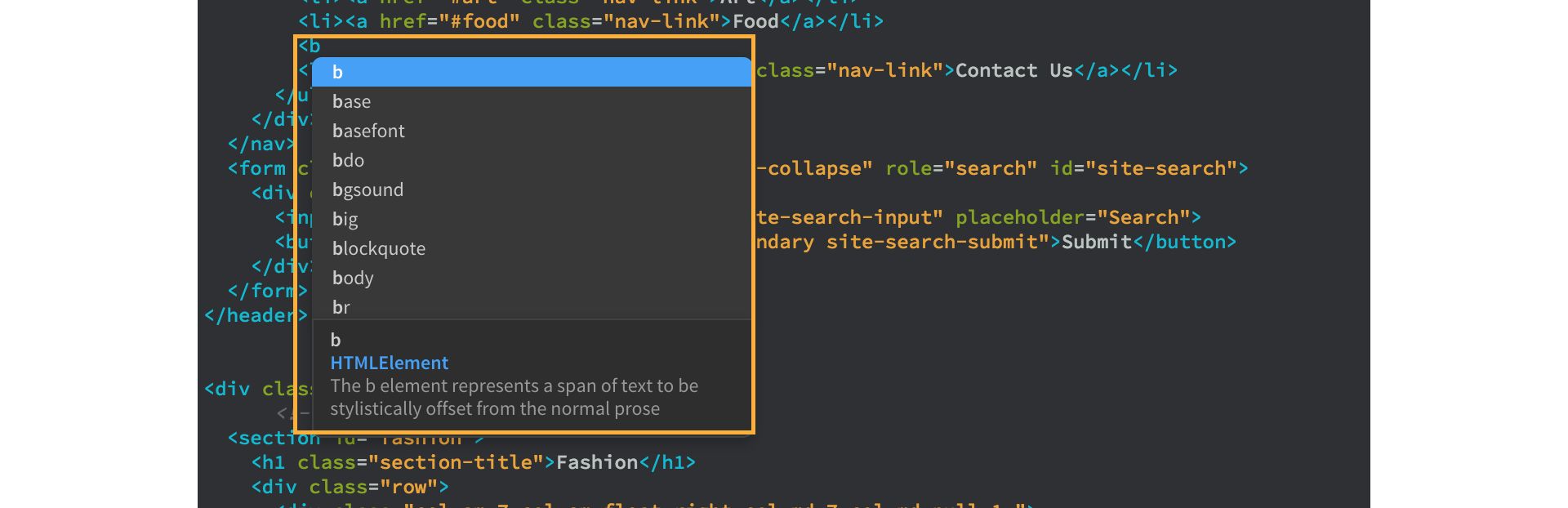
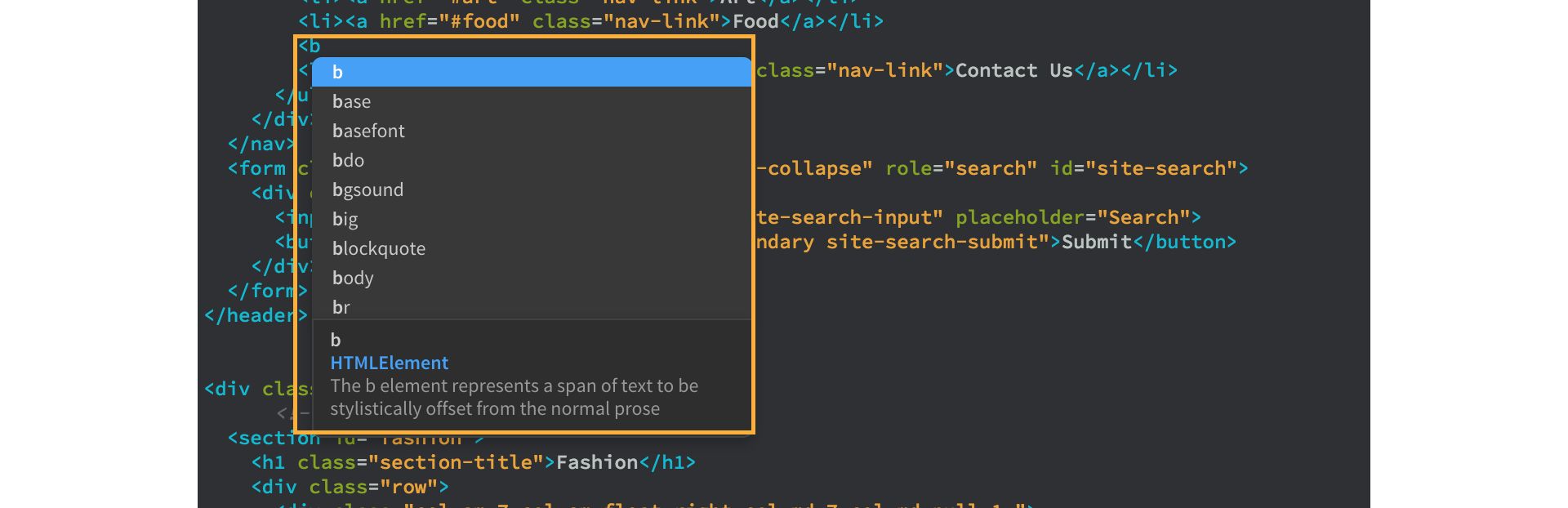
Ces indicateurs de balise HTML proposent également une brève description de la balise, le cas échéant.
Conseils de nom d’attribut
Dreamweaver affiche les attributs appropriés des balises lors du codage dans Dreamweaver. Saisissez un nom de balise et appuyez sur la barre d’espace pour afficher les noms d’attribut valides que vous pouvez utiliser.
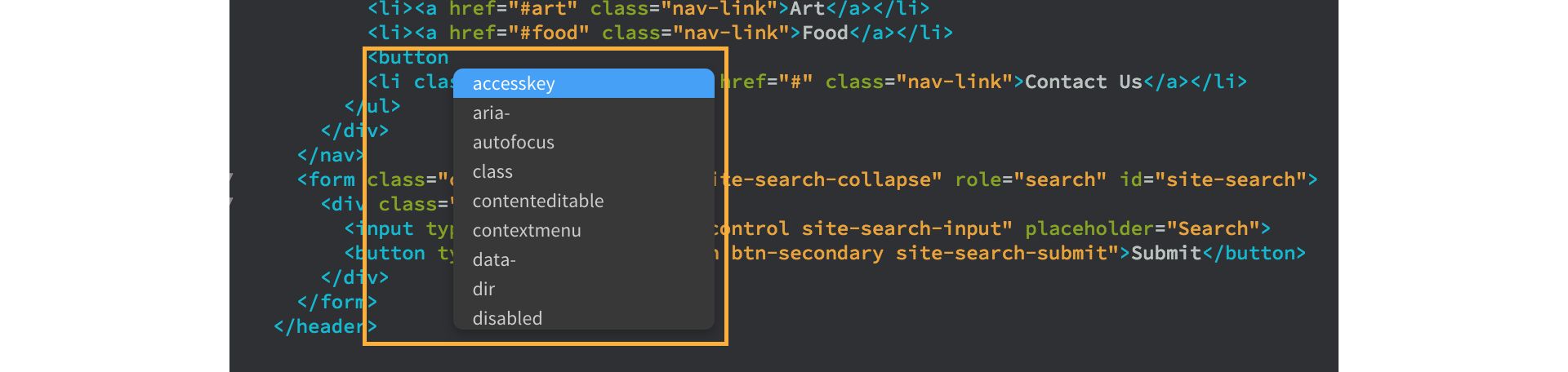
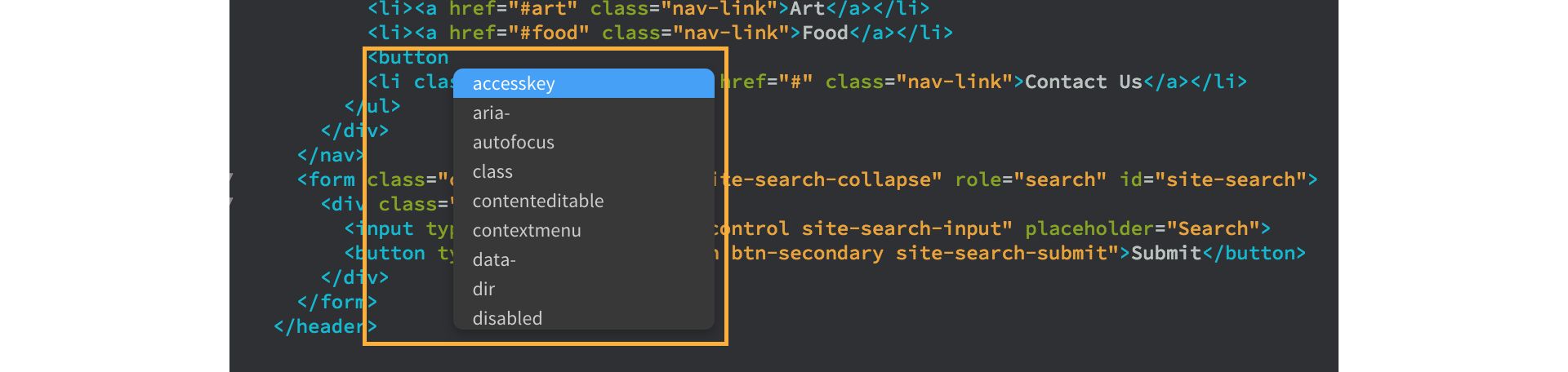
Conseils de valeur d’attribut
Le texte de conseil de valeur d’attribut peut être statique ou dynamique (comme dans les valeurs d’affichage des conseils de code en fonction de ce qui est présent dans les fichiers associés).
La plupart des conseils de valeur d’attribut sont statiques. Prenez par exemple la valeur d’attribut cible, qui est en soi statique, et par conséquent, les conseils sont également statiques.
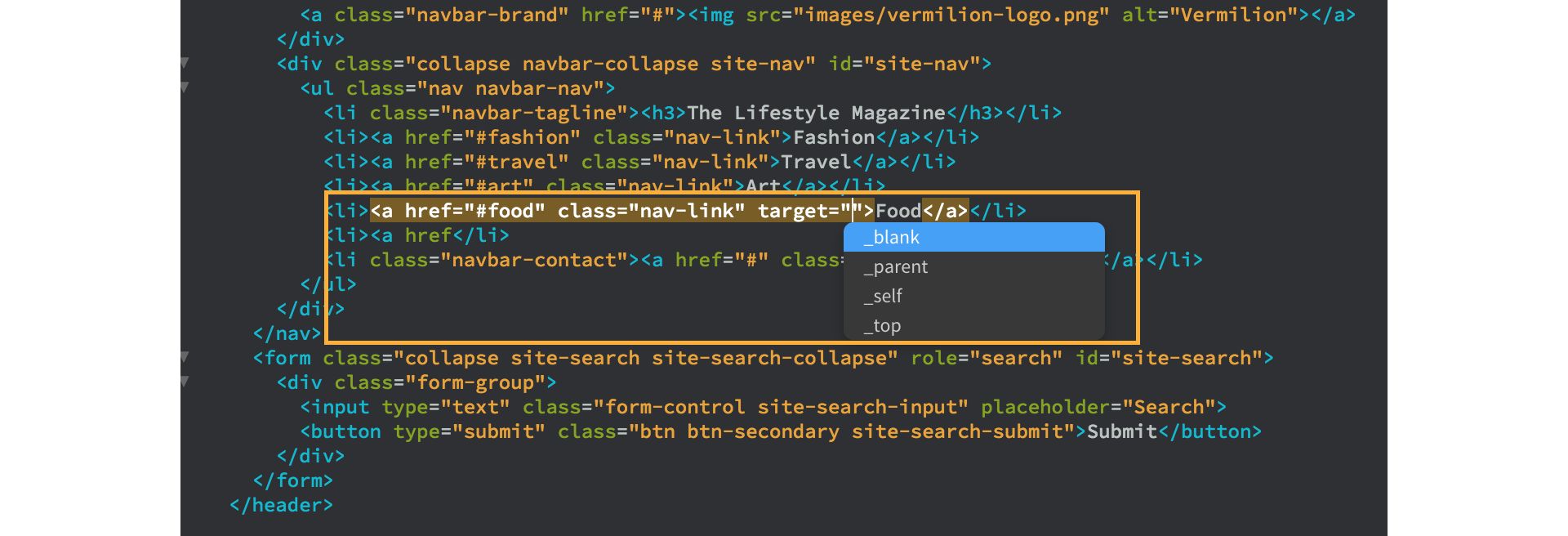
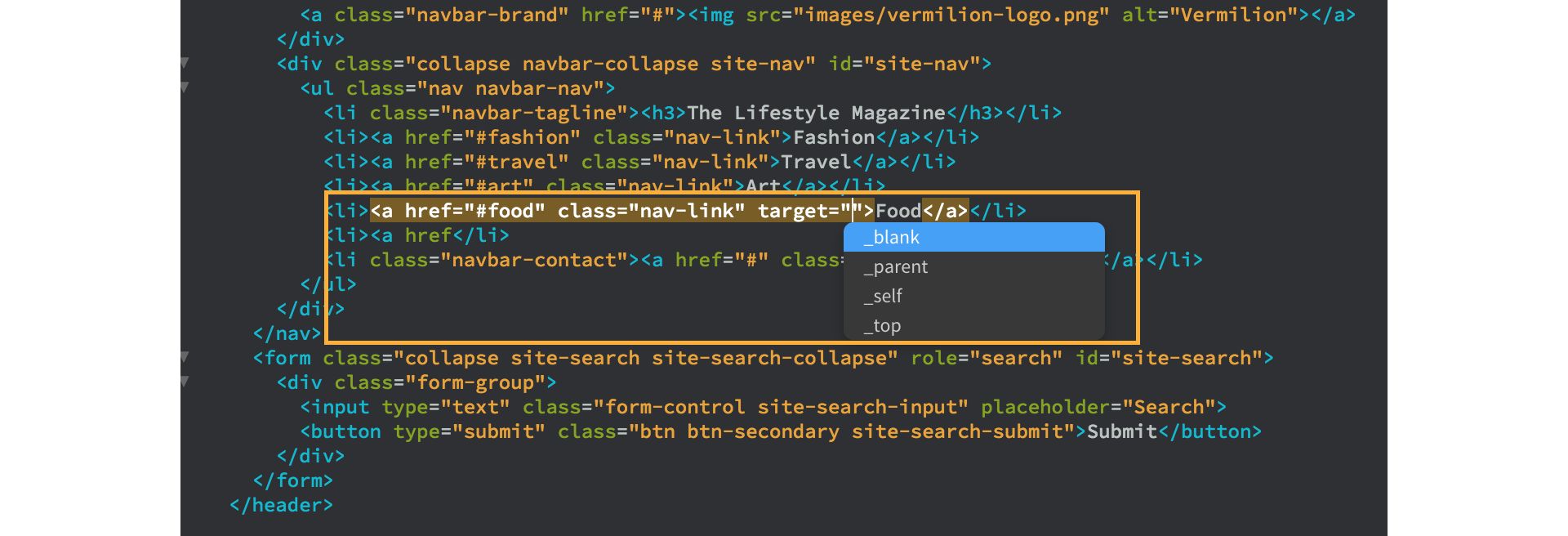
Dreamweaver affiche les conseils de code dynamiques pour les valeurs d’attribut qui l’exigent, tels que les attributs id, target, src, href et class.
Voici quelques exemples de conseils de code affichés de façon dynamique.
Conseils de code dynamiques pour l’attribut src
Dans cet exemple, lorsque vous rédigez l’attribut src, des valeurs d’attribut valides vous sont présentées. Quand vous sélectionnez des images, Dreamweaver affiche les images valides réelles qui se trouvent dans votre dossier Images. Vous pouvez alors effectuer un défilement vers le bas et choisir celle que vous souhaitez.


Si vous disposez d’actifs dans les bibliothèques CC, ceux-ci apparaissent également quand vous rédigez l’attribut src. Ces actifs de bibliothèques CC sont indiqués à l’aide d’une icône en forme de nuage.
Quand vous choisissez un actif de bibliothèque CC, un menu contextuel s’affiche vous permettant de rééchantillonner la taille de l’image et de modifier le format de l’image.


Seuls 50 actifs de bibliothèque CC peuvent être affichés dans les conseils de code. Ces conseils apparaissent par ordre alphabétique.
L’inclusion des actifs de bibliothèque CC à distance en code Dreamweaver n’est pas prise en charge.
Conseils de code dynamiques pour l’attribut href
Lorsque vous rédigez l’attribut href, Dreamweaver affiche une liste des fichiers de votre dossier, tout en vous permettant de parcourir et sélectionner le fichier avec lequel vous souhaitez créer un lien.


Conseils de code dynamiques pour les attributs id et style
Si vous avez défini des identificateurs dans vos fichiers CSS, quand vous saisissez l’identificateur dans vos fichiers HTML, Dreamweaver affiche tous les identificateurs disponibles.


De même, si vous avez défini des styles CSS, quand vous saisissez le style dans vos fichiers HTML, Dreamweaver affiche tous les styles disponibles.


Conseils de code CSS
Les conseils de code sont disponibles pour les différents types de CSS suivants :
- @rules
- Propriétés
- Pseudo-sélecteurs et pseudo-éléments
- Forme courte
Outre les conseils de code, des astuces sont également proposées pour les propriétés CSS.
Conseils de code pour @rules CSS
Dreamweaver affiche des conseils de code pour tous les @rules avec une description de la règle CSS comme indiqué ici.


Conseils pour les propriétés CSS
Lorsque vous saisissez du texte dans les propriétés CSS, lorsque vous saisissez les deux-points, des conseils de code s’affichent pour vous aider à choisir une valeur valide.
Dans l’exemple de code suivant, lorsque font-family: est saisi, des polices valides s’affichent.
Vous pouvez choisir l’une des polices, ou vous pouvez ouvrir la boîte de dialogue Gérer les polices depuis ces conseils et définir vos polices favorites.


Les conseils de code sont, par exemple, également utiles lorsque vous travaillez avec de la couleur dans CSS. Lorsque vous saisissez du texte dans n’importe quelle propriété associée à de la couleur (telle que la couleur de la bordure ou la couleur d’arrière-plan), lorsque vous appuyez sur les deux-points, des conseils de code affichent une liste de couleurs. Vous pouvez sélectionnez une couleur de la liste, ou vous pouvez ouvrir le Sélecteur de couleurs depuis les conseils de code et définir une couleur favorite.


Si vous avez des nuanciers dans vos bibliothèques CC, les conseils de code affichent aussi ces nuanciers.


Seuls 50 actifs de bibliothèque CC peuvent être affichés dans les conseils de code. Ces conseils apparaissent par ordre alphabétique.
Conseils pour les pseudo-sélecteurs et pseudo-éléments
Vous pouvez ajouter un pseudo-sélecteur CSS à un sélecteur pour définir un état spécifique de l’élément. Par exemple, quand vous utilisez :hover, le style est appliqué dès que l’utilisateur passe la souris sur l’élément spécifié par le sélecteur.
Quand vous tapez « : », Dreamweaver affiche une liste de pseudo-sélecteurs valides si le curseur se trouve dans le contexte approprié.


Quand vous tapez « :: », Dreamweaver affiche une liste de pseudo-éléments valides (permettant d’appliquer un style aux parties désignées d’un élément) si le curseur se trouve dans le contexte approprié.


Conseils pour la forme courte CSS
Les propriétés en forme courte sont des propriétés CSS qui permettent de définir les valeurs de plusieurs autres propriétés CSS simultanément. Parmi les exemples de propriétés CSS en forme courte, on peut citer les propriétés d’arrière-plan et de police.
Comme illustré dans l’exemple ci-après, si vous tapez une propriété CSS en forme courte (un arrière-plan, par exemple) après avoir entré un espace, Dreamweaver affiche :
- Les valeurs de propriété adéquates par ordre de pertinence
- Les valeurs obligatoires qui doivent être utilisées (par exemple, si vous utilisez la propriété font, les propriétés font-size et font-family sont obligatoires)
- La forme développée du navigateur pour cette propriété
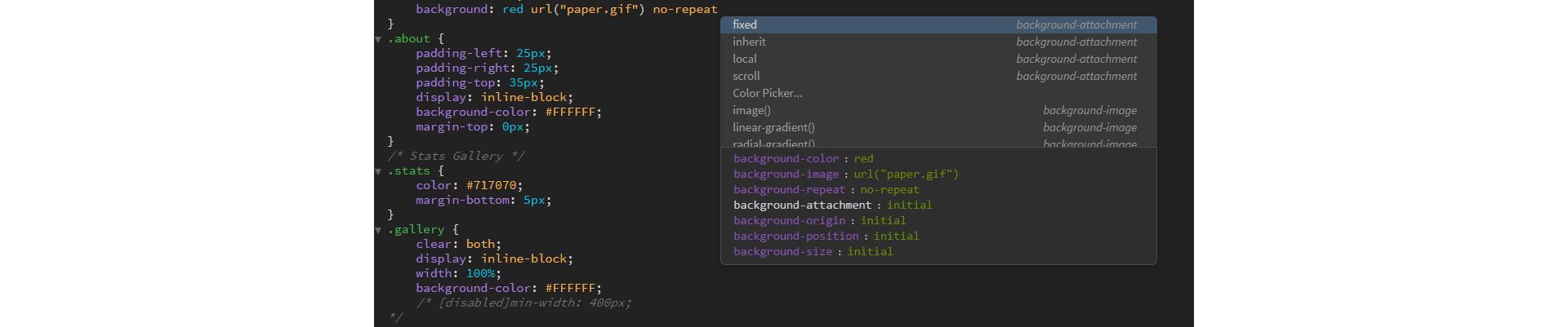
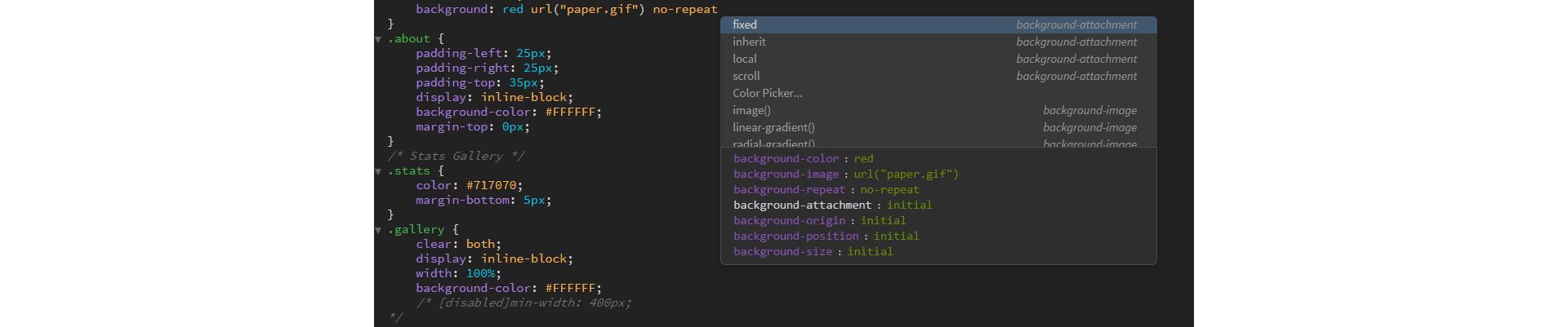
Lorsque les propriétés CSS en forme courte sont complétées, les conseils de code affichent également les valeurs de propriété que vous avez saisies.
Astuces de code CSS
Pour certaines propriétés CSS (telles que box-shadow ou text-shadow), Dreamweaver affiche des astuces qui dévoilent les valeurs à indiquer ; il signale également les valeurs obligatoires au moyen d’un astérisque.
Vous pouvez également voir comment le navigateur interprète le CSS.
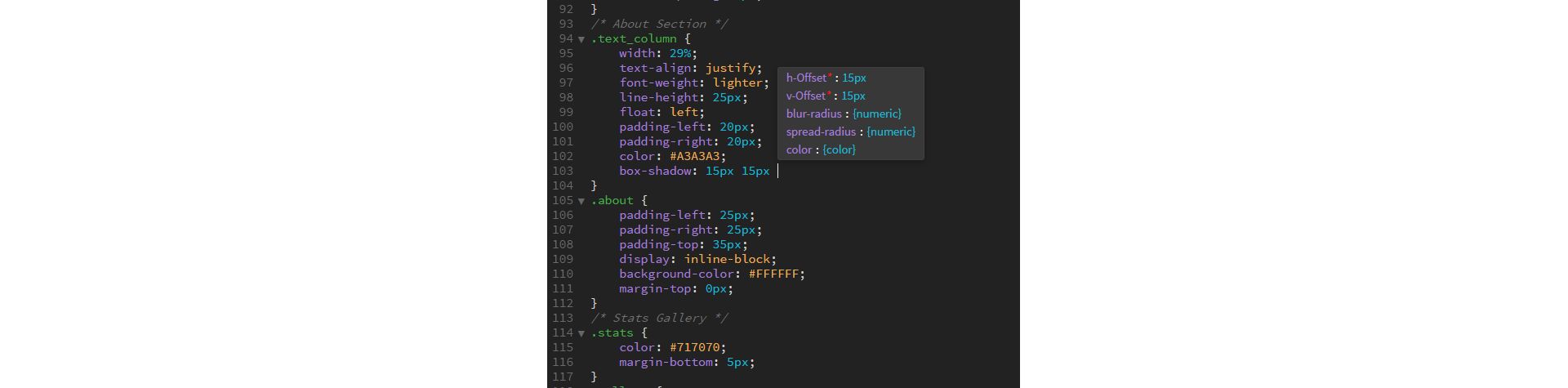
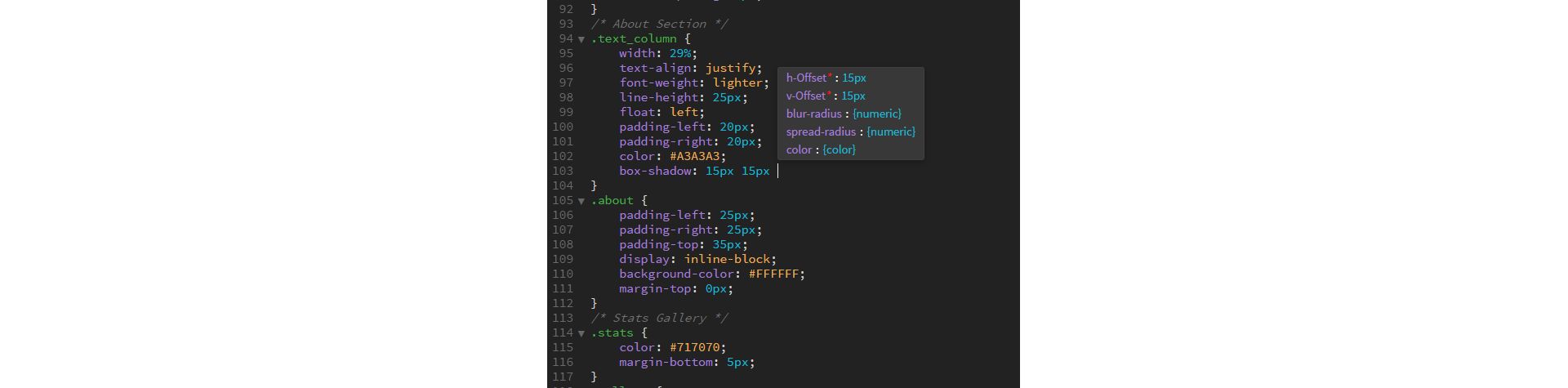
Conseils de code JavaScript
Dans les fichiers JavaScript, Dreamweaver fournit des conseils de code pour les variables et les paramètres de fonction.
Dans l’exemple ci-dessous, le fragment de code indique le type.


Dreamweaver actualise automatiquement la liste des conseils de code disponibles lorsque vous travaillez dans des fichiers JavaScript. Par exemple, si vous travaillez dans un fichier HTML principal et que vous passez à un fichier JavaScript afin d’y apporter une modification, cette modification apportée au fichier JavaScript se répercute dans la liste des conseils de code lorsque vous revenez au fichier HTML principal.
Cette mise à jour automatique ne fonctionne que si vous modifiez vos fichiers JavaScript sous Dreamweaver.
Inspection d’objet en direct
Dreamweaver actualise automatiquement les conseils de code de type JavaScript.
Par exemple, si vous avez défini une variable sous forme de nombre, Dreamweaver mémorise cette information. Par la suite, lorsque vous faites référence à cette variable dans votre code, il indique son type.
Si vous changez le type de la variable (en chaîne, par exemple), les conseils de code de Dreamweaver indiquent automatiquement que la variable est une chaîne.


Intégration dynamique de la documentation
Si vous avez ajouté des commentaires concernant une fonction spécifique, dès que cette fonction fait l’objet d’un conseil, Dreamweaver affiche également les informations connexes à son sujet.
Conseils de code PHP
Dreamweaver prend en charge les conseils de code pour les versions 5.6 et 7.1 de PHP. Ces conseils de code PHP sont spécifiques au site et couvrent toutes les fonctions, classes et constantes de base.
Pour plus d’informations sur PHP 5.6 et 7.1, consultez le Manuel PHP.
Pour plus d’informations sur les conseils de code spécifiques au site, consultez la section Conseils de code spécifiques au site.
Une fonctionnalité utile des conseils de code PHP est l’auto-complétion des variables.
Lorsque vous saisissez le signe dollar ($), une liste de toutes les variables dans votre script actif s’affiche. Choisissez celle qui vous intéresse, puis appuyez sur la touche Entrée/Retour. Les variables des fichiers associés sont également répertoriées, ce qui permet d’éviter de réutiliser la même variable dans un autre but.
Lorsque PHP 7.1 est défini comme code par défaut, Dreamweaver affiche des conseils de code spécifiques à PHP 7.1.




Modification des paramètres de délai pour les conseils de code PHP
Pour améliorer les performances de saisie du code dans des fichiers .php, Dreamweaver 2017.5 et versions ultérieures présente un délai supplémentaire pour les conseils de code PHP. Lorsque vous saisissez du code PHP, Dreamweaver affiche les conseils après un délai de 400 ms. Si vous souhaitez modifier les paramètres de délai pour le code PHP, suivez cette procédure :
-
-
Ouvrez brackets.json à partir de l’emplacement suivant, à l’aide d’un éditeur de texte :
- Win : %appdata%\Adobe\Dreamweaver CC 2017\<locale>\Configuration\Brackets\
- macOS : ~/Library/Application Support/Adobe/Dreamweaver CC 2017/<locale>/Configuration/Brackets/
-
Cliquez sur le bouton Enregistrer la structure dans l’angle supérieur droit de la boîte de dialogue.
Dans le fichier JSON, ajoutez une virgule après la paire nom/valeur.
Ajoutez la ligne suivante avec votre délai préféré en millisecondes : "delayInPHPHint": <délai en millisecondes>. Par exemple, "delayInPHPHint": 200.
-
Enregistrez le fichier et lancez Dreamweaver.
Conseils de code spécifiques au site
Dreamweaver permet aux développeurs qui emploient Joomla, Drupal, Wordpress ou d’autres cadres de visualiser les conseils de code PHP lorsqu’ils écrivent en mode Code. Pour afficher ces conseils de code, vous devez tout d’abord créer un fichier de configuration à l’aide de la boîte de dialogue Conseils de code spécifiques au site. La configuration indique où Dreamweaver doit rechercher les conseils de code spécifiques à votre site.
Vous trouverez un tutoriel vidéo sur l’utilisation des conseils de code spécifiques au site à l’adresse www.adobe.com/go/learn_dw_comm13_fr.
Création du fichier de configuration
La boîte de dialogue Conseils de code spécifiques au site permet de créer le fichier de configuration requis pour afficher les conseils de code dans Dreamweaver.
Par défaut, Dreamweaver place le fichier de configuration dans le répertoire Adobe Dreamweaver CS5\configuration\Shared\Dinamico\Presets.
Les conseils de code que vous créez sont spécifiques au site sélectionné dans le panneau Fichiers de Dreamweaver. Pour que les conseils de code puissent être affichés, la page sur laquelle vous travaillez doit se trouver dans le site actuellement sélectionné.
-
Sélectionnez Site > Options du site > Conseils de code spécifiques au site.
Par défaut, la fonctionnalité Conseils de code spécifiques au site analyse votre site afin de déterminer quel cadre CMS (système de gestion du contenu) vous employez. Par défaut, Dreamweaver prend en charge trois cadres : Drupal, Joomla et Wordpress.
Les quatre boutons à droite du menu Structure permettent d’importer, enregistrer, renommer ou supprimer des structures de cadre.
Remarque :Il est impossible de supprimer ou de renommer les structures de cadre par défaut existantes.
-
Dans la zone Sous-racine, définissez le dossier de sous-racine où vous stockez les fichiers de votre cadre. Vous pouvez cliquer sur l’icône de dossier en regard de la zone de texte pour rechercher l’emplacement des fichiers de cadre.
Dreamweaver affiche l’arborescence des dossiers contenant les fichiers de votre cadre. Si les dossiers et les fichiers à analyser sont tous affichés, cliquez sur OK pour exécuter l’analyse. Si vous voulez personnaliser l’analyse, passez aux étapes suivantes.
-
Cliquez sur le bouton Plus (+) dans le haut de la fenêtre Fichiers afin de sélectionner un fichier ou un dossier à ajouter à l’analyse. Dans la boîte de dialogue Ajouter fichier/dossier, vous pouvez spécifier les extensions de nom de fichier spécifiques que vous souhaitez inclure.
Remarque :Spécifiez une extension de nom de fichier spécifique pour accélérer le processus d’analyse.
-
Pour retirer des fichiers de l’analyse, sélectionnez-les puis cliquez sur le bouton Moins (-) dans le haut de la fenêtre Fichiers.
Remarque :Si vous avez sélectionné le cadre Drupal ou Joomla, la boîte de dialogue Conseils de code spécifiques au site affiche un chemin d’accès supplémentaire vers un fichier dans votre dossier de configuration de Dreamweaver.
Ne le supprimez pas, car il est nécessaire en cas d’emploi de ces cadres.
-
Pour personnaliser la façon dont la fonctionnalité Conseils de code spécifiques au site traite un fichier ou un dossier précis, sélectionnez-le dans la liste et effectuez l’une des actions suivantes :
- Choisissez Analyser ce dossier pour inclure le dossier sélectionné dans l’analyse.
- Sélectionnez Récursif pour inclure tous les fichiers et dossiers du répertoire sélectionné.
- Cliquez sur le bouton Extensions pour ouvrir la boîte de dialogue Rechercher des extensions, où vous pouvez préciser les extensions de nom de fichier à inclure dans l’analyse pour un fichier ou un dossier déterminé.
Enregistrement de la structure du site
Vous pouvez enregistrer la structure de site personnalisée que vous avez créée dans la boîte de dialogue Conseils de code spécifiques au site.
-
Quittez Dreamweaver.
-
Texte de l’étape
-
Créez la structure des fichiers et des dossiers désirée, en ajoutant et supprimant des fichiers et dossiers selon vos besoins.
-
Donnez un nom à la structure du site, puis cliquez sur Enregistrer.
Si le nom que vous indiquez est déjà utilisé, Dreamweaver vous invite à entrer un autre nom ou à confirmer que vous souhaitez écraser la structure portant ce même nom. Il est impossible d’écraser les structures de cadre par défaut.
Modification du nom d’une structure de site
Lorsque vous renommez la structure de votre site, n’oubliez pas que vous ne pouvez pas utiliser les noms d’une des trois structures de cadre de site par défaut, ni le mot « custom » (personnalisé).
-
Affichez la structure à renommer.
-
Cliquez sur l’icône Renommer la structure dans le coin supérieur droit de la boîte de dialogue.
-
Entrez le nouveau nom de la structure, puis cliquez sur Renommer.
Si le nom que vous indiquez est déjà utilisé, Dreamweaver vous invite à entrer un nom différent ou à confirmer que vous voulez écraser la structure portant ce même nom. Il est impossible d’écraser les structures de cadre par défaut.
Ajout de fichiers ou de dossiers à la structure d’un site
Vous pouvez ajouter n’importe quel fichier ou dossier associé à votre cadre. Après avoir ajouté des fichiers ou des dossiers, vous pouvez alors indiquer les extensions de nom de fichier des fichiers que vous souhaitez analyser.
-
Cliquez sur le bouton Plus (+) dans le haut de la fenêtre Fichiers pour ouvrir la boîte de dialogue Ajouter fichier/dossier.
-
Dans la zone Ajouter fichier/dossier, entrez le chemin d’accès au fichier ou au dossier à ajouter. Vous pouvez également cliquer sur l’icône de dossier à côté de la zone de texte pour rechercher un fichier ou un dossier.
-
Cliquez sur le bouton Plus (+) dans le haut de la fenêtre Extensions pour préciser les extensions de nom de fichier à analyser.
Remarque :Spécifiez une extension de nom de fichier spécifique pour accélérer le processus d’analyse.
-
Cliquez sur Ajouter.
Recherche d’extensions de nom de fichier dans un site
Utilisez la boîte de dialogue Rechercher des extensions pour afficher et modifier les extensions de nom de fichier incluses dans la structure du site.
-
Dans la boîte de dialogue Conseils de code spécifiques au site, cliquez sur le bouton Extensions.
La boîte de dialogue Rechercher des extensions affiche les extensions pouvant être analysées pour l’instant.
-
Pour ajouter une autre extension à la liste, cliquez sur le bouton Plus (+) dans le haut de la fenêtre Extensions.
-
Pour supprimer une extension de la liste, cliquez sur le bouton Moins (-).
Recevez de l’aide plus rapidement et plus facilement
Nouvel utilisateur ?