パス
このページは、シェイプ作成ツールを使用して、アイコンやデザインアセットを作成するユーザーを対象としています。
XD では、ツールバーに用意されている多彩な描画ツールを使ってアートワークを簡単に作成できます。用意されているシェイプ作成ツールを使ってシンプルなアイコンやグラフィックを素早く作成したり、高度なペンツールを使って複雑なシェイプやオブジェクトを作成したりすることができます。
ここでは、シェイプ作成ツールを使用して、デザインアセット制作の無限の可能性を探求する方法をご紹介します。


Adobe XD を初めてご使用ですか?
この機能を試す
サンプルファイルを入手
始める前に
XD の次の概念を理解してください。
- ワークスペースの基本
- XD でのアートボードのセットアップ
|
|
シェイプは、パスと呼ばれる複数の線分で構成されています。単純なパスは、2 つのアンカーポイントで構成されます。アンカーポイントとは、ワイヤーを固定するピンのような役割を果たすポイントです。 |
|---|---|
|
アンカーポイント |
線分の始点と終点はアンカーポイントで示されます。アンカーポイントを操作して、パスの長さやカーブを変えることができます。パスの方向は、アンカーポイントの方向ハンドルによって決まります。 |
|
コーナーカウント |
多角形の辺の数です。 |
|
コーナーの半径 |
コーナーの半径を使用すると、シェイプの角が丸くなります。 |
|
バウンディングボックス |
バウンディングボックスは、画像、シェイプ、テキストを取り囲む四角形の境界で、ドラッグして移動、変形、回転、倍率の変更をすることができます。 |
基本のシェイプの作成方法
デザインモードのツールバーには、シェイプツールを含むすべての描画ツールが用意されています。各ツールのオプションは、右側のプロパティインスペクターで確認できます。
長方形または正方形の描画


ツールバーの長方形ツールでは、長方形や正方形を描くことができます。また、このツールを使ってカスタムシェイプを作成することもできます。
長方形の角を丸くするには
コーナーの半径を変更して、1 つの角またはすべての角に丸いエッジを適用することで、さらに洗練された長方形を作成できます。
円または楕円の描画
楕円ツールを使用すると、円や楕円を描くことができます。
|
|
|
|
円を描画 ツールバーから楕円形ツール( |
マウスを右にドラッグします。プロパティインスペクターの「幅」と「高さ」、および「X 軸」と「Y 軸」にオブジェクトの配置情報が表示されます。 |
多角形の描画
コーナーカウントと半径の変更
星形とハート形の作成
ユーザーが評価を入力できるパーツをデザインに追加する場合、ゼロからデザインしなくても、カスタマイズ可能な星形やハート形をデザインに加えることができます。
|
|
|
|
|
線の描画
シェイプの編集
Adobe XD では、選択ツールという 1 つのツールでシェイプを素早く編集できます。ここでは、楕円ツール(またはお好みのシェイプ)を使った吹き出しの作成方法を説明します。


- アートボードに楕円を描きます。
- 選択ツールをクリックし、シェイプをダブルクリックしてパスに変換します。この時点でアンカーポイントが編集できるようになります。既存のアンカーポイントの編集を続けるか、パスのセグメントをクリックして新しいアンカーポイントを追加します。
- アンカーポイントの 1 つを任意の方向に引っ張って、吹き出しの尾を描きます。
Esc キーを押して、パス編集モードを終了します。バウンディングボックスが再び表示され、アンカーポイントが非表示になります。
ビデオ:基本のシェイプを使ってアイコンを作成するには?
「Adobe XD には、デザインシステムに必要なアイコンを作成するための強力な描画ツールが用意されています。」XD、プリンシパルプロダクトマネージャー、Dani Beaumont
この 4 分間のビデオでは、独自のアイコンをゼロから作成する方法や、既存のアイコンライブラリを使用する方法について説明しています。
他のチュートリアルとダウンロード可能なサンプルファイルについては、「基本のシェイプを使用したアイコンの作成」を参照してください。
ヒントとテクニック
XD でのアイコンの作成方法は以上です。以下では便利なヒントをご紹介します。
プロが XD の描画ツールを使いこなすためのヒントについては、XD プロダクトマネージャーの @Elainecchao の Twitter アカウントをフォローしてください。
次のステップ
ここでは、XD のシェイプツールを使ってアイコンを作成する方法の基本をご紹介しました。シェイプが持つ可能性をさらに探求する場合は、基本的なシェイプを組み合わせて独自の幾何学模様を作成する方法を参照してください。
XD にはベクターアートワークを作成するためのすべての描画ツールが用意されています。また、Illustrator の幅広い描画ツールを利用することもできます。XD にはベクターアートワークを作成するためのすべての描画ツールが用意されています。また、Illustrator の豊富な描画ツールを利用することもできます。
ご質問または共有するアイデアがある場合


ご質問または共有するアイデアがある場合は、Adobe XD コミュニティにぜひご参加ください。皆様からのご意見や作品をお待ちしております。
 Adobe XD ツールバー
Adobe XD ツールバー



 調整する角の角をクリックして、シェイプの中心に向かって引っ張ります。
調整する角の角をクリックして、シェイプの中心に向かって引っ張ります。
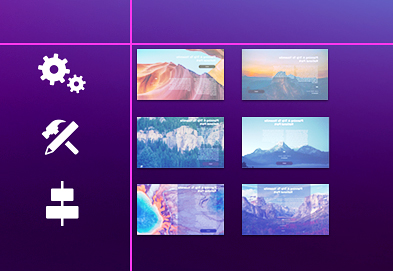


 で値を指定することもできます。
で値を指定することもできます。 (星形)
(星形)