Wählen Sie im Bedienfeld Visuelle Eigenschaften die Dropdown-Liste Einfarbiger Hintergrund, um Optionen anzuzeigen, die den Hintergrund der Folie ändern. Sie können der Folie eine Hintergrundfarbe, einen linearen Verlauf, einen radialen Verlauf oder ein Bild als Hintergrund hinzufügen.
- Captivate-Benutzerhandbuch
- Neue Funktionen in Adobe Captivate
- Adobe Captivate – Systemanforderungen
- Laden Sie Adobe Captivate herunter
- Häufig gestellte Fragen
- Updates zu Adobe Captivate
- URL-Zugriff für Adobe Captivate-Funktionen konfigurieren
- Erstellen und Bereitstellen von Captivate-Paketen in Admin Console
- Eine Folie hinzufügen
- Design-Optionen in Adobe Captivate
- Text-Blöcke hinzufügen
- Medien-Blöcke hinzufügen
- Interaktive Komponenten
- Branding-Blöcke hinzufügen
- Widgets
- Quiz erstellen
- Einem Projekt Audio hinzufügen
- Interaktionen
- Animationen
- Barrierefreiheit
- Die Zeitleiste anpassen
- Inhaltsverzeichnis und Wiedergabeleiste anpassen
- Projekteigenschaften bearbeiten
- Ein Simulationsprojekt erstellen
- Projekt in der Vorschau anzeigen
- Ein Projekt zur Überprüfung freigeben
- Ein Projekt veröffentlichen
Möchten Sie Ihrem Projekt eine Konversationsfolie hinzufügen? Hier sind Sie richtig. Lesen Sie weiter, um zu erfahren, wie Sie eine Konversationsfolie hinzufügen und ändern können.
Auf einer Konversationsfolie sind eine oder mehrere Figuren aktiv. Die Figuren werden zusammen auf der Folie platziert und Sprechblasen zeigen die Konversationsbeiträge der jeweiligen Figuren an.
Eine Konversationsfolie hinzufügen
Wählen Sie in der linken Symbolleiste + > Konversation aus.


Folieneigenschaften ändern
Ändern Sie die Eigenschaften der Folie, z. B. die Hintergrundfarbe, fügen Sie einen Rahmen hinzu, und wählen Sie die Design-Option für die Folie.
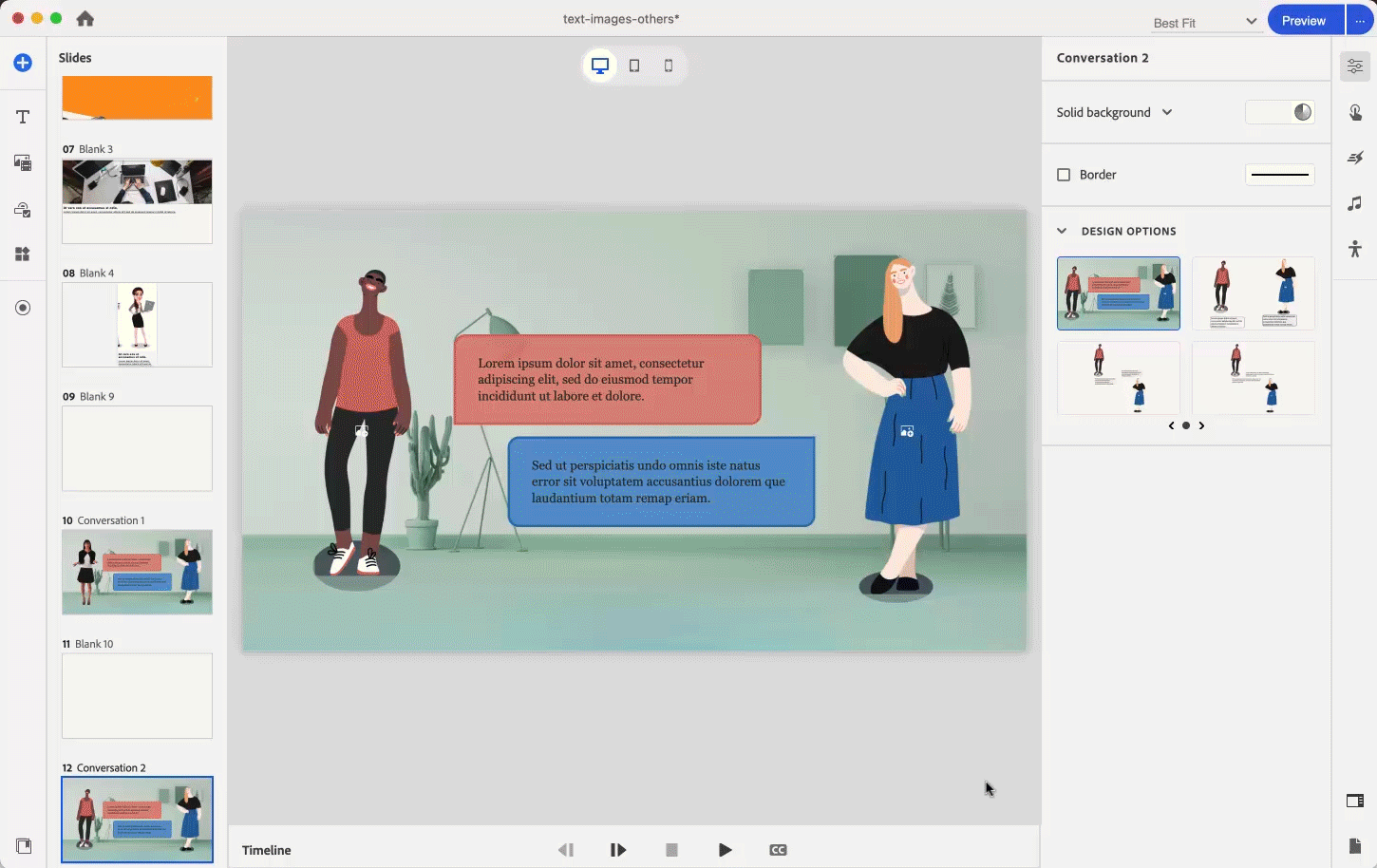
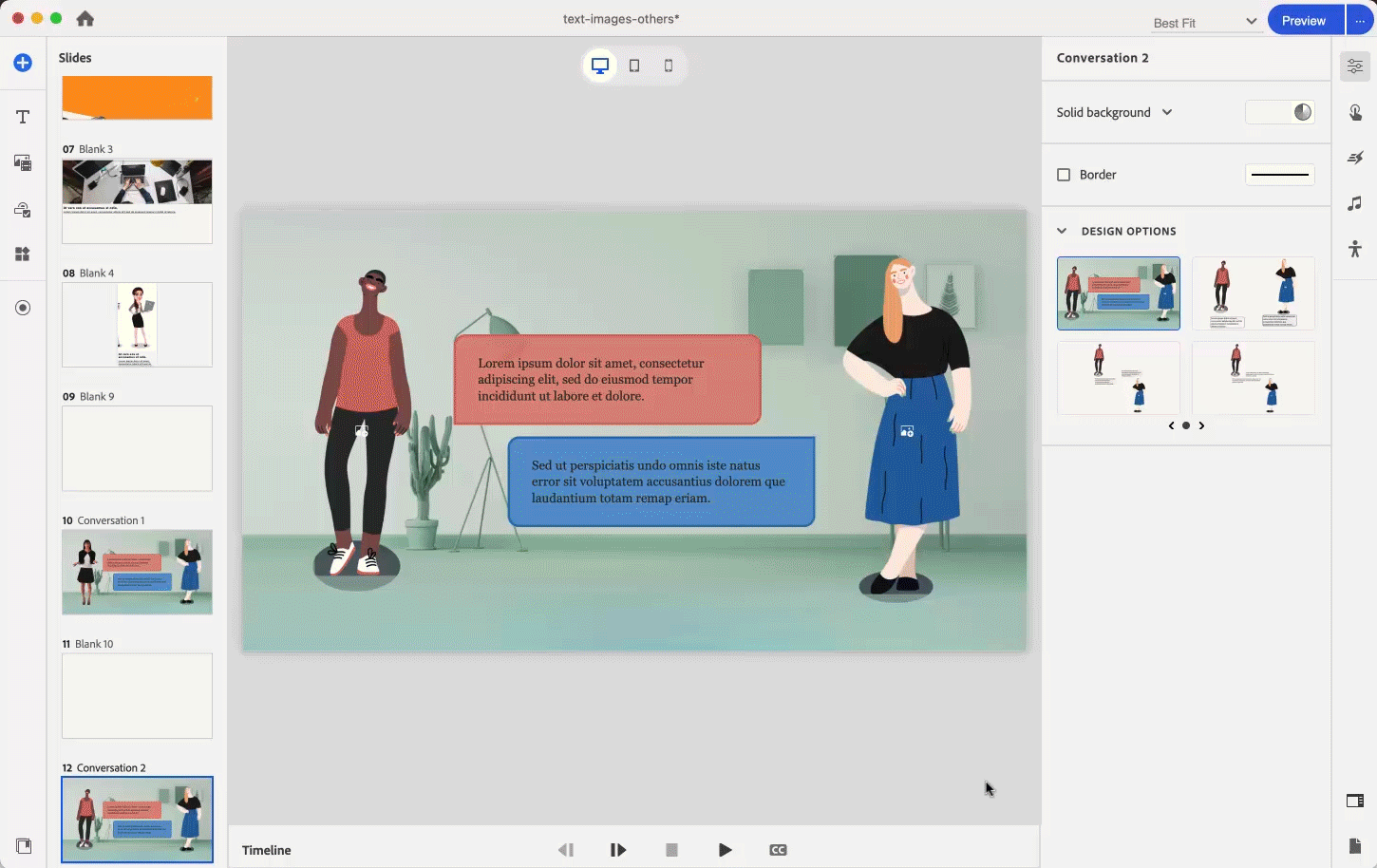
-
-
Aktivieren Sie das Kontrollkästchen Rahmen, um dem Hintergrund einen Rahmen hinzuzufügen.
-
Wählen Sie eine Design-Option aus. Design-Optionen bietet vorkonfigurierte Layouts mit übersichtlicheren Design-Elementen, die auf die Folie angewendet werden können.
Weitere Informationen finden Sie unter Design-Optionen in Adobe Captivate.
Die Eigenschaften des Konversationsszenario-Inhaltsblocks ändern
Der Konversationsszenario-Inhaltsblock enthält Figuren und Sprechblasen. Sie können die Bilder der Figur, den Text in den Sprechblasen und vieles mehr ändern.
-
Wählen Sie den Inhaltsblock.
-
Erweitern Sie im Bedienfeld Visuelle Eigenschaften den Abschnitt Ausrichtung und Abstand.
Die Schieberegler Inhaltsbreite und Auffüllung horizontal werden im Abschnitt Ausrichtung und Abstand verknüpft. Durch Verschieben des Reglers von der linken Seite wird der linke Auffüllungswert geändert, und durch Verschieben des Reglers von rechts wird der rechte Auffüllungswert geändert. Dieselbe Änderung wird im Schieberegler Inhaltsbreite repliziert, wenn Sie den linken oder rechten Wert für Auffüllung horizontal ändern.
Wenn Sie eine Auffüllung am Anfang oder am Ende des ausgewählten Inhaltsblocks hinzufügen möchten, geben Sie die gewünschten Werte für die Auffüllung am Anfang oder am Ende ein, indem Sie die Werte in Auffüllung vertikal ändern. Erfahren Sie mehr über Auffüllungen in Inhaltsblöcken in Adobe Captivate.
Aktivieren Sie das Kontrollkästchen Automatische Höhenanpassung, um die Höhe des Inhaltsblocks der Folie anzupassen.
Wenn Sie das Kontrollkästchen aktivieren, passt sich der Inhaltsblock der Höhe der Folie an. Der Inhalt wird zentriert und die Auffüllung oben und unten hinzugefügt. Aktivieren Sie das Kontrollkästchen, wenn die Höhe des Inhaltsblocks kleiner als die Höhe der Folie ist und der Inhalt auf die Folie passen soll.
Wenn mehrere Inhaltsblöcke vorhanden sind, z. B. zwei Inhaltsblöcke, deren kombinierte Höhe kleiner als die Höhe der Folie ist, wird der Abstand zwischen den Inhaltsblöcken aufgeteilt, wenn Sie das Kontrollkästchen für die Inhaltsblöcke aktivieren.
-
Verwenden Sie den Schieberegler Anzahl der Figuren, um die Anzahl der Figuren im Inhaltsblock zu erhöhen oder zu verringern.
-
Wählen Sie eine Design-Option aus. Design-Optionen bietet vorkonfigurierte Layouts mit übersichtlicheren Design-Elementen, die auf den Inhaltsblock angewendet werden können.
Weitere Informationen finden Sie unter Design-Optionen in Adobe Captivate.
-
Im Abschnitt Komponenten können Sie Folgendes ändern:
- Figur: Diese Option bleibt deaktiviert.
- Sprechblase 1: Fügen Sie die Sprechblase der ersten Figur hinzu oder entfernen Sie sie.
- Sprechblase 2: Fügen Sie die Sprechblase der zweiten Figur hinzu oder entfernen Sie sie.
- Zurück-Schaltfläche: Fügen Sie die Schaltfläche hinzu, um zur vorherigen Folie zu gelangen, oder entfernen Sie sie.
- Weiter-Schaltfläche: Fügen Sie die Schaltfläche hinzu, um zur nächsten Folie zu gelangen, oder entfernen Sie sie.
-
Im Abschnitt Erscheinungsbild können Sie die Farbeinstellungen auf Inhaltsblockebene ändern. Fügen Sie die Hintergrundfarbe und den Rahmen hinzu und wenden Sie einen Schatten auf den Rahmen an. Wählen Sie eine Volltonfarbe, einen linearen oder radialen Verlauf aus oder fügen Sie ein Bild als Hintergrund hinzu.
-
Wenn Sie “Sprechblase 1“ oder „Sprechblase 2“ ausgewählt haben, können Sie im Abschnitt Sprechblase den Abstand zu einer Sprechblase erhöhen oder verringern, eine Hintergrundfarbe hinzufügen, einer oder vier Ecken der Sprechblase einen Radius hinzufügen, der Karte einen Rahmen hinzufügen und einen Schatten auf den Rahmen der Sprechblase anwenden.
Die Eigenschaften einer Sprechblase ändern
-
Wählen Sie eine Sprechblase aus.
-
Im Abschnitt Sprechblase des Bedienfelds Visuelle Eigenschaften können Sie den Abstand zu einer Sprechblase erhöhen oder verringern, eine Hintergrundfarbe hinzufügen, einer oder vier Ecken der Sprechblase einen Radius hinzufügen, der Karte einen Rahmen hinzufügen und einen Schatten auf den Rahmen der Sprechblase anwenden.
Darstellungsoptionen von Sprechblasen Darstellungsoptionen von Sprechblasen
Eine Figur im Inhaltsblock ersetzen
Mit Adobe Captivate können Sie eine Figur ersetzen und ihr Erscheinungsbild ändern.
Wählen Sie den Bildplatzhalter aus und fügen Sie eine Figur aus Assets oder auf Ihren Computer hinzu.


Weitere Informationen zum Arbeiten mit Bildern finden Sie unter Bilder in Adobe Captivate.
Eine Pose einer Figur hinzufügen
Fügen Sie die Pose einer Figur aus Assets oder auf Ihrem Computer hinzu.
-
Wählen Sie eine Figure in der Folie aus. Klicken Sie auf das Platzhaltersymbol auf der Figur und fügen Sie eine Pose aus Assets hinzu.
-
Wählen Sie eine oder mehrere Posen, die auf der Folie eingefügt werden sollen.
-
Klicken Sie auf Posen ersetzen.
Sie können nun einen beliebigen Filter auf das Bild anwenden, seine Unschärfe- oder Helligkeitsstufe ändern, den Rahmen hinzufügen oder entfernen und das Bild ersetzen.
Weitere Informationen zum Arbeiten mit Bildern finden Sie unter Bilder in Adobe Captivate.
Mehrere Posen auswählen
Im Bedienfeld "Assets" können Sie mehrere Posen einer Figur auswählen. Diese Posen können mithilfe des Posen-Flyout-Bedienfelds angezeigt werden, wenn diese Figur ausgewählt ist.


Wenn Sie das Aussehen der ersten Pose, Pose 1, ändern, werden die Änderungen an die anderen Posen weitergegeben.
Text in Sprechblasen ändern
Wählen Sie Text in einer Sprechblase und ändern Sie seine Eigenschaften im Bedienfeld Visuelle Eigenschaften.


Weitere Informationen finden Sie unter Arbeiten mit Text in Adobe Captivate.



