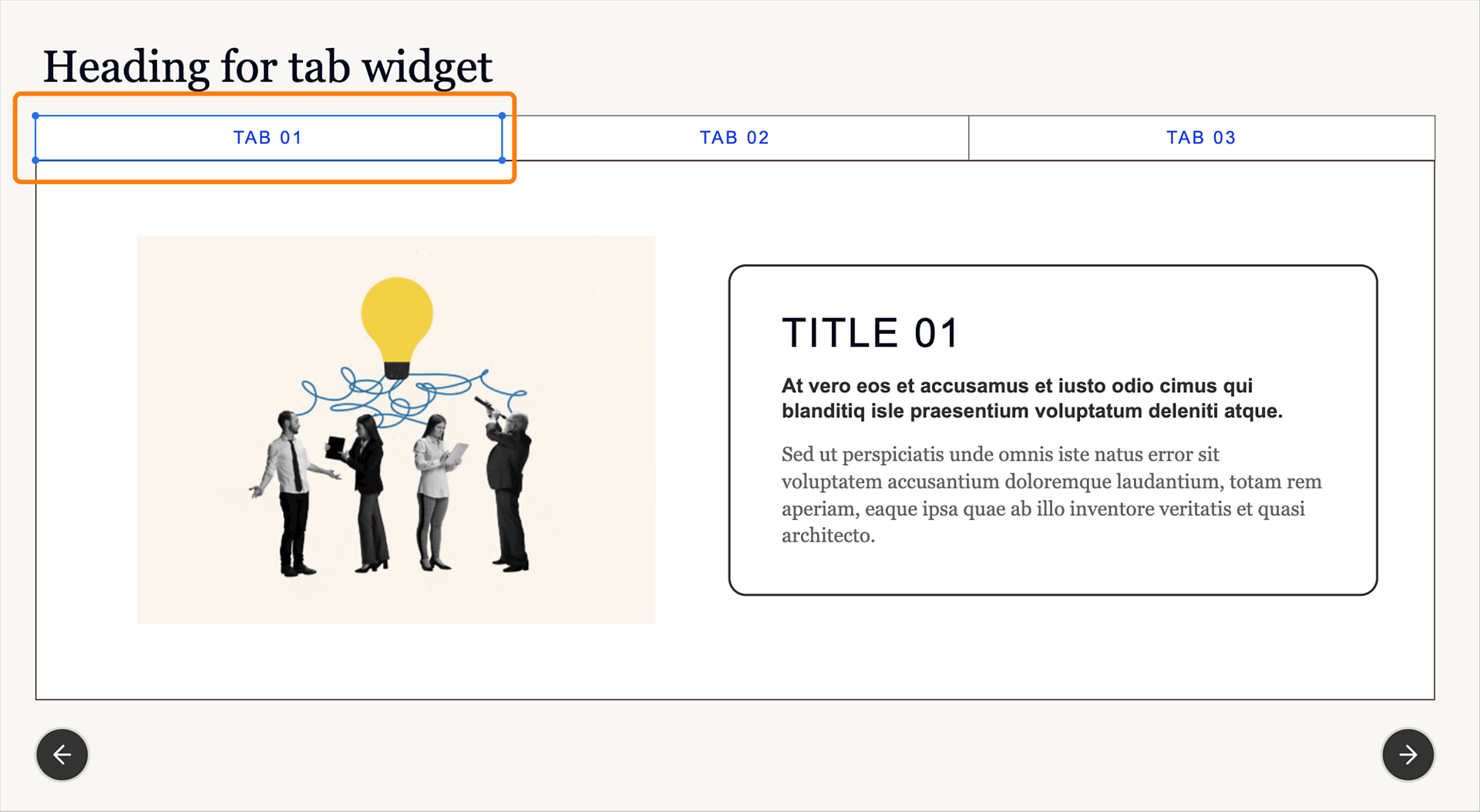Wählen Sie das Widget auf der Folie aus.
- Captivate-Benutzerhandbuch
- Neue Funktionen in Adobe Captivate
- Adobe Captivate – Systemanforderungen
- Laden Sie Adobe Captivate herunter
- Häufig gestellte Fragen
- Updates zu Adobe Captivate
- URL-Zugriff für Adobe Captivate-Funktionen konfigurieren
- Erstellen und Bereitstellen von Captivate-Paketen in Admin Console
- Eine Folie hinzufügen
- Design-Optionen in Adobe Captivate
- Text-Blöcke hinzufügen
- Medien-Blöcke hinzufügen
- Interaktive Komponenten
- Branding-Blöcke hinzufügen
- Widgets
- Quiz erstellen
- Einem Projekt Audio hinzufügen
- Interaktionen
- Animationen
- Barrierefreiheit
- Die Zeitleiste anpassen
- Inhaltsverzeichnis und Wiedergabeleiste anpassen
- Projekteigenschaften bearbeiten
- Ein Simulationsprojekt erstellen
- Projekt in der Vorschau anzeigen
- Ein Projekt zur Überprüfung freigeben
- Ein Projekt veröffentlichen
Erfahren Sie, wie Sie ein Registerkarten-Widget verwenden, damit Teilnehmende Inhalte durch Klicken oder Tippen öffnen können.
Übersicht
Im neuen Adobe Captivate ist ein Registerkarten-Widget ein beliebtes Designelement in eLearning-Kursen, mit dem Teilnehmende Inhalte auf verschiedenen Registerkarten erkunden und damit interagieren können. Jede Registerkarte kann ein anderes Thema oder eine andere Kategorie darstellen. Teilnehmende können auf die Registerkarten klicken oder tippen, um den entsprechenden Inhalt anzuzeigen.
Hinzufügen eines Registerkarten-Widgets
Wählen Sie in der linken Symbolleiste Neues Widget hinzufügen > Registerkarten, um ein neues Registerkarten-Widget hinzuzufügen.


Ändern der Eigenschaften des Registerkarten-Widgets auf Widget-Ebene
In Adobe Captivate können Sie die Eigenschaften des Widgets auf Widget-, Inhalts- und Kartenebene ändern. Auf Inhaltsblockebene können Sie das allgemeine Design des Widgets ändern, Elemente wie Titel, Untertitel usw. zur Komponente hinzufügen oder davon entfernen und das Erscheinungsbild des Inhaltsblocks insgesamt ändern, indem Sie Farb-, Rahmen- und Schatteneffekte hinzufügen.
-
-
Im Bedienfeld Visuelle Eigenschaften werden die Schieberegler Inhaltsbreite und Auffüllung horizontal im Abschnitt Ausrichtung und Abstand verknüpft. Durch Verschieben des Reglers von der linken Seite wird der linke Auffüllungswert geändert, und durch Verschieben des Reglers von rechts wird der rechte Auffüllungswert geändert. Dieselbe Änderung wird im Schieberegler Inhaltsbreite repliziert, wenn Sie den linken oder rechten Wert für „Auffüllung horizontal“ ändern.
Passen Sie mit dem Schieberegler Inhaltsabstände den Abstand zwischen dem Text (Titel, Untertitel und Textkörper) und dem Bild auf der Registerkarte an.
-
Fügen Sie die Anzahl der Registerkarten mit dem Schieberegler Anzahl der Registerkarten hinzu. Der Standardwert ist drei. Sie können maximal sechs Registerkarten im Widget hinzufügen.
-
Wählen Sie eine Design-Option aus. Design-Optionen bietet vorkonfigurierte Layouts mit übersichtlicheren Design-Elementen, die auf das Widget angewendet werden können.
Weitere Informationen finden Sie unter Design-Optionen in Adobe Captivate.
-
Im Abschnitt Komponenten können Sie Folgendes ändern:
- Titel: Fügen Sie den Titel hinzu oder entfernen Sie ihn.
- Text: Fügen Sie den Textkörper des Widgets hinzu oder entfernen Sie ihn.
- Anweisung: Fügen Sie die Anweisung dem Widget hinzu oder entfernen Sie sie.
- Bild: Fügen Sie ein Bild hinzu oder entfernen Sie es.
- Überschrift: Fügen Sie die Überschrift hinzu oder entfernen Sie sie.
- Untertitel: Fügen Sie den Untertitel hinzu oder entfernen Sie ihn.
- Text: Fügen Sie den Textkörper hinzu oder entfernen Sie ihn.
- Karte: Fügen Sie eine den Textkörper umgebende Karte hinzu oder entfernen Sie sie.
- Zurück-Schaltfläche: Fügen Sie die Zurück-Schaltfläche hinzu oder entfernen Sie sie.
- Weiter-Schaltfläche: Fügen Sie die Weiter-Schaltfläche hinzu oder entfernen Sie sie.
-
Im Abschnitt Erscheinungsbild können Sie darüber hinaus Folgendes anpassen:
- Hintergrund des Widgets: Die Registerkarte Hintergrund steuert die Farbeinstellung auf Widgetebene. Wählen Sie die Registerkarte Hintergrund, fügen Sie die Hintergrundfarbe des Widgets und einen Rahmen hinzu und wenden Sie einen Schatten auf den Rahmen an. Sie können eine Volltonfarbe, einen linearen oder radialen Verlauf auswählen oder ein Bild als Hintergrund hinzufügen.
- Hintergrund der Registerkarten: Auf der Registerkarte Inhalt können Sie allen Registerkarten im Widget eine Hintergrundfarbe hinzufügen. Wählen Sie eine Volltonfarbe, einen linearen oder radialen Verlauf aus oder fügen Sie ein Bild als Hintergrund hinzu.
- Wenn Sie Karte aktiviert haben, können Sie die Eigenschaften der Karte wie Auffüllung, Hintergrundfarbe, Rahmen oder Schatten ändern.
Ändern der Eigenschaften einer Karte. Ändern der Eigenschaften einer Karte. - Hintergrund des Widgets: Die Registerkarte Hintergrund steuert die Farbeinstellung auf Widgetebene. Wählen Sie die Registerkarte Hintergrund, fügen Sie die Hintergrundfarbe des Widgets und einen Rahmen hinzu und wenden Sie einen Schatten auf den Rahmen an. Sie können eine Volltonfarbe, einen linearen oder radialen Verlauf auswählen oder ein Bild als Hintergrund hinzufügen.
-
Aktivieren Sie im Abschnitt Einstellungen das Kontrollkästchen Erst zur nächsten Folie wechseln, wenn das Widget abgeschlossen ist, damit Teilnehmende erst dann zur nächsten Folie wechseln können, wenn sie alle Registerkarten aufgerufen haben.
Eigenschaften auf Inhaltsebene ändern
In Adobe Captivate können Sie eine Design-Option anwenden, Text und Symbol der Registerkarte ändern und vieles mehr.
-
Wählen Sie eine Registerkarte im Widget aus.
Auswählen der Registerkarte Auswählen der Registerkarte -
Nutzen Sie im Bedienfeld Visuelle Eigenschaften den Schieberegler für die Deckkraft, um die Deckkraft des ausgewählten Texts zu erhöhen oder zu verringern.
-
Wählen Sie im Abschnitt Design-Optionen eine Design-Option. Design-Optionen bietet vorkonfigurierte Layouts mit übersichtlicheren Design-Elementen, die auf die Registerkarten-Schaltfläche angewendet werden können.
Weitere Informationen finden Sie unter Design-Optionen in Adobe Captivate.
-
Fügen Sie im Abschnitt Erscheinungsbild auf der Registerkarte „Form“ Farbe und Schatten hinzu und wenden Sie einen Rahmen an. Wählen Sie beim Anwenden eines Rahmens einen der Abschlüsse (“Abgeflacht“, “Rund“ oder “Überstehend“) aus.
-
Ändern Sie Schriftfamilie, Farbe und andere Eigenschaften auf der Registerkarte „Text“. Weitere Informationen finden Sie unter Arbeiten mit Text in Adobe Captivate.
-
Aktivieren Sie auf der Registerkarte Symbol den Symbol-Umschalter.
Fügen Sie dann ein Symbol hinzu, das neben der Registerkarte angezeigt wird. Sie können das Symbol aus Assets oder von Ihrem Computer auswählen. Darüber hinaus können Sie die Größe des Symbols und die Position des Symbols auf der Registerkarte ändern.
Wählen Sie einen Versatz für das Symbol aus. Die Optionen sind "Standard", "Bequem" und "Kompakt". Mit der Auswahl einer Option bestimmen Sie den Abstand zwischen dem Symbol und dem Registerkartentext.
-
Wählen Sie im Abschnitt Symbol kippen die Option Horizontal spiegeln oder Vertikal spiegeln, sodass das Symbol horizontal oder vertikal auf der Registerkarte gespiegelt wird.
Ersetzen und Ändern der Eigenschaften eines Bildes auf einer Registerkarte
Mit Adobe Captivate können Sie ein Bild ersetzen, einen Filter anwenden und dem Bild einen Rahmen oder Schatten hinzufügen.
-
Wählen Sie das Bild auf einer Registerkarte aus.
-
Erhöhen oder verringern Sie die Transparenz des Bilds im Bedienfeld Visuelle Eigenschaften mit dem Schieberegler „Deckkraft“.
-
Wenden Sie im Abschnitt Erscheinungsbild einen Filter und einen Weichzeichnungseffekt auf das Bild an, und passen Sie Helligkeit und Kontrast an. Aktivieren Sie auch das Kontrollkästchen Rahmen, um dem Bild einen Rahmen hinzuzufügen. Legen Sie die Breite und Farbe des Rahmens fest. Sie können einen Rahmen auf einer oder allen Seiten des Bildes hinzufügen.
Aktivieren Sie das Kontrollkästchen Schlagschatten, um dem Rahmen einen Schatten hinzuzufügen.
-
Ersetzen Sie im Abschnitt Bildquelle das Bild auf einer Registerkarte.
Weitere Informationen zum Anwenden von Bildfiltern oder zum Ersetzen eines Bildes finden Sie unter Bilder in Adobe Captivate.
Text auf einer Registerkarte bearbeiten
Wenden Sie eine Textvorgabe an, ändern Sie die Schriftfamilie, wenden Sie die Textausrichtung an, ändern Sie den Texteinzug und vieles mehr.
Weitere Informationen finden Sie unter Arbeiten mit Text in Adobe Captivate.
-
Wählen Sie ein Textobjekt aus, z. B. einen Titel oder einen Textkörper auf einer Registerkarte.
-
Ändern Sie im Bedienfeld Visuelle Eigenschaften Textstil, Schriftart, Schriftgröße, Abstand und andere Eigenschaften.
Tiefe Kopie
Eine tiefe Kopie spart viel Zeit und stellt die Konsistenz zwischen Inhaltsobjekten sicher. Sie können dies erreichen, indem Sie eine Kopie eines Inhaltsobjekts im Projekt erstellen, indem Sie dessen Erscheinungsbild kopieren und in ein anderes Inhaltsobjekt einfügen.
-
Ändern Sie auf einer Registerkarte das Erscheinungsbild des Titels und Untertitels. Ändern Sie beispielsweise die Schriftfamilie, die Farbe und andere Eigenschaften.
Weitere Informationen finden Sie unter Arbeiten mit Text in Adobe Captivate.
-
Nachdem Sie die Änderungen angewendet haben, wählen Sie den Text oder den Untertitel aus.
-
Klicken Sie mit der rechten Maustaste auf den ausgewählten Text oder Untertitel. Wählen Sie Erscheinungsbild kopieren.
-
Wählen Sie den Text oder Untertitel auf der zweiten Registerkarte aus.
-
Klicken Sie mit der rechten Maustaste auf den ausgewählten Text oder Untertitel. Wählen Sie Erscheinungsbild anwenden.
Das Erscheinungsbild des Titels oder Untertitels auf der ersten Registerkarte wird nun auf die zweite Registerkarte übertragen.