- Intégrations d’Adobe Acrobat Sign
- Nouveautés
- Versions de produit et cycle de vie
- Acrobat Sign pour Saleforce
- Installation du package
- Configuration du package
- Guide de l’utilisateur
- Activation de l’authentification par identité numérique
- Guide du développeur
- Guide de personnalisation avancée
- Guide de mappage de champs et modèles
- Guide d’utilisation de l’application mobile
- Guide d’automatisation des flux
- Guide de Document Builder
- Configuration de documents volumineux
- Guide de mise à niveau
- Notes de mise à jour
- Forum aux questions
- Guide de dépannage
- Articles supplémentaires
- Acrobat Sign pour Microsoft
- Acrobat Sign pour Microsoft 365
- Acrobat Sign pour Outlook
- Acrobat Sign pour Word/PowerPoint
- Acrobat Sign pour Teams
- Acrobat Sign pour Microsoft PowerApps et Power Automate
- Connecteur Acrobat Sign pour Microsoft Search
- Acrobat Sign pour Microsoft Dynamics
- Acrobat Sign pour Microsoft SharePoint
- Présentation
- SharePoint sur site : guide d’installation
- SharePoint sur site : guide de mappage de modèles
- SharePoint sur site : guide de l’utilisateur
- SharePoint sur site : notes de mise à jour
- SharePoint en ligne : guide d’installation
- SharePoint en ligne : guide de mappage de modèles
- SharePoint en ligne : guide de l’utilisateur
- SharePoint en ligne : guide de mappage de formulaires web
- SharePoint en ligne : notes de mise à jour
- Acrobat Sign pour Microsoft 365
- Acrobat Sign pour ServiceNow
- Acrobat Sign pour les RH ServiceNow
- Acrobat Sign pour SAP SuccessFactors
- Acrobat Sign pour Workday
- Acrobat Sign pour NetSuite
- Acrobat Sign pour SugarCRM
- Acrobat Sign pour VeevaVault
- Acrobat Sign pour Coupa BSM Suite
- Acrobat Sign pour Zapier
- Documentation du développeur Acrobat Sign
Présentation
Ce document a pour but d’aider les administrateurs Workday à personnaliser les processus métier de Workday afin d’inclure Adobe Sign pour l’obtention de signatures électroniques. Pour utiliser Adobe Sign dans Workday, vous devez savoir créer et modifier des éléments Workday tels que les suivants :
- Framework de processus métier
- Installation et configuration du client
- Intégration de Reporting et de Workday Studio
Accès à Adobe Sign dans Workday
La fonctionnalité de signature électronique d’Adobe Sign apparaît en tant qu’action de révision de document dans le framework de processus métier (BPF, Business Process Framework) ainsi qu’en tant que tâche de distribution des documents.
Étape de révision de document
Adobe Sign pour Workday est accessible via l’étape de révision de document que vous pouvez ajouter à l’un des 400 processus métier de Workday, notamment Offrir, Distribuer des documents et des tâches, Proposer une rémunération, etc.
Pour plus d’informations, reportez-vous aux Articles de la communauté Workday sur l’étape de révision de document.
Il existe une relation 1:1 entre les étapes de révision de document et les transactions facturables avec Adobe Sign. Vous pouvez combiner plusieurs documents au cours d’une seule étape de révision de document ; ils sont alors présentés sous la forme d’un package unique pour signature.
Remarque : un seul document Dynamique peut être référencé dans une étape de révision de document spécifique.
Pour définir une étape de révision de document fonctionnelle :
- Insérez une étape de révision de document.
- Spécifiez les groupes (rôles) qui peuvent effectuer une action lors de l’étape de révision de document.


Pour configurer l’étape de révision de document :
- Sélectionnez eSign by Adobe pour le Type d’intégration de signature électronique.
- Ajoutez des lignes à la grille de signatures.
- La grille de signatures spécifie l’ordre séquentiel dans lequel le document est envoyé pour signature. Chaque ligne peut contenir un ou plusieurs rôles et chaque ligne représente une étape du processus de signature.
- Pour chaque étape spécifique, tous les membres du rôle sont informés de l’événement de signature en attente.
- Une fois qu’une seule personne associée au rôle signe, l’étape de ligne est terminée et le document passe à l’étape de ligne suivante.
- Lorsque toutes les lignes ont été signées, l’étape de révision de document est terminée.
Spécifiez le document à signer. Si le document est un PM d’offre, vous pouvez l’utiliser à partir d’une étape de génération de documents. Sinon, sélectionnez un document ou un rapport existant.
- Répétez l’étape 3 en fonction du nombre de documents nécessaire.
- Ajoutez éventuellement une action de redirection d’utilisateur afin de capturer les actions de refus de signature. Lorsque les utilisateurs refusent de signer les documents, Workday réachemine ces derniers vers un groupe de sécurité configuré à des fins de révision.
- Dans le menu d’actions connexes d’une étape de révision de document, sélectionnez Processus métier > Gérer la redirection. Sélectionnez l’une des options suivantes :
- Reculer : permet aux membres du groupe de sécurité de revenir à une étape antérieure du processus métier. Le processus métier redémarre à partir de cette étape.
- Passer à l’étape suivante : permet aux membres du groupe de sécurité de passer à l’étape suivante du processus métier.
- Groupes de sécurité : permet de rediriger les étapes du flux de processus métier. Les groupes de sécurité qui s’affichent à cette invite sont sélectionnés dans la politique de sécurité du processus métier, dans la section Redirection.


Remarques concernant l’étape de processus métier
Malgré la puissance du framework de processus métier, vous devez vous vérifier les points suivants :
Chaque processus métier doit comporter une étape d’achèvement, qui s’inscrit idéalement à la fin du processus métier.
L’étape d’achèvement n’est pas accessible dans le menu des actions connexes de l’icône de recherche. Cette action est possible uniquement lors de la visualisation du PM et non pendant sa modification.
Chaque étape du processus métier est exécutée de manière séquentielle.
Vous pouvez modifier l’ordre d’une étape en changeant sa valeur. Par exemple, pour insérer une étape entre les éléments « c » et « d », attribuez-lui la valeur « ca ».
Exemple d’offre
Le PM d’offre est un processus secondaire du PM dynamique de recrutement. Ce dernier doit être configuré pour permettre l’exécution du PM d’offre. Le déclenchement s’effectue lorsque Offre ou Faire une offre est sélectionné pour une candidature.
Dans l’exemple ci-dessous, une étape de révision de document est associée à une étape de document dynamique pour l’Amérique du Nord et le Japon.


Ce PM permet d’effectuer les opérations suivantes :
Demande à l’initiateur du PM de faire une proposition de rémunération pour le candidat (étape b).
Utilise une condition d’étape pour déterminer si le pays actuel n’est PAS le Japon.
Si le résultat est vrai, il exécute l’étape « ba » qui utilise un document en anglais.
Si le résultat est faux, il exécute l’étape « bb » qui utilise un document en japonais.
Définit le processus de signature à l’étape de révision de document « bc ».
Définit le point de décision pour faire une offre à l’étape d’achèvement requise « d ».
Le document dynamique créé lors de l’étape « ba » est appelé Lettre d’offre et contient un seul bloc de texte appelé Offre rapide. Vous pouvez ajouter plusieurs blocs de texte tels que l’en-tête, les salutations, la rémunération, les actions, la clôture, les conditions, etc., selon vos besoins.


La lettre d’offre dynamique ci-dessous a été créée dans l’éditeur de texte enrichi Workday. Les éléments mis en surbrillance en gris sont des objets fournis par Workday qui font référence à des données contextuelles.
Les éléments entre {{accolades}} sont des balises de texte Adobe.
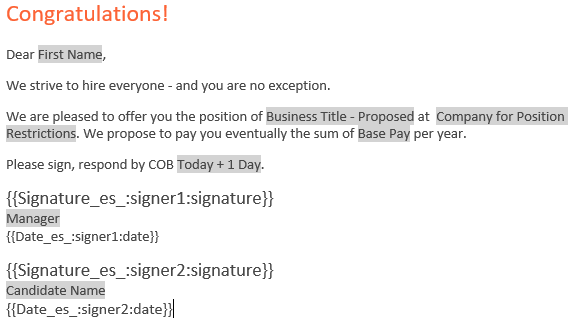
Dans l’étape de révision de document, le document dynamique est référencé à partir de l’étape précédente et définit le processus séquentiel de signature via deux groupes de signature.
Dans l’exemple illustré ci-dessous, le document généré de façon dynamique est d’abord envoyé au responsable du recrutement, puis au candidat.


Exemple de distribution de documents
Introduite dans Workday 30, la tâche de distribution en masse de documents ou de tâches (Mass Distribute Documents or Tasks) peut être utilisée pour envoyer un document à un grand groupe (<20 000) de signataires. Elle consiste en une seule signature par document. Pour créer une distribution, sélectionnez l’action Créer une distribution de documents ou de tâches dans la barre de recherche.
Exemple : envoi d’un formulaire de choix d’actions des employés à tous les responsables de Global Modern Services. Si vous le souhaitez, vous pouvez le filtrer davantage pour chaque responsable.
Vous pouvez également accéder au rapport Afficher la distribution de documents ou de tâches afin de suivre l’avancement de la distribution.


Exemple de rapport
Workday propose une puissante infrastructure de création de rapports. Pour consulter les détails du processus d’Adobe Sign, inspectez les éléments de l’événement de révision de document.
Vous trouverez ci-dessous un rapport simple et personnalisé pouvant être exécuté dans tous les PM pour rechercher les transactions ainsi que les états associés Adobe Sign.


Le rapport suivant a été généré grâce à la recherche des PM suivants : Offre, Accueil et Intégration, et Proposer une rémunération dans le client d’implémentation.
Vous pouvez consulter :
- Les documents envoyés en vue de leur signature
- L’étape PM associée
- La prochaine personne devant signer
Documents signés
Le cycle de signature Workday supprime toutes les notifications électroniques d’Adobe Sign. Grâce à leur boîte de réception Workday, les utilisateurs sont informés des actions en attente.
Une fois qu’un document a été signé par tous les groupes de signature, une copie est envoyée par e-mail à tous les membres du groupe de signature.
Pour supprimer ce comportement, vous pouvez contacter votre gestionnaire de succès Adobe Sign ou l’équipe d’assistance Adobe Sign.
Dans Workday, vous pouvez accéder aux documents signés à partir de l’enregistrement complet du processus. Vous trouverez :
- Les documents des collaborateurs dans les profils des collaborateurs
- Les documents des candidats (lettres d’offre) dans les profils des candidats
L’image ci-dessous illustre un exemple de lettre d’offre signée pour le candidat Chris Foxx.


Assistance
Assistance Workday
Propriétaire de l’intégration, Workday doit être votre premier point de contact pour toute question concernant l’étendue de l’intégration, les demandes relatives aux fonctionnalités ou les problèmes de fonctionnement général de l’intégration.
La communauté Workday propose de nombreux articles de qualité concernant le dépannage de l’intégration et la génération de documents :
- Dépannage des intégrations de signature électronique
- Étape de révision des documents
- Création de documents dynamiques
- Conseils pour la configuration de la création de documents d’offre
Assistance Adobe Sign
En tant que partenaire de l’intégration, Adobe Sign doit être contacté lorsque l’intégration ne peut obtenir de signatures ou lorsque la notification de signatures en attente fait défaut.
Pour obtenir une assistance, les clients Adobe Sign doivent contacter leur gestionnaire de succès client. Vous pouvez également contacter l’assistance technique au 1-866-318-4100. Patientez jusqu’à l’annonce de la liste des produits, puis saisissez 4, puis 2 (lorsque vous y êtes invité).
Recevez de l’aide plus rapidement et plus facilement
Nouvel utilisateur ?