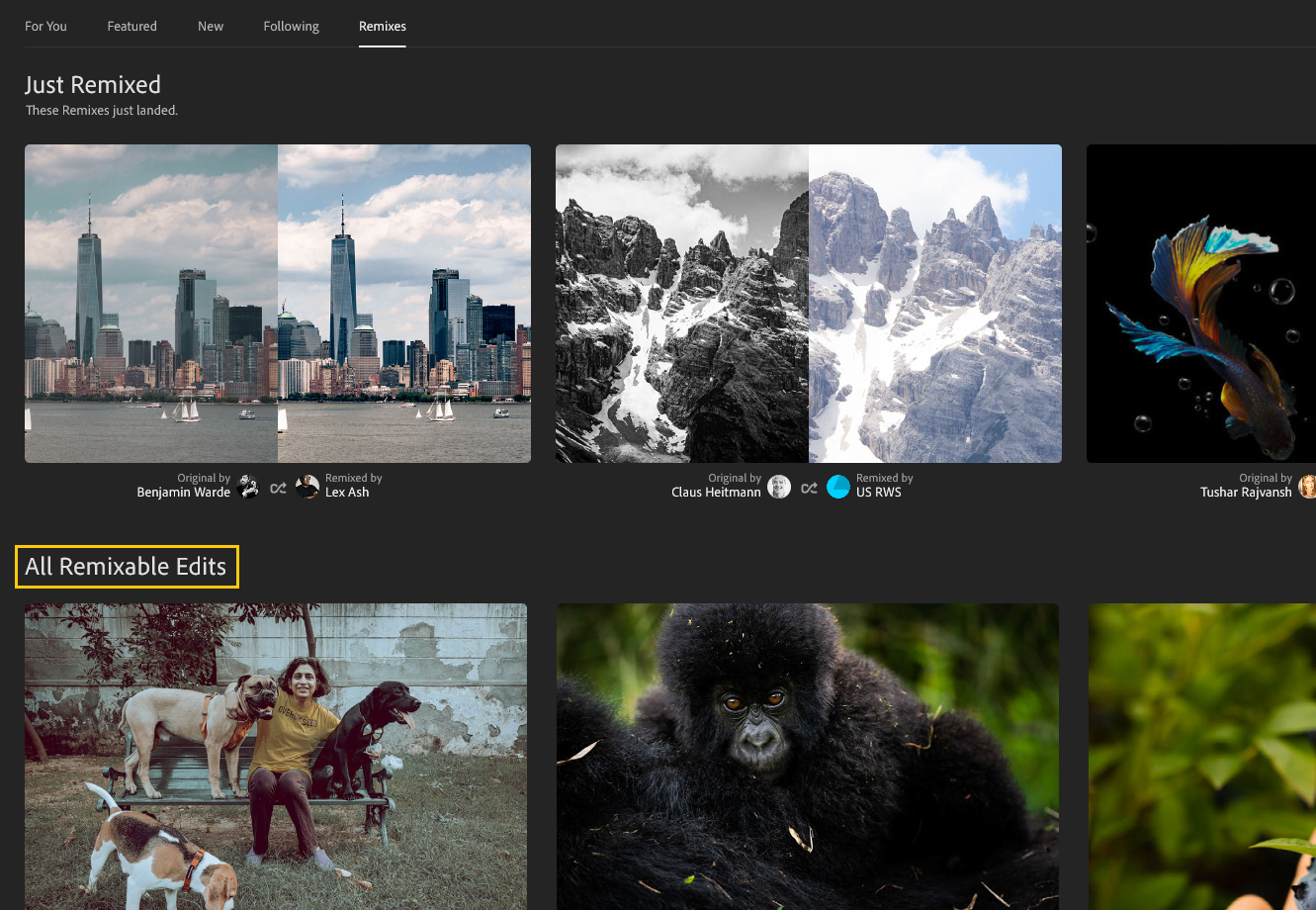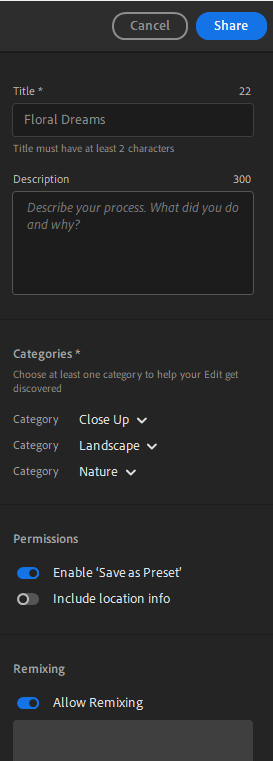Velg Fellesskap i venstre panel og deretter fanen Remikser.
- Brukerhåndbok for Adobe Lightroom
- Introduksjon
- Læring i appen
- Legg til, importer og ta bilder
- Organiser bilder
- Rediger bilder
- Rediger bilder
- Rediger bilder i Lightroom for mobilenheter (iOS)
- Rediger bilder i Lightroom for mobilenheter (Android)
- Rediger bilder med Hurtighandlinger i Lightroom for mobilenheter (iOS)
- Rediger bilder med Hurtighandlinger i Lightroom for mobilenheter (Android)
- Forhåndsinnstillinger i Lightroom
- Forhåndsinnstillinger i Lightroom for mobilenheter (Android)
- Beskjærings-, roterings- og geometriverktøy i Lightroom
- Beskjære et bilde i Lightroom for mobilenheter (Android)
- Verktøyet Fjern i Lightroom
- Fjern uønskede personer
- Fjern vindusrefleksjon
- Verktøyet Fjern i Lightroom for mobilenheter (iOS)
- Verktøyet Fjern i Lightroom for mobilenheter (Android)
- Rediger-panelet i Lightroom
- Maskering i Lightroom
- Objektivuskarphet i Lightroom
- Slå sammen bilder for å lage HDR, panoramabilder og HDR-panoramabilder
- Redigere HDR-bilder
- Redigere HDR-bilder i Lightroom for mobilenheter (iOS)
- Redigere HDR-bilder i Lightroom for mobilenheter (Android)
- Forbedre bildekvaliteten enkelt i Lightroom
- Redigere bilder i andre apper
- Finn ut mer om Content Credentials
- Legg til Content Credentials i Lightroom for mobilenheter (iOS)
- Legg til Content Credentials i Lightroom for mobilenheter (Android)
- Administrer redigeringer gjort med KI-drevne verktøy (iOS)
- Administrer redigeringer gjort med KI-drevne verktøy (Android)
- Rediger bilder
- Rediger videoer
- Lagre, del og eksporter
- Lightroom for mobilenheter, TV og nett
- Kom i gang med Lightroom for mobilenheter (iOS)
- Kom i gang med Lightroom for mobilenheter (Android)
- Adobe Photoshop Lightroom på Internett
- Konfigurer Lightroom for Apple TV-appen
- Bruk tastatursnarveier i Lightroom for mobilenheter (iOS og Android)
- Adobe Photoshop Lightroom for mobilenheter og Apple TV | Vanlige spørsmål
- Vis bilder og videoer i Lightroom på TV-en din
- Slik legger du til og synkroniserer forhåndsinnstillinger med en mobilenhet
- Overfør bilder
- Feilsøking
Lightroom gir deg ikke bare mulighet til å lage flotte bilder og uttrykke din visjon. Appen gjør deg også til en bedre fotograf og inspirerer deg med nye måter å utvikle ferdighetene dine på. Direkte i appen kan du lære det grunnleggende om redigering ved å følge trinnvise veiledninger og forstå hvordan du forbedrer bildene dine. Med en robust samling av veiledninger kan du også se hvordan andre i Lightroom-fellesskapet redigerer bildene sine. Du kan også lagre disse endringene som en forhåndsinnstilling.
Fra og med oktober 2023-versjonen av Lightroom for datamaskin (versjon 7.0) endres Oppdag til Fellesskap.
Funksjonene for søk og filtrering i fanene Lær og Fellesskap i Lightroom er nå enklere å bruke! Ved hjelp av de nye søke- og filterverktøyene kan du nå søke etter opplæringsmateriale, redigeringsveiledninger, andre fotografer og mer i Lightroom-fellesskapet i appen. Velg Bibliotek-, Fellesskap- eller Lær-fanen for å vise bestemte temaer i søkefeltet og lære mer.
Har du ikke prøvd Lightroom før? Se Lightroom Academy for å finne ut mer om Lightroom Essentials for redigering av bildene dine i Lightroom.
Søk i Lightroom-fellesskapet i appen
Bruk søkefeltet for å velge en av de tre kategoriene, Bibliotek, Fellesskap og Lær, for å se etter foretrukket innhold i Lightroom for datamaskin.
Bibliotek
I Bibliotek-fanen kan du søke etter bilder i Lightroom basert på følgende:
- Vurderinger – velg bilder basert på stjerner (på en skala fra én til fem) og flagg (valgt, ikke flagget og avvist).
- Kamerainnstillinger – søk etter bilder basert på innstillinger som Kamera, Objektiv, Brennvidde, Lukkerhastighet, Blenderåpning, ISO og Blits.
- Metadata – søk etter bilder basert på metadatainformasjon som album, redigert, posisjon, nøkkelord og personer.
- Fil – søk etter bilder basert på filtype, filutvidelse og filretning.


Fellesskap
I Fellesskap-fanen kan du søke etter bilder basert på følgende:
- Ser etter ... – søk etter bilder som kan remikses, aktuelle bilder, fotografer eller nedlastbare forhåndsinnstillinger fra fellesskapet.
- Emne – se etter innhold basert på emner som svart-hvitt, natur, natt, mennesker og mat.
- Nøkkelord – søk etter bilder i fellesskapet basert på populære nøkkelord som strand, Paris, blomst, solnedgang og storbyhorisont.
- Anbefalte fotografer – du kan også søke etter anbefalte fotografer ved å klikke på profilikonene deres.
Lær
På Lær-fanen kan du søke etter opplæringsmateriale basert på følgende:
- Emne – velg mellom en rekke emnekategorier som svart-hvitt, natur, natt, mennesker og mat.
- Tema – du kan enkelt søke etter læringsinnhold basert på mellomtrinn, farge, komposisjon, lys og bilderedning.
- Verktøy – søk etter mer informasjon om verktøy, for eksempel fargegradering, maskering, reparasjon, detaljer og kurve.
- Anbefalte fotografer – se etter opplæringsmateriale og redigeringer fra anbefalte fotografer i fellesskapet.
Lightroom for mobil støtter ikke opplæringsmateriale i appen. Hvis du bruker Lightroom på en mobilenhet, har du tilgang til opplæringsmateriale på Lightroom for datamaskin eller Lightroom på nettet.
Filtrer i Lightroom-appfellesskapet
Bruk filtreringsikonet til å filtrere følgende:
Med filtreringsalternativet i delen Fellesskap kan du filtrere redigeringer basert på følgende:
Vis bare bilder som kan remikses
Slå på denne bryteren hvis du kun ønsker å se de bildene du kan prøve å redigere.
Nedlastbar forhåndsinnstilling
Slå på denne bryteren hvis du ønsker å se forhåndsinnstillinger fra fellesskapet som kan lastes ned.
Emne
Bruk rullegardinmenyen til å velge et emne du er interessert i.
Med filtreringsalternativet i Lær-delen kan du filtrere opplæringsmateriale basert på følgende:
Læringstema – Filtrer innhold og temaer basert på svart-hvitt, farge, komposisjon, bilderedning, lys og spesialeffekter.
Verktøy – bruk et filter for å søke etter opplæringsmateriale basert på verktøy som fargegradering, grunnleggende, maskering, reparasjon osv.
Emne – se etter opplæringsmateriale og innhold etter emne, inkludert abstrakt, mat, mennesker, natur, bryllup osv.
Nivå – du kan også filtrere opplæringsmateriale/innhold basert på nivåer som nybegynner, mellomtrinn og viderekommen.
I fanen Remikser i Fellesskap-feeden kan du finne ut hva andre fotografer gjør, og se de nyeste redigeringstrendene fra dem. Du kan også redigere andres bilder, sammenligne redigeringer og lære av andre.
-
-
Slik redigerer du et bilde: Rull til Alle redigeringer som kan remikses for å se bildene som kan remikses. Hold pekeren over miniatyren, og velg Remiks. Gjør ønskede redigeringer, velg Neste, legg til en kommentar om redigeringsprosessen, og velg Legg ut remiks, slik at brukeren får se redigeringene dine. Alle redigeringer som er gjort, vil vises i fanen Remikser på brukerens profil.

Finn et utvalg bilder å remikse på Lightroom for datamaskin! 
Finn et utvalg bilder å remikse på Lightroom for datamaskin! -
Slik deler du og lar andre redigere et bilde: Åpne et redigert bilde, og velg Del > Del med fellesskapet. Fyll inn opplysningene. Ikke glem å velge veksleknappen Tillat remiksing. Velg deretter Del.

Skriv inn detaljene og klikk på Del for å la andre remikse bildet ditt! 
Skriv inn detaljene og klikk på Del for å la andre remikse bildet ditt! -
Hvis du vil se remiksene av et bilde, velger du først navnet på den aktuelle brukeren for å gå til den tilhørende profilen, og deretter fanen Remikser. Åpne et bilde for å vise alle redigeringene som ulike personer har gjort, på ett sted. Velg og vis hver redigering i det nedre navigasjonspanelet. Justeringene gjøres synlige til høyre.
På den måten kan du lære, sammenligne og finne redigeringsstiler som fungerer for deg.

Vis remikser som ulike fotografer har gjort, i karusellen nedenfor 
Vis remikser som ulike fotografer har gjort, i karusellen nedenfor
Tilgang til opplæringsressurser i appen
I Lightroom for datamaskin velger du Hjem-ikonet ![]() i panelet til venstre for å komme raskt i gang med en rekke kom-i-gang-opplæringer, veiledninger og interaktive redigeringer.
i panelet til venstre for å komme raskt i gang med en rekke kom-i-gang-opplæringer, veiledninger og interaktive redigeringer.
Du kan også velge Hjelp-ikonet i øvre høyre hjørne for å åpne kom-i-gang-opplæringer.
Følg en kom-i-gang-opplæring
Kom-i-gang-opplæringer er trinnvise veiledninger som du følger med instruksjoner på skjermen. Du kan finne opplæringen basert på nivået av redigeringserfaring du har, emnet du vil lære om (for eksempel farge, lys osv.), verktøy (kurver, effekter, delte toner) eller motiv i bilder (portretter, mat, makro med mer).
Slik åpner du kom-i gang-opplæringen:
-
I Hjem-visningen velger du knappen Kom i gang i banneret øverst.
-
Du kan vise fanene – Læringstema, Verktøy og Emne. Hver av disse fanene har en rekke kom-i-gang-opplæringer å velge mellom. Hvis du ikke har brukt Lightroom før, kan du velge Læringstema > Begynner.
Vis de ulike kategoriene du kan velge en kom-i-gang-opplæring fra Vis de ulike kategoriene du kan velge en kom-i-gang-opplæring fra -
Velg en veiledning og deretter Start opplæring-knappen.
-
Velg Start opplæring.
-
Følg instruksjonene på skjermen for å gjennomgå opplæringen.
-
Når du er ferdig, vises en melding som ber om tilbakemelding fra deg. Skriv inn svaret ditt for å avslutte opplæringen.
Få praktisk erfaring med veiledninger
Veiledninger gir en kostnadsfri måte å lære en lang rekke redigeringsteknikker på mens du jobber med appen. Du får tilgang til opplæringsmateriale fra en rekke profesjonelle fotografer og fotoinstruktører, og kan bruke redigeringene trinn for trinn rett i Lightroom.
Slik får du tilgang til veiledninger:
-
I Hjem-visningen velger du fanen Lær.
-
I delen Bla gjennom kan du bla gjennom en rekke veiledninger basert på læringstema, verktøy og emner. Du kan også rulle for å vise flere deler med opplæringsmateriale, for eksempel Aktuelt, Dyrebilder med mer. Hver av disse delene har en Vis alt-knapp til høyre. Velg denne knappen hvis du vil se flere lignende opplæringer.
-
Velg en veiledning.
-
Velg Start opplæring. Følg instruksjonene på skjermen for å gjennomgå opplæringen.
-
Når du er ferdig, vises en melding som ber om tilbakemelding fra deg. Skriv inn svaret ditt for å avslutte opplæringen.
Oppdag inspirerende redigeringer
Del de beste redigeringene dine
Nå kan du dele de beste bildene dine sammen med redigeringene i fellesskapet for å inspirere og komme i kontakt med fotografer. Du kan også følge fellesskapsinnlegg som deles av andre fotografer.
Slik deler du inspirerende redigeringer:
-
Velg Mine bilder i navigasjonspanelet til venstre, eller trykk på P.
-
Velg et bilde med minst tre redigeringer.
-
Velg delingsikonet øverst til høyre og deretter Del med fellesskapet.
SKAL OPPDATERES SKAL OPPDATERES -
Skriv inn tittelen og beskrivelsen for innlegget ditt. Tillatelse til å inkludere alternativet Lagre som forhåndsinnstilling er aktivert som standard. Dette gjør at andre kan lagre redigeringene dine som en forhåndsinnstilling. Du kan også velge å inkludere plasseringsinformasjon under Tillatelser.
Velg minst ett alternativ under Kategorier for å gjøre det enklere for andre brukere å oppdage innlegget ditt. Du kan inkludere opptil tre kategorier.
Du kan redigere Opphavsrett ved å endre navnet i profilen din.
-
Velg Del. Det vises en delbar lenke som du kan kopiere og dele med andre eller dele direkte på Twitter og Facebook.
De delte redigeringene dine kan vises i fanen Redigeringer i profilen din. Velg ikonet med tre prikker i innlegget hvis du vil endre navnet på innlegget, redigere detaljer eller hente en delbar lenke.
Liker-klikkene du får på de delte redigeringene dine, er private og vil ikke være synlige for andre.
Følge fotografer i fellesskapet
Få inspirasjon til redigering, og utvikle ferdighetene dine ved å følge andre fotografer og arbeidet deres, direkte i appen.
-
I delen Fellesskap i Hjem-visningen velger du profilbildeikonet øverst til høyre, slik at du kommer inn på profilen din.
-
Velg fanen Følger. Du kan se forslag om å følge fotografer.
Merk:Fanene Følgere og Liker-klikk viser folk hvem som følger de delte redigeringene dine og bildene som du har likt.
-
Velg Følg-knappen til en fotograf for å følge redigeringene til vedkommende. Andre kan se hvem du følger. Velg Følg i advarselsdialogboksen for å bekrefte.
-
Hvis du jevnlig vil se på redigeringene som er delt av fotografene du følger, kan du gå til fanen Følger i delen Fellesskap.
Få en personlig tilpasset feed og følg inspirerende fotografer
Fanen For deg i delene Lær og Fellesskap har nå opplæringsmateriale og interaktive redigeringer. Forslagene i feeden er basert på den nylige redigeringshistorikken din, likerklikk og personene du følger i Lightroom-fellesskapet. Du kan utforske denne funksjonen i Lightroom-programmet for datamaskin ved å følge disse trinnene:
-
Velg Lær for å vise opplæringsmateriale eller Fellesskap for å vise interaktive redigeringer av fotografer i Lightroom-fellesskapet.
-
Velg fanen For deg for å utforske veiledningene og de interaktive redigeringene som er tilpasset for deg basert på redigerings- og søkehistorikken din i Lightroom.
-
Velg Lær, og rull videre hvis du ønsker å bla gjennom Aktuelt, Populært og Populære kategorier.
I Fellesskap finner du Daglig inspirasjon, Aktuelt, Populært, Bli inspirert og Populære kategorier.
-
Velg den ønskede veiledningen eller interaktive redigeringen for å vise den.
-
Hvis du vil følge en fotograf i delen Fellesskap, velger du et innlegg av vedkommende og trykker på Følg ved siden av forfatterens navn. Du kan vise alle du følger, i fanen Følger i delen Fellesskap.
Følg favorittfotografene dine i Oppdag-delen Følg favorittfotografene dine i Oppdag-delen I delen Lær kan du følge favorittfotografene dine ved å velge enkeltforfatteres navn for å besøke vedkommendes profiler og der trykke på Følg.