Update to SpeedGrade CC available
For more information, see the New features summary.


Update to SpeedGrade CC available
For more information, see the New features summary.
This document describes the new and changed features in the Premiere Pro CC June 2013 release:
SpeedGrade has several user interface enhancements to help you color grade your footage quickly and more intuitively than before.
The first thing you’ll see when you launch SpeedGrade is the redesigned user interface. The user interface provides a more familiar screen layout for Adobe Premiere Pro users. The important tools and controls that you need are available for immediate access, helping you quickly accomplish your grading tasks.
The use interface contains a main toolbar and tabs on the upper right of the screen. The tabs are in the sequence of the SpeedGrade workflow: locating your media, grading, rendering, and reviewing the final output.
For more information, see SpeedGrade workspace.
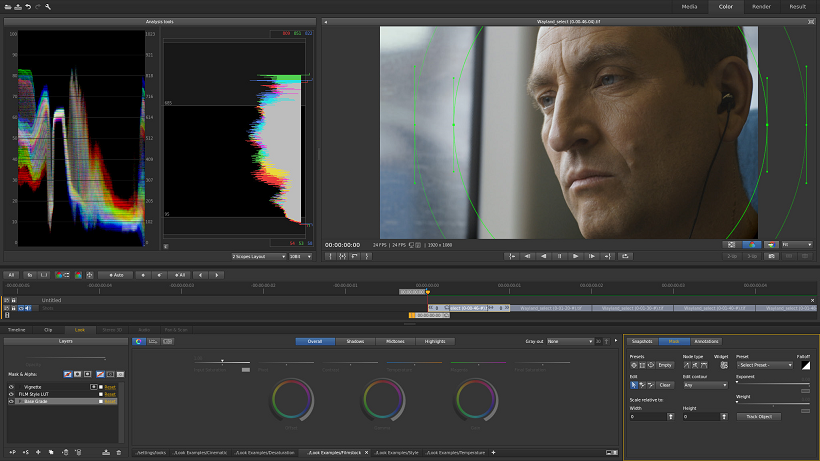
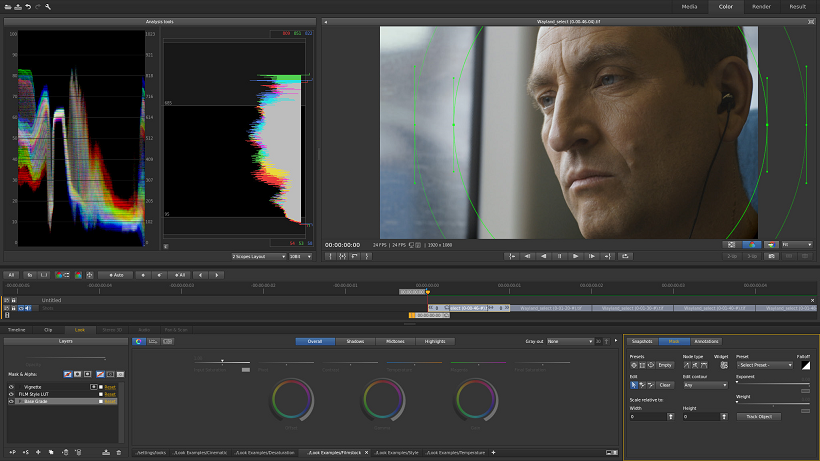
The Look tab now has a Look Management Browser to effectively organize, view, or minimize the Look presets (.look files) that you save.
The Look Management Browser provides the following three different views to display Look presets.
Look Management View Mode
Displays the Look presets as thumbnails in multiple rows. You can view several .look files at once. You also have a tree-view navigation structure to set the default Looks folder.
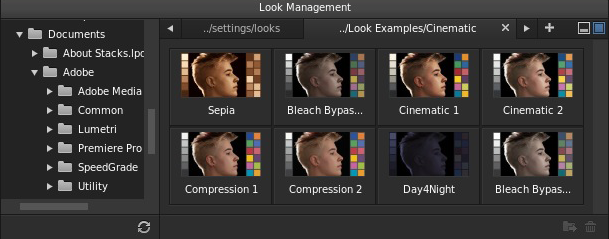
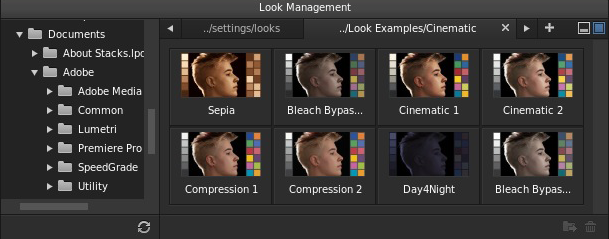
Quick View Mode
Displays Look presets as thumbnails in a single row


Minimized Browser View
Displays the Look Management Browser in a tabbed-browser view without displaying any thumbnails. This view gives the Monitor panel more screen space for your grading work.
SpeedGrade provides you a Snapshot view that lets you quickly capture and save a snapshot of your footage. You can capture still images of your grades to use as a scene reference, or to guide grading on other shots. You can view the images using the Snapshot browser.
For more information, see Snapshot View and Snapshot Browser.
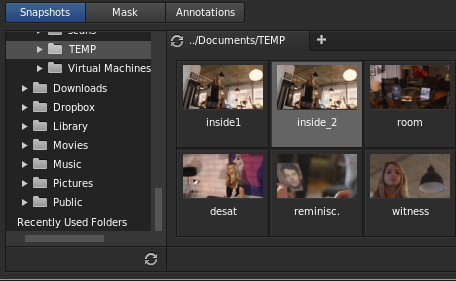
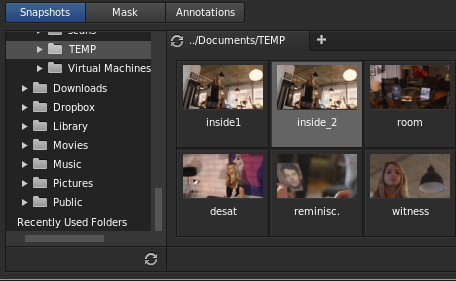
You can also import images from other applications, such as Adobe Photoshop, and view the image inside SpeedGrade using the Snapshot view. You can then use the image as a reference to grade your footage.
For more information, see Matching a Photoshop grade.
SpeedGrade now lets you quickly compare multiple shots on the timeline using the Continuity Checker, and match the color grading as required.
The new Shot Matcher feature in SpeedGrade automates the process of matching color between different clips.
The Continuity Checker is often used in combination with the Shot Matcher feature.
For more information on using these features, see Continuity Checker and Shot Matcher.
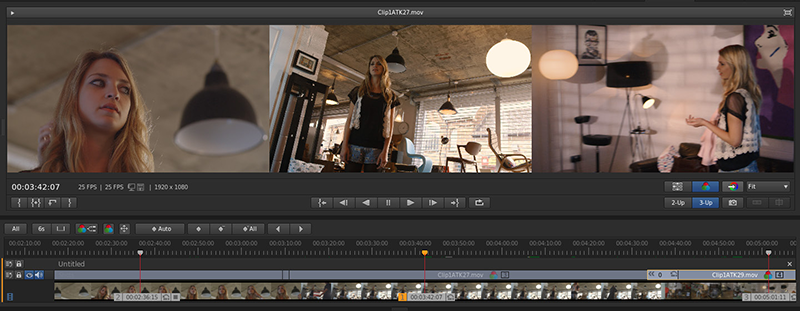
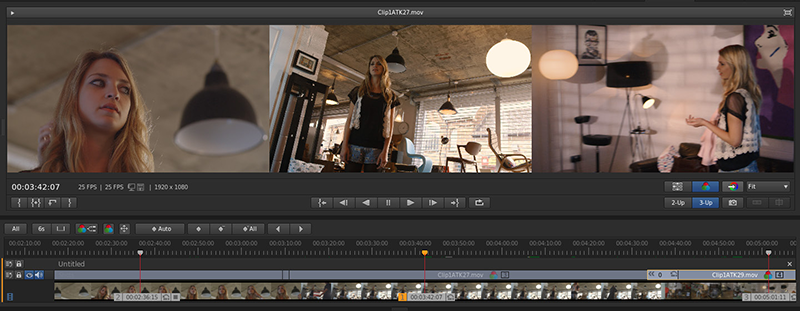
SpeedGrade provides various tools, like the following, to analyze your image:
The new Luma Waveform scope displays a representation of the luminance of your images, helping you achieve precise black-and-white balancing.
All the image analysis tools are now grouped together and available from a separate Analysis Tools panel.
To display the Analysis Tools panel, use the keyboard shortcut W, or click the arrow on the upper-left Monitor panel. You can adjust the size of the Analysis Tools panel using the drag handles.
For more information, see Image analysis tools.
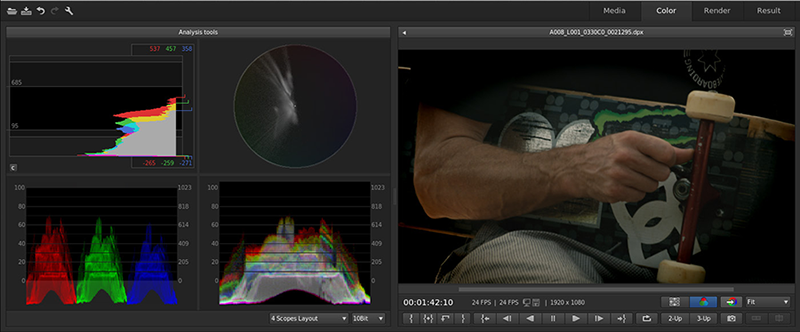
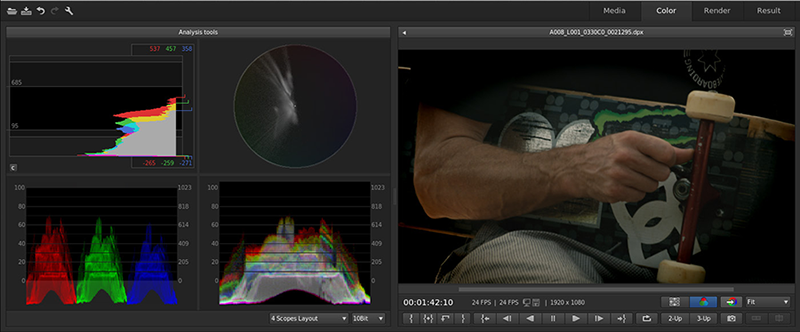
You can view the analysis tools in a flexible layout display by using the Scopes Layout pop-up menu.
You can view one or more (up to four) active scopes simultaneously. Right-click (Win) or Ctrl+click (Mac) to switch to a single scope or multi-scope display.
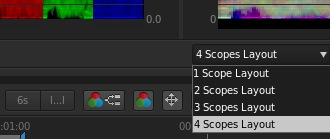
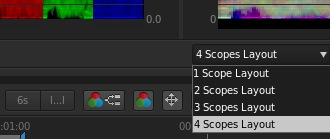
You can specify color precision of 8-bits, 10-bits, 16-bits, or a special color bit depth called float.
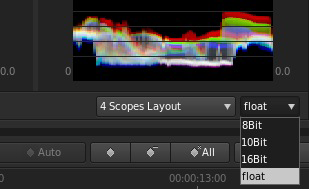
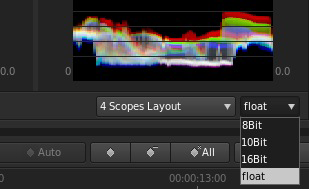
Apart from supporting hardware devices like the Tangent CP 200 panels and Tangent Wave, SpeedGrade now also supports Tangent Element.
Mercury Transmit integration in SpeedGrade lets you use a second display for reference monitoring by using supported video I/O cards from AJA and Matrox.
To use the devices with SpeedGrade, In the Preferences dialog box, select Display to view and enable the compatible devices.
To run the third-party devices with SpeedGrade, you need to separately install the hardware drivers and firmware, as required.
SpeedGrade continues to support nVidia's Quadro SDI Output cards, enabling efficient SDI monitoring of the graphics-to-video output workflow.
For a complete list of keyboard shortcuts, see Keyboard shortcuts in SpeedGrade CC.
|
Result |
Windows/Mac OS |
|
Add a keyframe |
F2 |
|
Remove a keyframe |
Shift+F2 |
|
Go to the previous keyframe |
F3 |
|
Go to the next keyframe |
F4 |
|
Result |
Windows |
Mac OS |
|
Navigate Look Browser |
Alt+Arrow |
Alt+Arrow |
|
Toggle Looks Management Browser on/off |
Ctrl+L |
Command+L |
|
Navigate Snapshot Browser |
Shift+Alt+Arrow |
Shift+Alt+Arrow |
|
Capture/toggle snapshot |
Shift+C |
Shift+C |
|
Collapse the third panel in the Snapshots browser |
W |
W |
|
Auto Shot Match |
Ctrl+M |
Command+M |
|
Result |
Windows |
Mac OS |
|
Add one or more playheads while using the Continuity Checker |
Alt+1/2/3 |
Option+1/2/3 |
|
Open Analysis Tools panel |
A |
A |
|
Escape fullscreen view |
Esc or Shift+H |
Esc or Shift+H |
|
Toggle grading on/off |
0 (zero) |
0 (zero) |
|
Toggle mouse between main and SDI display |
Shift+X |
Shift+X |
|
Result |
Windows |
Mac OS |
|
Toggle alpha channel |
A |
A |
|
Toggle Automirror |
Ctrl+M |
Cmd+M |