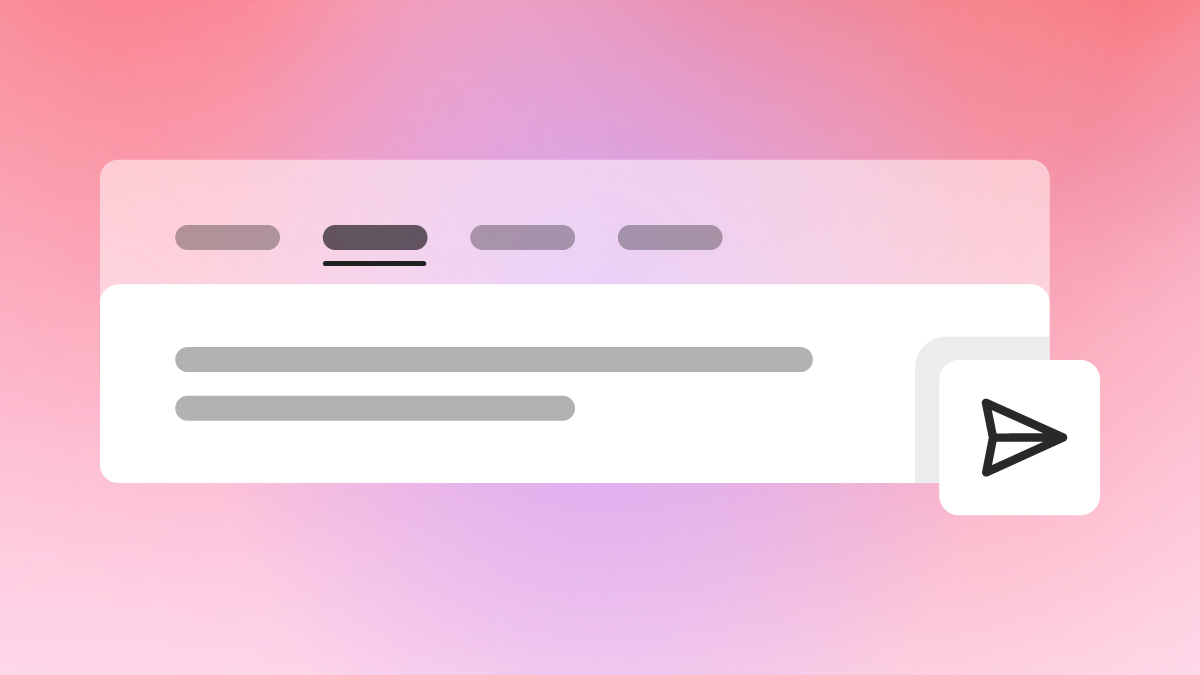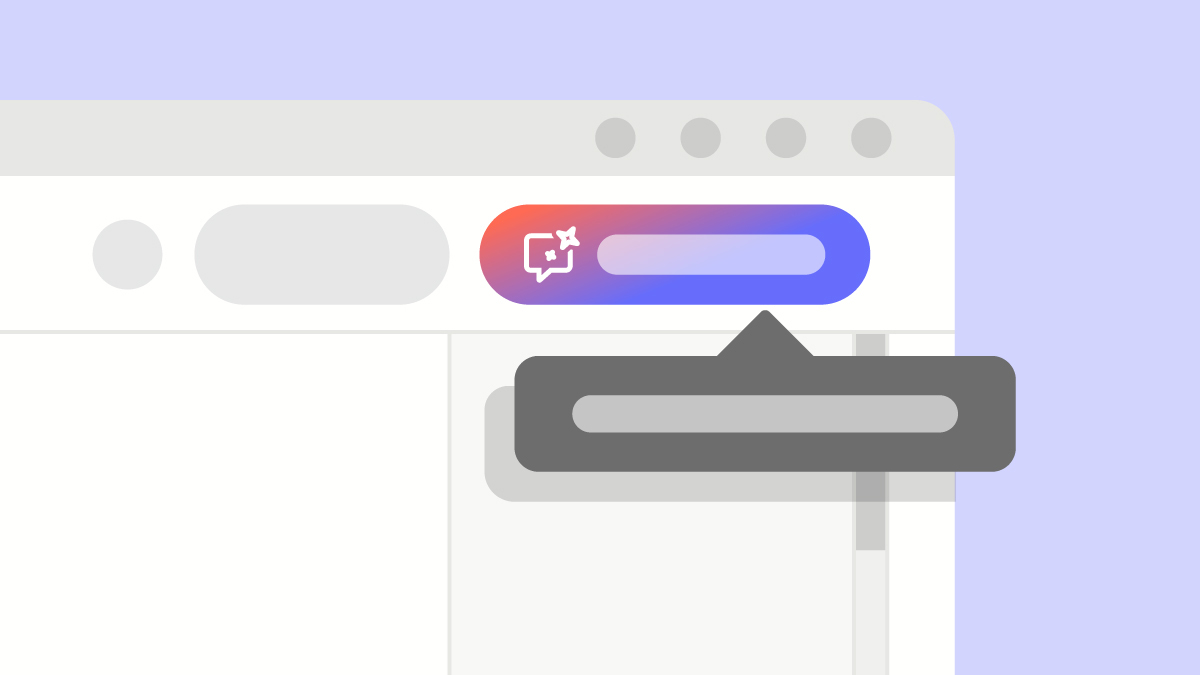Desktop
Acrobat Help
What’s new in Adobe Acrobat
Learn what's new in the latest release of Adobe Acrobat.
Popular articles
Try the latest in Acrobat on desktop
Start exploring new features and enhancements.