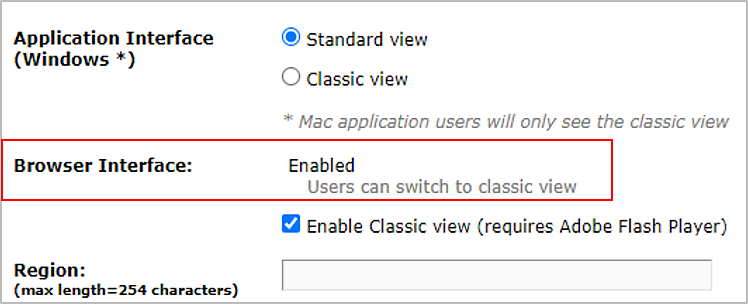Connectez-vous à votre compte Adobe Connect en tant qu’administrateur et cliquez sur l’onglet Administration.
- Démarrage, participation et gestion de réunions et de sessions Adobe Connect
- Zone des hôtes et des présentateurs dans Adobe Connect
- Application de bureau Adobe Connect
- Test de diagnostic pré-réunion d’Adobe Connect
- Page d’accueil d’Adobe Connect Central
- Partage de contenu pendant une session
- Mise à jour et gestion de réunions Adobe Connect
- Affichage de rapports sur les réunions et des données d’analyse
- Utilisation des modules
- Réactions dans la salle Adobe Connect
- Fonctionnalités d’accessibilité d’Adobe Connect
- Création de salles de réunion virtuelles et organisation des dispositions
- Ateliers de réunions Adobe Connect
- Gestion des participants à la réunion dans Adobe Connect
- Activation du client HTML d’Adobe Connect
- Activation de l’authentification unique dans Adobe Connect
- Modification de la période avant expiration
- Configuration des fournisseurs audio pour la fonctionnalité de voix universelle
- Création et importation d’utilisateurs et de groupes dans Adobe Connect
- Amélioration de la sécurité du compte Adobe Connect
- Génération de rapports d’utilisation dans Adobe Connect Central
- Administration et gestion de comptes Adobe Connect
- Gestion des utilisateurs et des groupes
- Définition d’autorisations pour les fichiers et dossiers de bibliothèque
- Sauvegarde des données utilisateur, de la base de données et des paramètres d’Adobe Connect Server
- Création de rapports personnalisés à partir de la base de données d’Adobe Connect
- Gestion de l’espace disque et de la mémoire cache propre sur un serveur Adobe Connect
- Gérez et supervisez les journaux du serveur Adobe Connect
- Démarrage et arrêt des services d’Adobe Connect
- À propos des cours et des curriculums Adobe Connect pour la formation
- Réalisation des formations avec Adobe Connect
- Création et gestion de séminaires
- Création de cours de formation dans Adobe Connect
- Création et gestion des curriculums de formation dans Adobe Connect
- À propos des classes virtuelles dans Adobe Connect
- Rapports Adobe Connect pour surveiller les fonctions de formation
- Participation aux réunions et aux sessions de formation Adobe Connect
- Tableau de bord de session
- Sous-titrage dans Adobe Connect
- Son des réunions Adobe Connect
- Enregistrement et lecture des réunions Adobe Connect
- Vidéo dans les réunions Adobe Connect
- Guide de l’utilisateur Adobe Connect
- Présentation
-
Réunion Adobe Connect
- Démarrage, participation et gestion de réunions et de sessions Adobe Connect
- Zone des hôtes et des présentateurs dans Adobe Connect
- Application de bureau Adobe Connect
- Test de diagnostic pré-réunion d’Adobe Connect
- Page d’accueil d’Adobe Connect Central
- Partage de contenu pendant une session
- Mise à jour et gestion de réunions Adobe Connect
- Affichage de rapports sur les réunions et des données d’analyse
- Utilisation des modules
- Réactions dans la salle Adobe Connect
- Fonctionnalités d’accessibilité d’Adobe Connect
- Création de salles de réunion virtuelles et organisation des dispositions
- Ateliers de réunions Adobe Connect
- Gestion des participants à la réunion dans Adobe Connect
- Adobe Connect Events
-
Formations et séminaires Adobe Connect
- À propos des cours et des curriculums Adobe Connect pour la formation
- Réalisation des formations avec Adobe Connect
- Création et gestion de séminaires
- Création de cours de formation dans Adobe Connect
- Création et gestion des curriculums de formation dans Adobe Connect
- À propos des classes virtuelles dans Adobe Connect
- Rapports Adobe Connect pour surveiller les fonctions de formation
- Participation aux réunions et aux sessions de formation Adobe Connect
- Tableau de bord de session
- Sous-titrage dans Adobe Connect
-
Conférence audio et visioconférence dans Adobe Connect
- Son des réunions Adobe Connect
- Enregistrement et lecture des réunions Adobe Connect
- Vidéo dans les réunions Adobe Connect
- Gestion du contenu utilisateur dans Adobe Connect
Découvrez comment activer le client HTML d’Adobe Connect pour les administrateurs et les hôtes.
Seul un membre du groupe Administrateurs peut activer ou désactiver le client HTML d’Adobe Connect pour les participants pour l’ensemble du compte.
Activation du client HTML pour un compte
-
-
Cliquez sur le sous-onglet Conformité et contrôle.
-
Ouvrez les paramètres pour le client HTML.
-
Sélectionnez les options permettant d’activer le client HTML pour les réunions, classes virtuelles et webinaires.
-
Enregistrez les paramètres.
Activation du client HTML Activation du client HTML
Ce paramètre s’applique uniquement si l’administrateur n’a PAS activé l’option « Forcer le lancement de la session dans l’application Adobe Connect » sous Paramètres avancés. Lorsque ce paramètre est activé, toutes les sessions utilisateur pour Adobe Connect sont lancées dans un client HTML.
Activer la vue HTML dans le navigateur
-
Connectez-vous à votre compte Adobe Connect en tant qu’administrateur et cliquez sur l’onglet Administration.
-
Cliquez sur le sous-onglet Conformité et contrôle.
-
Ouvrez les paramètres pour le client HTML.
-
Sélectionnez l’option pour activer Forcer l’activation du client HTML pour toutes les salles de réunion existantes sur ce compte.
-
Enregistrez les paramètres.
L’interface du navigateur est automatiquement activée pour que les utilisateurs puissent participer en mode navigateur.
Forcer la vue classique
Les administrateurs peuvent également forcer l’utilisation de l’application Adobe Connect dans les paramètres Conformité et contrôle. Ce paramètre de conformité force par défaut l’utilisation de la vue Classique dans l’application de réunion Adobe Connect.
-
Connectez-vous à votre compte Adobe Connect en tant qu’administrateur et cliquez sur l’onglet Administration.
-
Cliquez sur le sous-onglet Conformité et contrôle.
-
Ouvrez les paramètres pour le client HTML.
-
Sélectionnez l’option pour forcer la vue Classique sous Interface de l’application. Ce paramètre de conformité force l’utilisation de l’application de réunion Adobe Connect.
-
Enregistrez les paramètres.


À titre d’exception, la lecture des enregistrements ne suit pas les indicateurs au niveau du compte. Le passage à la vue Classique s’applique aux réunions et non aux enregistrements. Pour plus d’informations sur l’enregistrement, consultez Enregistrement et lecture de réunions Adobe Connect.
Recevez de l’aide plus rapidement et plus facilement
Nouvel utilisateur ?