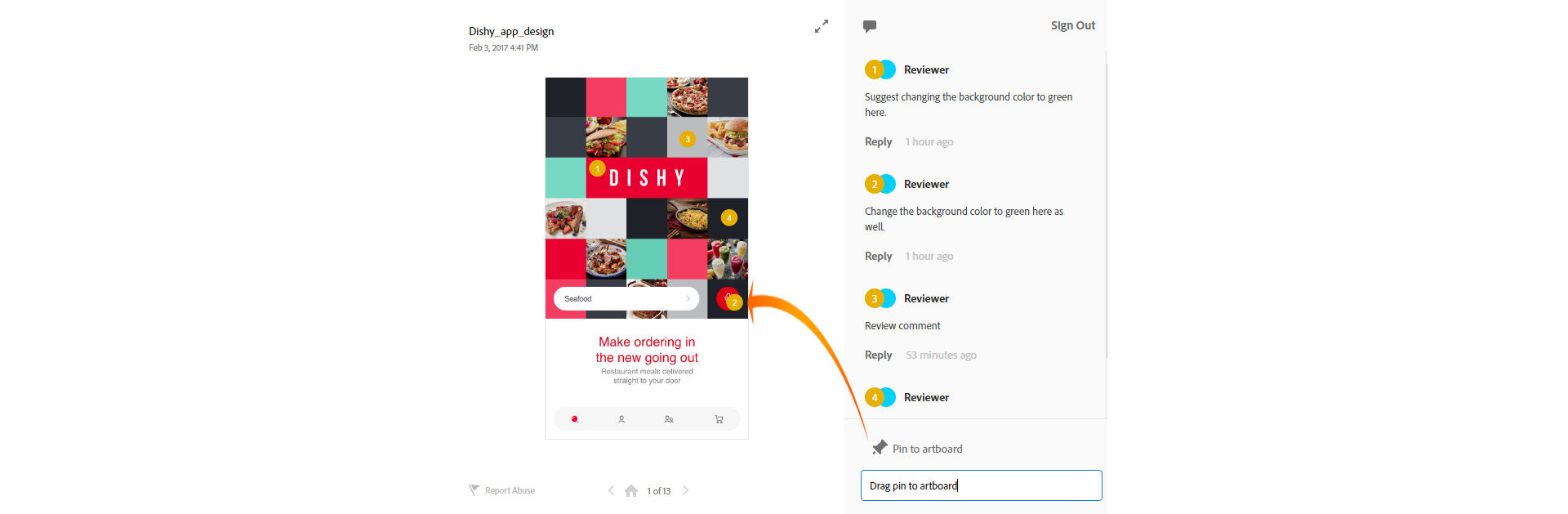Abra el archivo de Adobe XD que desee compartir.
Aprenda cómo puede compartir su prototipo con otros, proporcionándoles un vínculo web para que puedan verlo en un navegador web. Conozca también cómo puede incrustar sus prototipos en sitios web que admitan marcos incorporados.
Puede compartir sus diseños y prototipos en línea con los interesados de varias maneras:
- Proporcione a los interesados un vínculo web a su prototipo. Para obtener más información, consulte Crear vínculos para compartir prototipos. A continuación, puede habilitar los comentarios de los interesados en prototipos compartidos. Para obtener más información, consulte Añadir comentarios a prototipos compartidos.
- Grabe una visita guiada de su prototipo como archivo .mp4 y compártalo con otros. Para obtener más información, consulte Grabar interacciones de prototipos.
- Incruste su prototipo en otra página web o comparta el código de inserción con otros. Para obtener más información, consulte Incrustar diseños y prototipos.
Requisitos previos
Para compartir prototipos utilizando la función Adobe XD Share Online, debe iniciar sesión con una cuenta de Adobe, en la aplicación de escritorio de Adobe Creative Cloud o en cualquier otra aplicación de Adobe.
Crear vínculos para compartir prototipos
Puede compartir el proyecto completo (o un subconjunto de mesas de trabajo de un solo flujo) con los revisores, proporcionándoles un vínculo web para que puedan ver su prototipo en un navegador web.
Por ejemplo, si solo desea compartir las mesas de trabajo creadas para dispositivos móviles, seleccione la mesa de trabajo Inicio para los dispositivos móviles y genere un nuevo vínculo. Todas las mesas de trabajo conectadas con la mesa de trabajo Inicio están incluidas en el prototipo.
-
-
Haga clic en el icono Compartir en línea.
-
Especifique un título para su prototipo.
-
Opcionalmente, añada un icono de prototipo. Este icono aparecerá en la pantalla de inicio de los usuarios si la URL compartida se agrega a una pantalla de inicio móvil.
-
Haga clic en Nuevo vínculo.
Se generará una dirección URL.
Cuando edite el diseño y desee actualizar la URL generada anteriormente, haga clic en Volver a compartir y luego Actualizar vínculo.
-
Copie y pegue la dirección URL generada en su cliente de correo electrónico u otros canales de comunicación para compartirla con los demás.
También puede vincular en profundidad a mesas de diseño específicas de su diseño. Haga clic en el vínculo a su prototipo compartido, navegue a una mesa de trabajo específica y luego copie la dirección URL de esa mesa de trabajo. A continuación, puede compartir dicha dirección URL con los revisores.
- Si comparte su diseño sin interacciones, se cargarán todas las mesas de trabajo y los usuarios podrán navegar con las teclas de flecha del teclado. El orden de sus mesas de trabajo va de izquierda a derecha y de arriba abajo.
- Si su diseño incluye interacciones, solo se cargarán y compartirán las mesas de trabajo conectadas a la mesa de trabajo Inicio.
Eliminar vínculos previamente compartidos
Puede eliminar vínculos compartidos a su prototipo de dos maneras:
Utilizando el vínculo compartido:
- Haga clic en el vínculo del prototipo compartido.
- En el sitio web Adobe Creative Cloud, haga clic en el icono de papelera de la esquina superior izquierda. Se le pedirá iniciar sesión, para asegurar que usted sea el autor del prototipo.
Usando la opción Administrar vínculos de Adobe XD:
- Haga clic en el icono Compartir en línea.
- En el cuadro de diálogo emergente de compartir, haga clic en Administrar vínculos. El sitio web Adobe Creative Cloud se abre en el navegador, donde puede administrar sus prototipos.
- Para eliminar un prototipo, selecciónelo y haga clic en Eliminar.
Incrustación de prototipos en páginas web
Al compartir su prototipo, puede elegir incrustar su prototipo en otro sitio web, blog o portafolio de Behance (que admita marcos incorporados).
-
Abra el archivo de Adobe XD que desee compartir.
-
Haga clic en el icono Compartir en línea.
-
En el cuadro de diálogo Compartir en línea que se abre, haga clic en Crear vínculo y, una vez creado el vínculo, haga clic en la pestaña Incrustar.
Obtención del código de incrustación del prototipo Obtención del código de incrustación del prototipo -
Copie el código y péguelo en cualquier página web que admita marcos incorporados.
También puede compartir el código de inserción con otros, para que puedan incrustar su prototipo en sus sitios web.
Ver prototipos compartidos
Un revisor que mire un prototipo compartido puede usar las herramientas siguientes para obtener la mejor experiencia de visualización:
- Sugerencias sobre puntos importantes: las sugerencias sobre puntos importantes están disponibles para cualquiera que esté viendo un prototipo compartido. Estas sugerencias indican los elementos que son interactivos, sobre los que los revisores deben hacer clic. Las sugerencias aparecen cuando un revisor hace clic en un espacio de la mesa de trabajo donde no hay ningún elemento interactivo.
- Modo de pantalla completa: ver prototipos en pantalla completa en el navegador y en modo Vista previa. Los observadores deben hacer clic en el icono Pantalla completa de la esquina superior derecha de la pantalla mientras estén viendo el prototipo compartido.
A continuación, el prototipo se expande hasta llenar toda la pantalla, lo que les permite ver claramente todos los detalles de diseño. Para salir del modo de pantalla completa, los observadores deben pulsar Esc.
Añadir comentarios a prototipos compartidos
Adobe XD facilita los comentarios de los interesados sobre los prototipos compartidos.
-
Una vez que esté listo para compartir su prototipo para su revisión, haga clic en el icono Compartir en línea.
-
En la ventana emergente que aparecerá, seleccione Permitir comentarios y haga clic en Crear vínculo.
Nota: si ya ha compartido el prototipo, puede optar por actualizar el vínculo anterior con la función de comentarios habilitada.
-
Haga clic en Copiar vínculo y péguelo en sus canales de comunicación, como una aplicación de mensajes instantáneos o correo electrónico, para compartirlo con sus interesados.
Cuando sus revisores abran el vínculo compartido en un navegador, verán un ícono de comentarios en la esquina superior derecha.
-
Los revisores pueden hacer clic en el icono Mostrar comentarios para abrir el panel de comentarios. Pueden iniciar sesión con su Adobe ID o iniciar sesión como invitados.
-
Para iniciar sesión con Adobe ID, los revisores pueden hacer clic en Iniciar sesión y facilitar sus credenciales de Adobe.
-
Para iniciar sesión como invitados, los revisores pueden hacer clic en Comentar como invitado en la parte inferior del panel de comentarios. Cuando se les solicite facilitar un nombre, deberán escribir un nombre y seleccionar No soy un robot. Luego deberán responder correctamente a un sencillo acertijo y hacer clic en Enviar.
Nota:Si los revisores inician sesión como invitados, comentan, finalizan la sesión (cerrando o actualizando el navegador) e inician sesión nuevamente como invitados, no tendrán control sobre el comentario anterior. Por otro lado, si los revisores inician sesión con su Adobe ID, podrán editar sus comentarios anteriores.
-
-
Los revisores pueden escribir comentarios en la parte inferior del panel de comentarios. También pueden fijar sus comentarios para indicar áreas específicas de la mesa de trabajo.
Para fijar un comentario, los revisores pueden escribir su comentario, hacer clic en Fijar a mesa de trabajo y luego arrastrar la chincheta a la ubicación específica de la mesa de trabajo.
Escribir un comentario y luego arrastrar la chincheta a una parte específica de la mesa de trabajo Escribir un comentario y luego arrastrar la chincheta a una parte específica de la mesa de trabajo Adobe XD asigna un número a cada comentario fijado. Los comentarios del panel de comentarios también muestran estos números, lo que permite a los diseñadores identificar fácilmente el contexto del comentario.
-
Como autor o diseñador que inició la revisión, recibirá una notificación tan pronto como un revisor agregue un comentario. Haga clic en la notificación para abrir el prototipo compartido y ver los comentarios.
-
Vuelva a Adobe XD y actualice su prototipo según sea necesario.
A continuación, puede resolver los comentarios desde el panel Comentarios del prototipo compartido. Para resolver un comentario, haga clic en Resolver comentario. Los comentarios resueltos desaparecen de su lista de comentarios, pero puede verlos haciendo clic en Ver comentarios resueltos. También puede mover un comentario resuelto de vuelta a la sección Sin resolver del panel Comentarios.
-
Una vez que esté listo para compartir el prototipo actualizado, haga clic en el icono Compartir en línea, luego en Volver a compartir y finalmente en una de las siguientes opciones:
- Actualizar vínculo: para que el prototipo actualizado esté disponible en el mismo vínculo que creó anteriormente y compartió con sus revisores.
- Nuevo vínculo: para crear un nuevo vínculo y compartirlo con los revisores.
Puede abrir el vínculo en un navegador y elegir responder al comentario al que se dirigió.
-
Si los revisores están viendo el vínculo del prototipo en un navegador, pueden simplemente actualizarlo para ver los cambios al instante (si actualizó el vínculo anterior).
-
Para cerrar la revisión, puede hacer clic en el icono Compartir en línea, anular la selección de Permitir comentarios y volver a actualizar el vínculo.