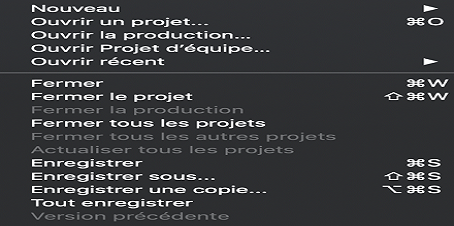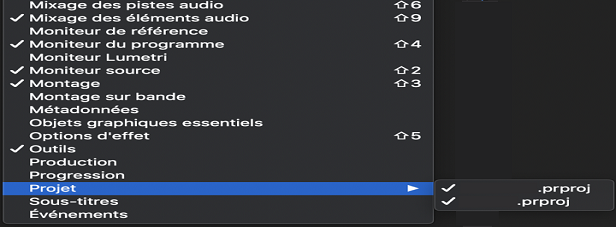Vous pouvez ouvrir un projet Adobe Premiere Pro existant ou en créer un autre, même lorsque vous travaillez déjà sur un projet.
- Guide de lʼutilisateur dʼAdobe Premiere Pro
- Versions Beta
- Prise en main
- Configuration requise pour le matériel et le système d’exploitation
- Créer des projets
- Création d’un nouveau projet
- Ouvrir des projets
- Déplacer et supprimer des projets
- Utiliser plusieurs projets ouverts en parallèle
- Utilisation des raccourcis de projet
- Rétrocompatibilité des projets Adobe Premiere Pro
- Ouverture et montage de projets Premiere Rush dans Premiere Pro
- Bonnes pratiques : créez vos propres modèles de projets
- Espaces de travail et workflows
- Frame.io
- Importer des médias
- Import
- Import depuis Avid ou Final Cut
- Recherche de médias importés
- Formats de fichier
- Utilisation du code temporel
- Montage
- Modifier la vidéo
- Séquences
- Création et modification de séquences
- Définir des points d’entrée et de sortie dans le Moniteur source
- Ajouter des clips à des séquences
- Réorganiser et déplacer des éléments
- Rechercher, sélectionner et regrouper des éléments dans une séquence
- Supprimer des éléments d’une séquence
- Modifier les réglages de séquences
- Montage à partir de séquences chargées dans le Moniteur source
- Simplification des séquences
- Rendu et prévisualisation de séquences
- Utilisation des marques
- Ajouter des marques aux clips
- Créer des marques dans le panneau Options d’effet
- Définir des couleurs par défaut pour les marques
- Rechercher, déplacer et supprimer des marques
- Afficher ou masquer les marques par couleur
- Afficher les commentaires de marques
- Copier et coller des marques de séquence
- Partager des marques avec After Effects
- Correction de la source et ciblage des pistes
- Détection de montage de scène
- Extension générative
- Couper et raccorder des éléments
- Vidéo
- Audio
- Présentation d’une séquence audio dans Premiere Pro
- Modifier les éléments audio dans le Moniteur source
- Mixage des pistes audio
- Réglage des niveaux de volume
- Monter, réparer et améliorer du contenu audio à l’aide du panneau Audio essentiel
- Amélioration vocale
- FAQ sur la fonctionnalité Optimisation de la parole
- Balisage des catégories audio
- Ducking automatique du contenu audio
- Remixage du contenu audio
- Contrôle du volume et du panoramique des éléments à l’aide du panneau Mixage des éléments audio
- Balance et panoramique de l’audio
- Audio avancé : mixages secondaires, descendants et routage
- Effets et transitions audio
- Utilisation de transitions audio
- Application dʼeffets au contenu audio
- Mesure de l’audio à l’aide de l’effet Radar d’intensité sonore
- Enregistrement de mixages audio
- Modification de contenu audio dans le montage
- Correspondance des canaux audio dans Premiere Pro
- Utilisation de contenu audio Adobe Stock dans Premiere Pro
- Présentation d’une séquence audio dans Premiere Pro
- Montage basé sur le texte
- Montage avancé
- Bonnes pratiques
- Effets et transitions vidéo
- Vue dʼensemble des effets et transitions vidéo
- Effets
- Types dʼeffets dans Adobe Premiere Pro
- Application et suppression dʼeffets
- Utiliser des badges d’effets spéciaux (FX)
- Paramètres prédéfinis dʼeffets
- Effet de métadonnées dans Premiere Pro
- Recadrage automatique de vidéos pour différents canaux de médias sociaux
- Effets de correction des couleurs
- Gestionnaire d’effets
- Modification de la durée et de la vitesse des éléments
- Calques de réglage
- Stabilisation du métrage
- Transitions
- Titres, graphiques et légendes
- Panneau Propriétés
- À propos du panneau Propriétés
- Modifier le texte
- Modifier les formes
- Modifier l’apparence du texte et des formes
- Appliquer des dégradés
- Styles de piste et styles liés
- Utilisation du navigateur de styles
- Dessiner avec l’outil Plume
- Aligner les objets
- Ajouter des fonctionnalités Responsive Design à vos images
- Modifier l’audio
- Modifier la vidéo
- Masque avec forme
- Créer des animations de révélation à l’aide de techniques de masquage
- Créer, appliquer et redéfinir des styles de texte
- Ajouter des fonctionnalités Responsive Design à vos images
- Légendes
- Transcription
- Traduire les sous-titres
- Télécharger des modules linguistiques pour la transcription
- Utiliser des sous-titres
- Vérifier l’orthographe, rechercher et remplacer
- Exporter du texte
- Questions fréquentes sur la fonctionnalité Transcription
- Questions fréquentes sur la traduction des sous-titres
- Modèles d’animations graphiques
- Bonnes pratiques : des workflows graphiques plus rapides
- Questions fréquentes sur la suppression du Titrage hérité
- Mettre à niveau les titres hérités vers les objets graphiques sources
- Panneau Propriétés
- Polices et emojis
- Animation et association dʼimages-clés
- Composition
- Correction colorimétrique et étalonnage des couleurs
- Vue dʼensemble : flux de travail couleur dans Premiere Pro
- Paramètres des couleurs
- Couleur automatique
- Utilisation créative des couleurs à l’aide des looks Lumetri
- Réglage de la couleur à lʼaide des courbes RVB et de saturation de teinte
- Correction et mise en correspondance des couleurs entre les plans
- Utilisation des contrôles TSL secondaires dans le panneau Couleur Lumetri
- Créer des vignettes
- Looks et LUT
- Domaines Lumetri
- Mappage de tonalité du montage
- HDR pour les diffuseurs
- Activer la prise en charge de DirectX HDR
- Gestion des couleurs
- À propos de la gestion des couleurs
- Fonctionnement de la gestion des couleurs
- Détection automatique des formats de caméra logarithmiques et des médias bruts
- Désactiver la gestion des couleurs
- Gérer les couleurs des médias sources dans le Moniteur du programme
- Configurer des clips pour la gestion des couleurs à l’aide de l’option Modifier le clip
- Configurer la gestion des couleurs d’une séquence
- Personnaliser les paramètres prédéfinis des couleurs pour des séquences nouvelles ou existantes
- Configurer l’espace colorimétrique de sortie d’une séquence
- Options de gestion des couleurs
- Gestion des couleurs et couleur Lumetri
- Compatibilité de gestion des couleurs entre Premiere Pro et After Effects
- Utilisation des médias avec gestion des couleurs iPhone
- Questions fréquentes
- Questions fréquentes sur la gestion des couleurs et la compatibilité de la nouvelle version
- Export de médias
- Exporter la vidéo
- Exporter le gestionnaire des paramètres prédéfinis
- Workflow et présentation de la fonction dʼexportation
- Exportation rapide
- Exportation pour le web et les périphériques mobiles
- Exportation dʼune image fixe
- Content Credentials dans Premiere Pro et Adobe Media Encoder
- Exportation de projets pour dʼautres applications
- Exportation de fichiers OMF pour Pro Tools
- Exportation au format Panasonic P2
- Création et exportation de vidéos HDR pour YouTube sur Macintosh
- Réglages d’exportation
- Bonnes pratiques : accélérer l’exportation
- Montage collaboratif
- Collaboration dans Premiere Pro
- Commencer le montage vidéo collaboratif
- Créer des projets Team Projects
- Ajouter et gérer des médias dans les projets Team Projects
- Inviter et gérer des collaborateurs et collaboratrices
- Partager et gérer des modifications avec les collaborateurs et les collaboratrices
- Afficher les enregistrements automatiques et les versions de Team Projects
- Gérer les projets Team Projects
- Projets Team Projects liés
- Questions fréquentes
- Workflows longs et épisodiques
- Travailler avec dʼautres applications Adobe
- Organisation et gestion des ressources
- Utilisation du panneau Projet
- Organisation dʼéléments dans le panneau Projet
- Lecture des éléments
- Rechercher des ressources
- Bibliothèques Creative Cloud
- Synchronisation des paramètres dans Premiere Pro
- Consolidation, transcodage et archivage de vos projets
- Gestion des métadonnées
- Content Credentials dans Premiere Pro et Adobe Media Encoder
- Bonnes pratiques
- Utilisation du panneau Projet
- Amélioration des performances et dépannage
- Régler les préférences
- Réinitialiser et restaurer les préférences
- Mode de récupération
- Travailler avec des doublures
- Vérifiez si votre système est compatible avec Premiere Pro.
- Premiere Pro pour puce Apple
- Supprimer le scintillement
- Entrelacement et ordre des champs
- Rendu dynamique
- Prise en charge de la surface de contrôle
- Bonnes pratiques : travailler à partir de formats natifs
- Supprimer des options de rendu logiciel
- Base de connaissances
- Problèmes connus
- Problèmes résolus
- Résoudre les problèmes de blocage de Premiere Pro
- Pourquoi mes exportations dans Premiere Pro semblent-elles débarrassées?
- Impossible de migrer les paramètres après la mise à jour de Premiere Pro
- Vidéo verte et rose dans Premiere Pro ou Premiere Rush
- Comment dois-je procéder pour gérer le cache de média dans Premiere Pro ?
- Corriger les erreurs de rendu ou dʼexportation
- Résolution des problèmes liés à la lecture et aux performances dans Premiere Pro
- Régler les préférences
- Extensions et plug-ins
- Streaming audio et vidéo
- Surveillance des ressources et des médias hors ligne
Découvrez comment travailler avec plusieurs projets dans Premiere Pro.
Vous pouvez ouvrir plusieurs projets avec Adobe Premiere Pro. Vous pouvez également ouvrir deux projets différents pour copier des éléments et des ressources de l’un à l’autre en les glissant-déposant à partir de l’un d’eux, en fonction de vos besoins.
-

Affichage de plusieurs projets ouverts 
Affichage de plusieurs projets ouverts -
Pour afficher la liste complète des projets ouverts, sélectionnez Premiere Pro > Projets > Menu. Affiche la liste de tous les projets ouverts et tous les panneaux de projet.

Affichage de plusieurs projets 
Affichage de plusieurs projets -
Cliquez sur un panneau qui affiche du contenu associé à un projet spécifique pour affecter le mode « projet actif » à ce projet. Cela s’applique au panneau Projet, au panneau Montage, au Moniteur du programme, au Moniteur source, à Effets, etc.
-
Pour fermer le projet sur lequel vous travaillez, sélectionnez Fichier > Fermer le projet. (Windows : Ctrl+Maj+W, Mac : Maj+Cmd+W).
-
Si vous sélectionnez Quitter et Enregistrer, vous devez attendre que tous les projets soient écrits et enregistrés sur le disque. Lorsque vous avez plusieurs projets ouverts, des messages tels que « Enregistrer les modifications apportées à Project_X.prproj » peuvent s’afficher avant la fermeture de chaque projet modifié.
-
Vous pouvez faire glisser un média ou des séquences d’un projet à l’autre. Lorsque vous faites glisser un média, il est copié vers le nouvel emplacement sans être déplacé ni supprimé de l’emplacement d’origine.
-
Si vous souhaitez déplacer les éléments du projet à l’emplacement cible et les supprimer du projet d’origine, vous devez supprimer ces éléments du projet après les avoir copiés dans le projet.
Sauvegarde de votre espace de travail lorsque vous travaillez avec plusieurs projets ouverts
-
Sélectionnez Importer l’espace de travail à partir des projets.
-
Lorsque vous ouvrez le premier projet, son espace de travail est chargé. Lorsque vous chargez un autre projet, seules les commandes qui étaient ouvertes dans le montage sont ouvertes, pas la totalité de l’espace de travail.
-
Lorsque vous fermez un projet, enregistrez l’espace de travail en prenant soin de supprimer les panneaux Projet et Montage avant de le fermer.
-
Ainsi, à l’ouverture du projet, vous êtes certain de ne pas ouvrir de panneaux Projet ou Montage supplémentaires. Cela évite également d’afficher un espace de travail qui inclut un groupe de panneaux Montage concernant des séquences qui ne sont pas dans le projet.
Remarque :Adobe Premiere Pro n’enregistre pas les paramètres de votre espace de travail, sauf si vous sélectionnez l’option Importer l’espace de travail à partir des projets.
Recevez de l’aide plus rapidement et plus facilement
Nouvel utilisateur ?