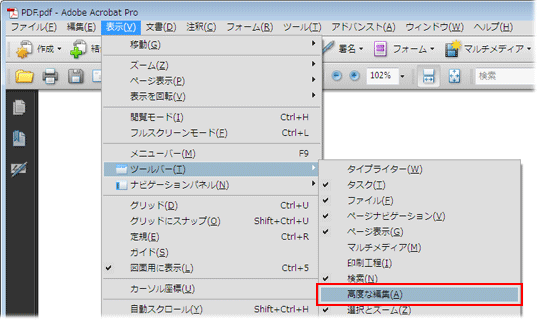
内容(What's Covered)
この文書では、Adobe Acrobat 8/9 で PDF ファイルにテキストを入力する方法について説明します。
PDF ファイルへのテキストの入力には、TouchUp ツールを使用する方法、タイプライターツールを使用する方法、描画マークアップツールを使用する方法、注釈を利用して追加する方法の 4 つの方法があります。
A. TouchUp ツールを使用してテキストを編集する
TouchUp テキストツールを使用して、PDF ファイルの既存の文章を変更したり、テキストを追加・削除することができます。
![]() 注意 : PDF ファイルの既存のテキストを編集すると、PDF の内部情報が変更されたり、フォントの問題が発生する可能性があります。詳細は追加情報を参照してください。
注意 : PDF ファイルの既存のテキストを編集すると、PDF の内部情報が変更されたり、フォントの問題が発生する可能性があります。詳細は追加情報を参照してください。
A-1. 既存テキストの編集
-
表示/ツールバー/高度な編集を選択します。
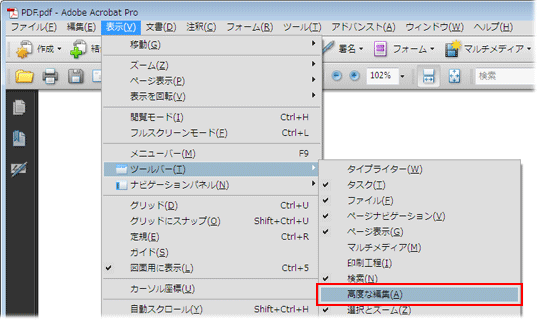
-
ツールバーから、TouchUp テキストツールを選択します。

-
変更するテキストをクリックします。選択可能なテキストがボックスに囲まれて表示されます。テキストの追加、削除、変更を行うことができます。
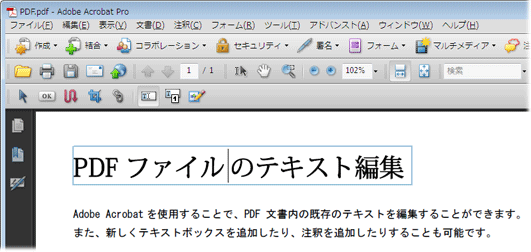
A-2. テキストスタイルの変更
フォントの種類や文字サイズなどのスタイルを変更するには、以下の操作を行います。
-
表示/ツールバー/高度な編集を選択します。
-
ツールバーから、TouchUp テキストツールを選択します。
-
変更するテキストをクリックし、スタイルを変更するテキストをドラッグして選択します。
-
右クリック(Windows)/Control キーを押しながらクリック(Mac OS)し、「プロパティ」を選択します。

-
TouchUp のプロパティダイアログボックスが表示されたら、「テキスト」タブでフォントやフォントサイズなどを変更します。ここでは例として、フォントと塗りつぶし(文字色)を変更しています。
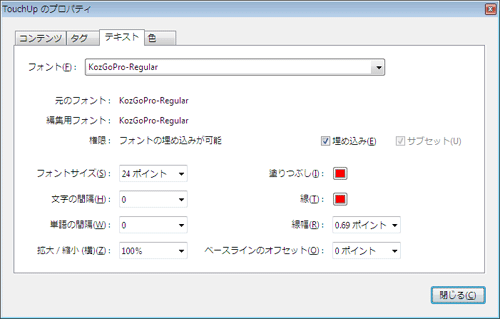
-
「閉じる」をクリックします。 図のようにテキストが変更されます。
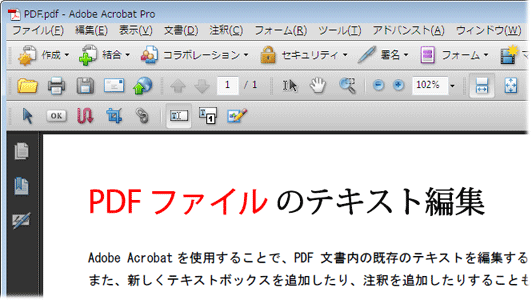
A-3. 新しいテキスト行の作成とテキストの追加
既存のテキストとは別に、新しくテキストを追加するには、以下の操作を行います。
-
表示/ツールバー/高度な編集を選択します。
-
ツールバーから、TouchUp テキストツールを選択します。
-
テキストを入力する位置で、Ctrl キー(Windows)/Option キー(Mac OS)を押しながらクリックします。
-
「新規テキストのフォント」ダイアログボックスが表示されます。「フォント」と「文字方向」を選択して「OK」をクリックします。

-
新規テキスト行が作成されます。

-
テキストを入力します。
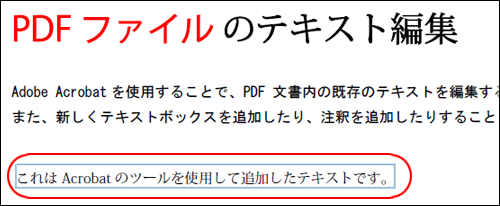
B. タイプライターツールを使用してテキストを編集する
タイプライターツールを使用すると、インタラクティブなフォームフィールドが含まれていない PDF に、テキストボックスを新しく追加することができます。タイプライターツールで追加したテキストは、注釈のリストに表示されます。
B-1. テキストボックスの追加
-
表示/ツールバー/タイプライターを選択します。
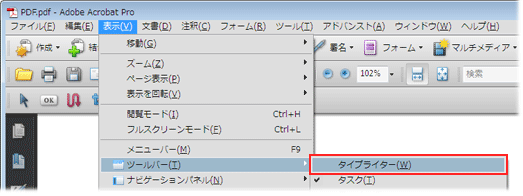
-
タイプライターツールを選択します。

-
テキストボックスを挿入する位置でクリックします。

-
テキストを入力します。

B-2. テキストスタイルの変更
タイプライターツールバーを使用して、文字サイズ、行間、文字色、フォントの種類を変更することができます。
![]() 注意 : タイプライターツールバーでは、ボックス内の一部のテキストのみスタイルを変更することはできません。指定したサイズや色、フォントの種類はボックス内のすべてのテキストに反映されます。
注意 : タイプライターツールバーでは、ボックス内の一部のテキストのみスタイルを変更することはできません。指定したサイズや色、フォントの種類はボックス内のすべてのテキストに反映されます。


B-3. 入力したテキストの情報を確認する方法
注釈のリストを表示させることで、タイプライターツールで入力されたテキストの内容、作成者名、およびレビューの履歴などの情報を確認することができます。また、注釈のリスト上で入力済みのテキストを編集することもできます。


PDF ファイルの注釈リストを表示するには、注釈/注釈のリストを表示を選択します。


B-4. Adobe Reader でタイプライターツールを有効にする (Acrobat Pro のみ)
Acrobat X Pro では、Adobe Reader のユーザがタイプライターツールを使用できるように設定することができます。タイプライターツールが有効にされた PDF 文書では、Adobe Reader を使用して PDF ファイルにテキスト注釈を入力することができるようになります。
![]() 注意 : この機能をインタラクティブフォームが含まれる PDF ファイルで有効にすることはお勧めしません。インタラクティブフォームが含まれた PDF ファイルでタイプライターツールを有効にすると、Acrobat および Adobe Reader から、フォームフィールド内にデータを入力することができなくなります。
注意 : この機能をインタラクティブフォームが含まれる PDF ファイルで有効にすることはお勧めしません。インタラクティブフォームが含まれた PDF ファイルでタイプライターツールを有効にすると、Acrobat および Adobe Reader から、フォームフィールド内にデータを入力することができなくなります。
-
タイプライターツールを有効にする PDF ファイルを開きます。
-
ツール/タイプライター/Adobe Reader でタイプライターツールを有効にするを選択します。
-
「名前を付けて保存」ダイアログボックスでファイル名と保存場所を指定し、「保存」をクリックします。
-
文書の上部に紫色のバーが表示され、「この PDF はタイプライターツールを使用して入力できます。」と表示されます。Adobe Reader で開いた場合にも同様にバーが表示されます。
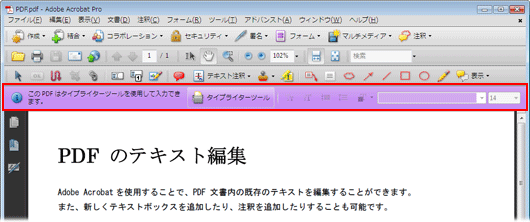
C. 描画マークアップツールを使用してテキストを編集する
テキストボックスは、描画マークアップでも追加することができます。描画マークアップでは、テキストボックスの枠線や背景色、文字スタイルなども設定することができます。
C-1. 描画マークアップを使用したテキストボックスの追加
-
表示/ツールバー/注釈を選択します。

-
「テキストボックスを追加」アイコンをクリックして選択します。

-
文字を入力する箇所でクリックします。画面上に赤い枠が表示されます。

-
そのままテキストを入力します。

C-2. テキストボックスプロパティバーを使用したスタイルの変更
テキストボックスのプロパティバーを表示して、テキストボックスの枠線や背景色を変更することができます。

更に、テキストボックスをダブルクリックすると、プロパティバーの表示が変わり、テキストのスタイルを変更できるようになります。


プロパティバーを表示するには、以下の操作を行います。
-
以下のいずれかの操作を行います。
・ 表示/ツールバー/プロパティバーを選択します。
・ Ctrl(Windows)/Command(Mac OS) + E キーを押します。 -
テキストボックスをクリックして選択します。
C-3. 入力したテキストの情報を確認する方法
ノート注釈ツールを使用して、PDF ファイルにテキストの注釈を追加することができます。
D-1. ノート注釈の追加
ノート注釈ツールを使用して、PDF ファイルにテキストの注釈を追加することができます。
D-1. ノート注釈の追加
-
表示/ツールバー/注釈を選択します。

-
注釈ツールバーの「ノート注釈」アイコンをクリックします。

-
注釈を追加する位置をクリックします。
-
注釈を入力するボックスが表示されます。テキストを入力します。

D-2. ノート注釈のスタイルを変更
注釈内のテキストには、ボールド(太字)、イタリック(斜体)、下線、上付き、下付きのスタイルを指定することができます。
-
スタイルを適用するテキストをドラッグして選択します。
-
右クリック(Windows)/Command キーを押しながらクリック(Mac OS)し、テキストスタイルから適用するスタイルを選択します。
※ スタイルは複数指定することができます。 必要に応じてこの手順を繰り返してください。

-
選択したテキストにスタイルが反映されます。

D-3. プロパティバーの使用
ノート注釈のプロパティバーを使用して、注釈の色やアイコン、不透明度などを変更することができます。


プロパティバーを表示するには、以下のいずれかの操作を行います。
-
注釈をクリックして選択します。
-
以下のいずれかの操作を行います。
・ 表示/ツールバー/プロパティバーを選択します。
・ Ctrl(Windows)/Command(Mac OS) + E キーを押します。
追加情報 (Additional Information)
PDF ファイルの既存のテキストを編集する場合、以下の点にご注意ください。
バックアップを作成
既存のテキストを変種する場合は、あらかじめ文書のバックアップを作成することをお勧めします。文書の内部構造を変更するため、意図しない編集結果になることがあるためです。
フォントのインストール
既存のテキストを編集するには、使用するフォントがシステム上にインストールされている必要があります。フォントが文書に埋め込まれている場合、既存のテキストのプロパティを変更することはできますが、テキストを追加したり置換することはできません。
![]() 注意 : システムにインストールされていないフォントが使用されているテキストを変更しようとするとエラーメッセージが表示され、テキストの変更は行えません。この場合、フォントがインストールされているシステム上でテキストの変更を行うか、フォントをシステム上にインストールされているフォントに変更する必要があります。フォントを変更するには、A-2. テキストスタイルの変更を参照してください。
注意 : システムにインストールされていないフォントが使用されているテキストを変更しようとするとエラーメッセージが表示され、テキストの変更は行えません。この場合、フォントがインストールされているシステム上でテキストの変更を行うか、フォントをシステム上にインストールされているフォントに変更する必要があります。フォントを変更するには、A-2. テキストスタイルの変更を参照してください。
PDF ファイルのセキュリティ設定
セキュリティが設定されている PDF ファイルは編集ができない場合があります。ファイルに設定されているセキュリティの内容については、PDF ファイルの作成者にお問い合わせください。