위치 정보를 추가하려는 사진 및 비디오를 선택합니다. 작업 표시줄에서 [위치 추가]를 클릭합니다.
사진이나 비디오의 주요 특성 중 하나는 촬영 장소입니다. 위치 정보를 미디어에 추가하여 다양한 장소에서 촬영한 사진과 비디오 스택을 쉽게 만들 수 있습니다.
위치 정보는 두 가지 보기, 즉 미디어 보기 및 위치 보기에서 미디어에 추가할 수 있습니다.
지도 기능이 정확히 작동하려면 인터넷에 연결되어 있어야 합니다.
미디어 보기에서 위치 추가
[미디어] 보기에서 사진 및 비디오를 다루는 동안 위치 정보를 추가할 수 있습니다. 이 정보는 하나 이상의 이미지에 추가될 수 있습니다.
-
-
[위치 추가] 대화 상자에서 위치의 이름을 입력합니다. 검색 결과에서 해당 검색에 일치하는 위치가 표시됩니다. 표시된 제안에서 위치를 선택합니다. 지도가 새로 고쳐지고 선택한 위치로 이동합니다. 위치 포인터는 선택한 위치를 가리킵니다.
참고:지도에서 정확한 위치 정보를 검색하고 표시할 수 있으려면 인터넷에 연결되어 있어야 합니다.
-
확인(체크 표시) 아이콘을 클릭하여 위치 선택을 확인합니다. 취소하고 새 검색을 시작하려면 취소 아이콘을 클릭합니다. 또한 미디어를 드래그하여 지도에 있는 위치에 놓을 수 있으며 특정 위치 데이터를 미디어에 할당할 수도 있습니다.
-
확인 후에는 해당 위치에 대해 태그가 지정된 미디어 수와 함께 위치 표시기가 표시됩니다.
미디어에 대한 위치 연결을 확인하기 전에 검색 핀을 이동할 수 있습니다. 이 핀을 클릭하여 선택하고 미디어와 연결할 위치로 드래그합니다.
[완료]를 클릭합니다. [위치] 보기로 전환하여 미디어와 관련 위치 정보를 볼 수 있습니다.
참고:[지도에 기존 핀 표시] 옵션을 선택하여 사진이 이미 태그 지정된 위치를 봅니다.
위치 보기에서 위치 추가
[위치] 보기에는 위치 정보가 추가된 사진 및 비디오가 표시됩니다. 이 보기에서 모든 미디어 파일에 액세스하고, 위치 정보를 파일에 추가(위치 추가)하거나 편집할 수 있습니다.
-
[위치] 탭을 클릭합니다.
-
[위치 추가]를 클릭합니다.
-
지도에 있는 위치 하나로 미디어를 드래그하여 놓을 수 있습니다.
또는
Ctrl 키를 누른 상태에서 위치 정보를 추가할 미디어를 선택합니다.
카탈로그에서 사용할 수 있는 모든 미디어가 대화 상자에 표시됩니다. 선택한 폴더나 앨범에 연결된 미디어가 격자에 표시되는 [미디어] 보기와는 달리, [위치] 보기에는 카탈로그에서 사용할 수 있는 모든 미디어가 표시됩니다.
-
[위치 추가] 대화 상자에서 위치의 이름을 입력합니다. 검색 엔진에서 결과를 표시할 때까지 Enter를 누르지 말고 기다립니다. 위치를 선택하고 Enter를 누릅니다.
지도가 새로 고쳐지고 위치 포인터가 선택한 위치를 가리킵니다.
참고:지도 기능이 작동하려면 인터넷에 연결되어 있어야 합니다.
-
확인(체크 표시) 아이콘을 클릭하여 위치 선택을 확인합니다. 취소하고 새 검색을 시작하려면 취소 아이콘을 클릭합니다.
-
확인 후에는 해당 위치에 대해 태그가 지정된 미디어 수와 함께 위치 표시기가 표시됩니다.
-
[완료]를 클릭합니다. [지도] 창에서 미디어와 관련 위치 정보를 볼 수 있습니다.
장소 보기에서 장소 스택 보기 | Elements 12
- [위치] 보기에서 [미디어/위치] 스위치를 [위치]로 전환합니다.
Elements는 동일한 위치로 태그 지정된 미디어를 스택에 보관합니다.


인터넷에 연결된 경우에만 미디어가 위치별로 스택에 보관됩니다.
스택의 새 위치 선택
- [위치] 보기에서 위치 스택을 선택합니다.
- 작업 표시줄에서 [위치 편집]을 클릭합니다.
- [위치 편집] 대화 상자에서 위치를 검색하거나 스택에 해당하는 핀을 새 위치로 드래그합니다.
- 새 위치로 미디어에 태그를 지정하겠다는 것을 확인합니다.


- [완료]를 클릭합니다.
사진 및 비디오에 추가된 위치 데이터 편집
미디어에 태그 지정된 위치를 변경하여 미디어에 추가된 위치 정보를 관리할 수 있습니다.
-
위치 탭을 클릭합니다.
-
미디어를 선택합니다. Ctrl 키를 누른 상태에서 여러 사진 및 비디오를 선택할 수 있습니다.
-
작업 표시줄에서 [위치 편집]을 클릭하거나 사진을 마우스 오른쪽 단추로 클릭하고 [위치 편집]을 선택합니다.
-
지도에 있는 위치 하나로 미디어를 드래그하여 놓을 수 있습니다.
또는
위치를 검색하고 미디어의 위치 정보를 업데이트합니다.
-
[위치 편집] 대화 상자에서 위치의 이름을 입력합니다. 검색 엔진에서 위치를 지정하라는 메시지가 표시될 때까지 기다립니다. 표시된 결과에서 위치를 선택하고 Enter를 누릅니다. 지도가 새로 고쳐지고 위치 포인터가 선택한 위치를 가리킵니다.
참고:지도에서 정확한 위치 정보를 검색하고 표시할 수 있으려면 인터넷에 연결되어 있어야 합니다.
기존 핀을 새 위치로 드래그할 수 있습니다. 이렇게 하면 새 위치와 미디어가 연결됩니다.
-
확인(체크 표시) 아이콘을 클릭하여 위치 선택을 확인합니다. 취소하고 새 검색을 시작하려면 취소 아이콘을 클릭합니다.
-
확인 후에는 해당 위치에 대해 태그가 지정된 미디어 수와 함께 위치 표시기가 표시됩니다.
-
[완료]를 클릭합니다. [지도] 창에서 미디어와 관련 위치 정보를 볼 수 있습니다.
미디어에서 핀 제거
미디어와 연결된 핀(위치)을 제거하려면:
- 사진을 선택합니다.
- 마우스 오른쪽 단추를 클릭하고 [위치 편집]을 선택합니다.
- 핀을 마우스 오른쪽 단추로 클릭하고 [핀 제거]를 선택합니다.
지도 창에서 위치 데이터 보기
[위치] 보기에서 특정 사진이나 비디오의 위치 정보를 볼 수 있습니다. [지도] 창은 미디어 파일에 태그로 지정된 정확한 위치를 찾는 데 도움이 됩니다.
지도에서 정확한 위치를 보려면:
- 사진 또는 비디오를 선택하고 [지도]을 클릭하여 [지도] 창을 표시합니다. [지도] 창은 해당 위치로 이동할 때 미디어 파일에 태그로 지정된 위치를 표시합니다.
[지도] 창의 핀은 특정 위치나 장소에 연결된 미디어 항목 수에 대한 정보를 제공합니다.
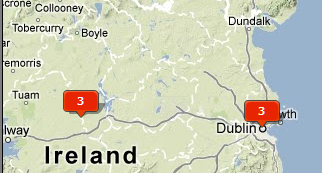
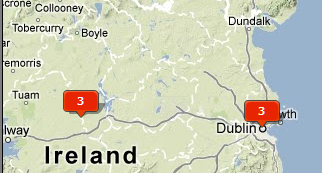
위치에서 미디어 검색
특정 위치에서 태그 지정된 미디어를 검색하려면 [지도 검색] 텍스트 상자에 위치를 입력합니다. Enter를 누릅니다.
위치 보기의 지도 창
[지도] 패널을 표시하거나 숨기려면 [지도] 단추를 클릭합니다. 지도에서 사진을 찾을 수 있습니다. [위치] 보기에서 미디어를 선택하면 지도가 이동되어 지도에서 미디어가 있는 위치가 표시됩니다.
또는 [지도] 창의 [지도 검색]에 위치를 입력할 수 있으며 태그 지정된 미디어가 [지도] 창에 표시됩니다. [지도] 창에 표시된 현재 격자로 검색을 제한하려면 [지도에 표시할 수 있는 미디어만 표시] 옵션을 선택합니다.


[지도] 창에서는 위치 정보를 볼 수만 있습니다. 정보를 추가하거나 편집할 수는 없습니다.
핀에 미디어 표시


[지도] 창에서 위치를 검색합니다. 예를 들면 위치 "런던"을 검색하여 런던이라는 위치에 태그 지정된 사진을 볼 수 있습니다.
해당 위치에 대해 태그 지정된 사진의 수를 표시하는 핀을 클릭합니다. 해당 위치에 대해 태그 지정된 사진을 보려면 [미디어 표시]를 클릭합니다. 또한 해당 핀을 두 번 클릭하여 연결된 미디어를 볼 수도 있습니다.
지도로 검색 제한
검색된 위치에 연결된 미디어만 검색되도록 제한하려면 [지도에 표시할 수 있는 미디어만 표시] 옵션을 선택합니다.


지도 상황에 맞는 메뉴
지도 상황에 맞는 메뉴를 사용하면 지도 창에서 지도 정보를 볼 수 있는 보기를 변경할 수 있습니다.
보기 드롭다운 목록 옆에 있는 삼각형을 클릭하면 지도를 볼 수 있는 사용 가능한 옵션이 표시됩니다.
미디어에 선택적 지형을 표시하려면 지형 옵션을 선택합니다.


위치 보기의 목록 창
위치를 보려면 목록 패널을 클릭합니다. 이 목록은 사용자가 검색한 위치나 미디어와 연결된 위치를 기반으로 채워집니다. 연결된 미디어를 보려면 위치 하나를 클릭합니다. 미디어가 위치 보기 격자에 표시됩니다.
목록 창에서 필터 지우기
목록 패널에서 선택을 취소하거나 선택을 지우려면 [지우기]를 클릭합니다. 위치 보기에 위치 태그가 지정된 모든 미디어가 표시됩니다.










