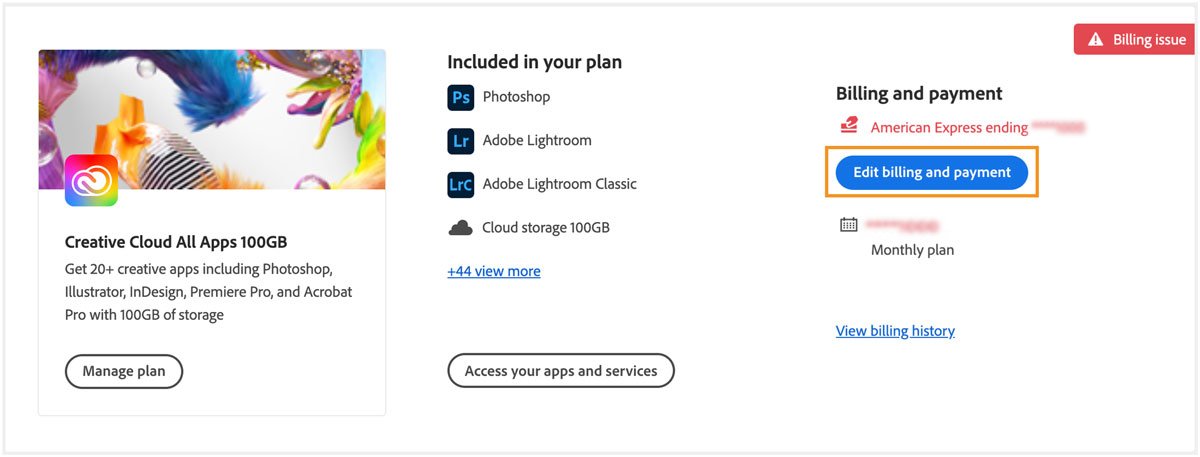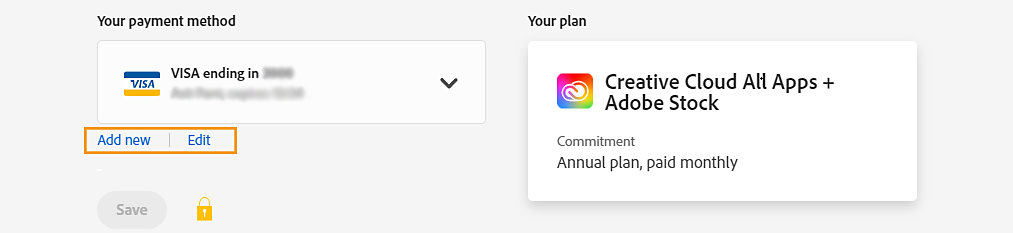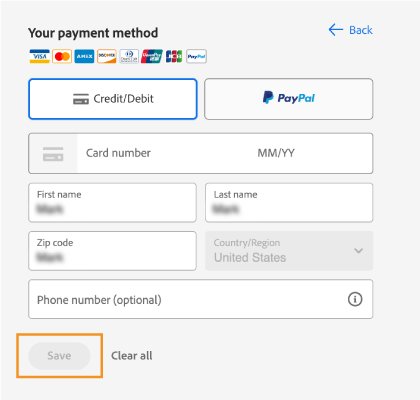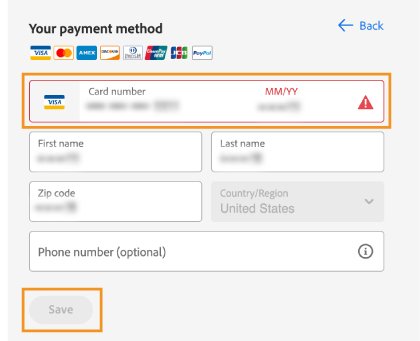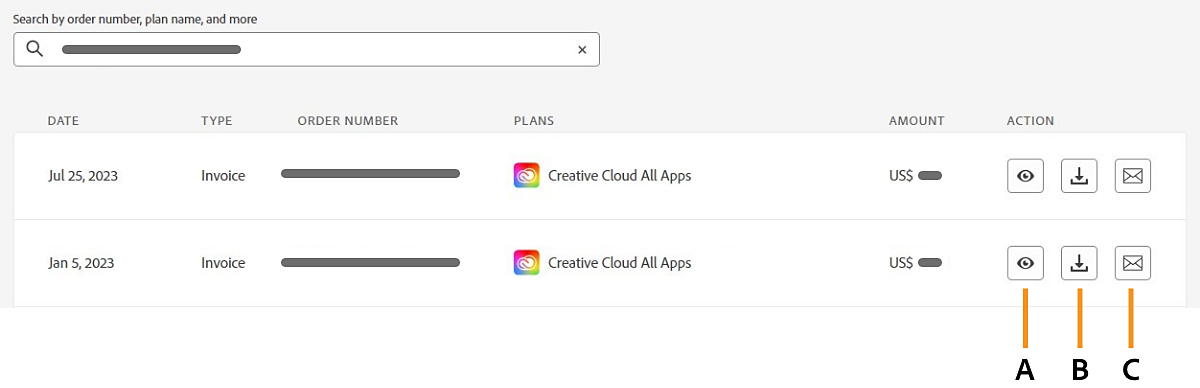Sign in at https://account.adobe.com/plans.
- Download Creative Cloud apps
- Open Creative Cloud apps
- Start workspace
- Update Creative Cloud apps
- Change the language of your Creative Cloud apps
- Uninstall the Creative Cloud desktop app
- Uninstall or remove Creative Cloud apps
- Fix errors installing Adobe apps
- How and when to use the CC Cleaner tool
- Apps available for download
- Convert a Creative Cloud trial to a paid membership
- Reset your Adobe password
- Change your Adobe plan
- Update credit card and billing address
- View, download, or email your Adobe invoice
- Fix a failed or missed payment
- Cancel Adobe trial or subscription
- Find support for free and discontinued products
- Sign in to your Adobe account
- Sign in to your company or school account
- Understand Creative Cloud subscription terms and refund policies
- What are cloud documents
- Cloud documents FAQ
- Create or convert files to cloud documents
- Set up cloud documents to use offline
- Revert to an earlier version of a cloud document
- Share your work for commenting
- Why can't I see my cloud documents offline?
- Creative Cloud Libraries
- Collaborate on Creative Cloud Libraries and folders
- Collaboration FAQ
- Sync your files using cloud storage
- Find how much cloud storage you have
- Set sync options
- Discontinuation of Creative Cloud Synced files
- Download Synced files and content
- Creative Cloud User Guide
- Introduction to Creative Cloud
-
Download, install, set up, and update
- Download Creative Cloud apps
- Open Creative Cloud apps
- Start workspace
- Update Creative Cloud apps
- Change the language of your Creative Cloud apps
- Uninstall the Creative Cloud desktop app
- Uninstall or remove Creative Cloud apps
- Fix errors installing Adobe apps
- How and when to use the CC Cleaner tool
- Apps available for download
- Creative services
-
Collaboration and storage services
- What are cloud documents
- Cloud documents FAQ
- Create or convert files to cloud documents
- Set up cloud documents to use offline
- Revert to an earlier version of a cloud document
- Share your work for commenting
- Why can't I see my cloud documents offline?
- Creative Cloud Libraries
- Collaborate on Creative Cloud Libraries and folders
- Collaboration FAQ
- Sync your files using cloud storage
- Find how much cloud storage you have
- Set sync options
- Discontinuation of Creative Cloud Synced files
- Download Synced files and content
- Projects
- Organize libraries
- Creative Cloud mobile apps
- Enterprise and teams
- Adobe Content Authenticity
If your payment for an Adobe product or service failed or was missed, you can easily reinitiate it in a few steps.
Why was my account suspended?
If your current payment method (and any backup payment method(s) provided) isn't working, your subscription may be suspended. We may keep trying to charge your payment method(s) for the remainder of your subscription term, and upon receipt of your payment, your full subscription account access will be restored. To avoid any interruptions, update your payment information in your Adobe account.
How to retry your payment or update your payment info?
If your card details or billing info has changed, you can update that information. Adobe will try your payment with the new information.
-
-
Select Edit billing and payment.
Edit your billing and payment information. Edit your billing and payment information. Note:Can't find the Edit billing and payment option? Ensure you're signed in with your correct Adobe account email address.
-
In the pop-up screen, select one of the following:
- Add new: Lets you pay with a new card.
- Edit: Updates your card details or reinitiates payment with the same card.
- Retry (if available): Reinitiates your payment with your existing card. In this case, you can skip step 4.
Add a new payment method or edit the information for the current one. Add a new payment method or edit the information for the current one. -
Do one of the following:
Add new card details
To add a new card, update the necessary details. Then select Save.
Update your new card Update your new card Edit your card details to reinitiate your payment
To retry payment with the same card, delete your card number and retype it. Then select Save.
Delete and retype the card number Delete and retype the card number Once you've updated your payment details, retry your payment and verify that your payment went through. Upon successful payment, the billing error message will no longer appear in your account.
Note:If you're using a corporate card, make sure to use the cardholder's name and billing address. Verify the correct information by contacting the cardholder or your accounting department.
Video: How to retry your payment or update your payment info
It can take up to 24 hours for your payment to post to your account.
-
Sign in at https://account.adobe.com/orders.
-
Under Orders and invoices, select View invoices to see the order number for the membership plan.
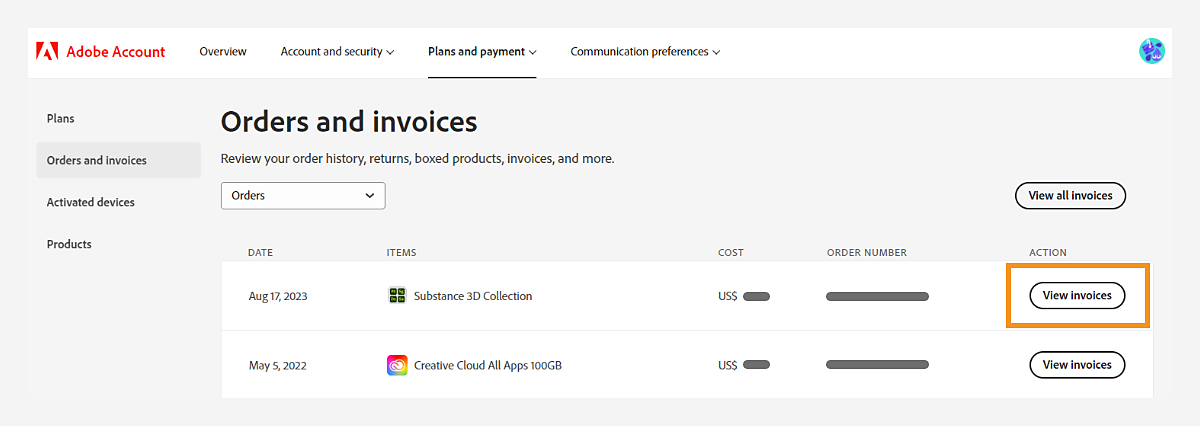
View invoices for your purchased plans. 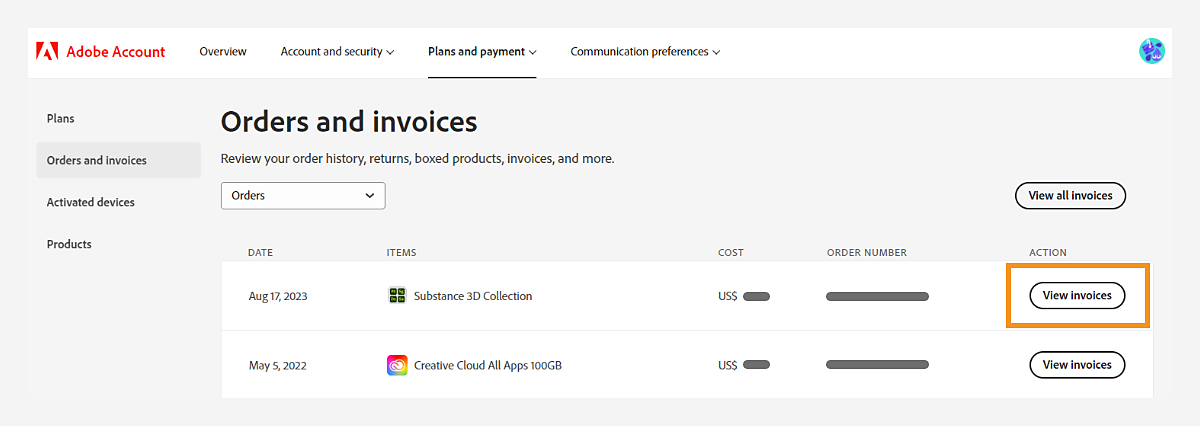
View invoices for your purchased plans. -
Check if your payment went through.
View, download, or email the invoices to your email address. A. View B. Download C. Email
View, download, or email the invoices to your email address.
How to avoid future payment issues?
You can avoid future payment issues and ensure a smooth transaction process using the following best practices:
- Ensure that your payment method has enough funds to complete your purchase.
- Keep your payment details up to date to prevent any issues due to expired or invalid information.
- Verify that your payment method is registered in the same country as your Adobe account.