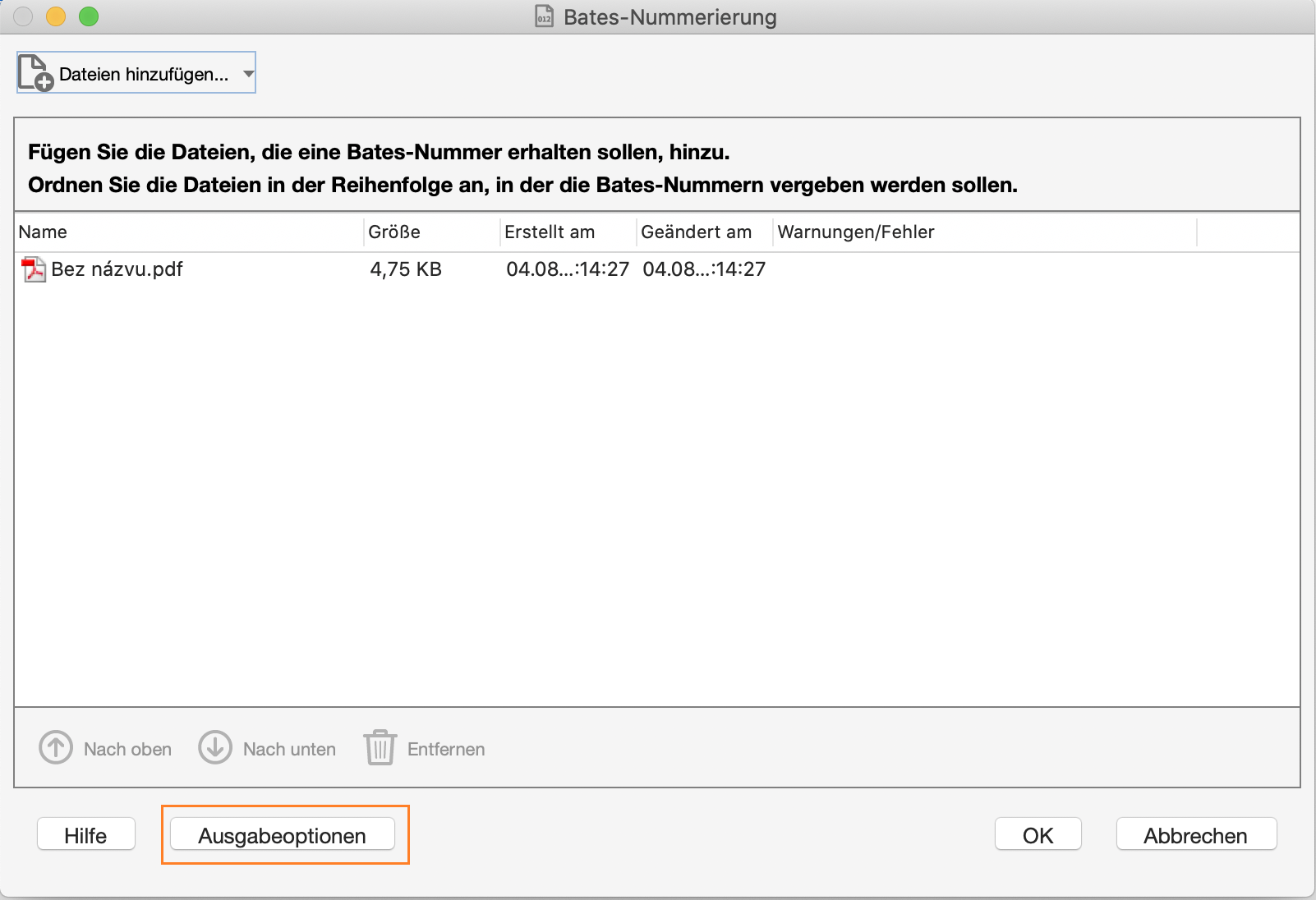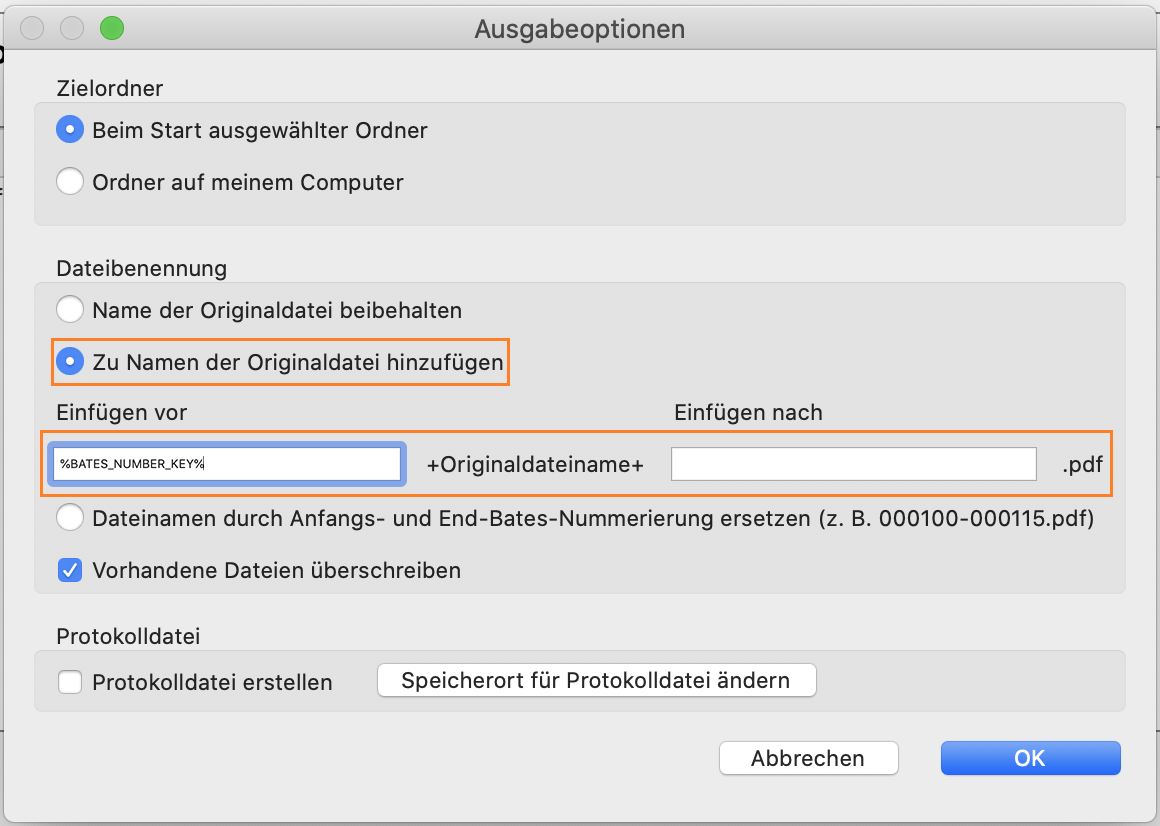Öffne die PDF-Datei, der du die Kopf- und Fußzeile hinzufügen möchtest.
- Acrobat-Benutzerhandbuch
- Einführung in Acrobat
- Zugriff auf Acrobat von Desktop, Mobilgeräten und online
- Übersicht über die neue Acrobat-Version
- Neue Funktionen in Acrobat
- Tastaturbefehle
- Systemanforderungen
- Herunterladen von Adobe Acrobat
- Acrobat herunterladen | Enterprise Term- oder VIP-Lizenz
- Lade Acrobat 64-Bit für Windows herunter
- Installieren von Adobe Acrobat Reader | Windows
- Installieren von Adobe Acrobat Reader | Mac OS
- Installieren von Updates für Acrobat und Reader
- Acrobat auf die neueste Version aktualisieren
- Herunterladen von Acrobat 2020
- Versionshinweise | Acrobat, Reader
- Arbeitsbereich
- Grundlagen des Arbeitsbereichs
- Öffnen und Anzeigen von PDF-Dateien
- Arbeiten mit Online-Speicherkonten
- Acrobat unter macOS
- Acrobat-Benachrichtigungen
- Raster, Hilfslinien und Abmessungen in PDF-Dateien
- PDF-Dateien in asiatischen Sprachen, Kyrillisch und Sprachen mit Schreibrichtung von rechts nach links
- Adobe Acrobat für Outlook
- Acrobat als Standard-PDF-Viewer festlegen
- Acrobat-Werkzeuge kennenlernen
- Grundlagen des Arbeitsbereichs
- Erstellen von PDF-Dateien
- Bearbeiten von PDF-Dateien
- Text in PDF-Dateien bearbeiten
- Bilder oder Objekte in einer PDF-Datei bearbeiten
- PDF-Seiten drehen, verschieben, löschen und neu nummerieren
- Gescannte PDF-Dokumente bearbeiten
- Fotos von Dokumenten optimieren, die mit einer mobilen Kamera aufgenommen wurden
- PDF-Dateien optimieren
- PDF-Eigenschaften und Metadaten
- Verknüpfungen und Anlagen in PDF-Dateien
- PDF-Ebenen
- Miniaturseiten und Lesezeichen in PDF-Dateien
- In Webseiten konvertierte PDF-Dateien
- Einrichten von PDF-Dateien für eine Präsentation
- PDF-Artikel
- PDF-Dateien mit Geodaten
- Anwenden von Aktionen und Skripts auf PDF-Dateien
- Ändern der Standardschriftart für das Hinzufügen von Text
- Seiten aus PDF-Dateien löschen
- Bearbeiten einer signierten PDF | Häufig gestellte Fragen
- Scannen und OCR
- Formulare
- PDF-Formulare – Grundlagen
- Formulare in Acrobat neu erstellen
- Erstellen und Verteilen von PDF-Formularen
- PDF-Formulare ausfüllen
- Eigenschaften von PDF-Formularfeldern
- Ausfüllen und Signieren von PDF-Formularen
- Einstellen von Aktionsschaltflächen in PDF-Formularen
- Veröffentlichen von interaktiven Webformularen im PDF-Format
- PDF-Formularfelder – Grundlagen
- PDF-Barcodeformularfelder
- Daten in PDF-Formularen erfassen und verwalten
- PDF-Formulare verfolgen
- Hilfe zu PDF-Formularen
- PDF-Formulare per E-Mail oder über einen internen Server teilen
- Dateien zusammenführen
- Kombinieren oder Zusammenfügen von Dateien zu einem einzigen PDF-Dokument
- PDF-Seiten drehen, verschieben, löschen und neu nummerieren
- Kopfzeilen, Fußzeilen und Bates-Nummerierung zu PDF-Dateien hinzufügen
- PDF-Seiten zuschneiden
- Wasserzeichen zu PDF-Dateien hinzufügen
- Hintergründe zu PDF-Dateien hinzufügen
- Komponentendateien in einem PDF-Portfolio
- PDF-Portfolios veröffentlichen und freigeben
- Überblick über PDF-Portfolios
- PDF-Portfolios erstellen und anpassen
- Freigabe, Überprüfungen und Kommentare
- PDF-Dateien online freigeben und verfolgen
- Textänderungen markieren
- Vorbereitungen für eine PDF-Überprüfung
- Starten einer PDF-Überprüfung
- Hosten von gemeinsamen Überprüfungen auf SharePoint- und/Office 365-Sites
- An der Überprüfung einer PDF teilnehmen
- Hinzufügen von Kommentaren zu PDF-Dateien
- Stempel zu einem PDF-Dokument hinzufügen
- Genehmigungsvorgänge
- Verwalten von Kommentaren | Anzeigen, Beantworten, Drucken
- Importieren und Exportieren von Kommentaren
- PDF-Überprüfungen protokollieren und verwalten
- Speichern und Exportieren von PDFs
- Speichern von PDF-Dokumenten
- PDF-Dateien nach Word konvertieren
- Konvertieren von PDF-Dateien in PPTX
- Konvertieren von PDF-Dateien in XLSX- oder XML-Format
- Konvertieren von PDF-Dateien in JPEG
- Konvertieren von PDF-Dateien in TIFF
- Konvertieren von PDF-Dateien in PNG
- PDF-Dateien in andere Dateiformate konvertieren oder exportieren
- Dateiformatoptionen für PDF-Export
- PDF-Inhalte wiederverwenden
- Sicherheit
- Erweiterte Sicherheitseinstellung für PDF-Dateien
- PDF-Dokumente durch Kennwörter schützen
- Verwalten digitaler IDs
- Schützen von PDF-Dateien mit Zertifikaten
- Öffnen gesicherter PDF-Dateien
- Vertrauliche Inhalte aus PDF-Dateien entfernen
- Einrichten von Sicherheitsrichtlinien für PDF-Dateien
- Sicherheitsmethode für PDF-Dateien auswählen
- Sicherheitswarnungen beim Öffnen eines PDF-Dokuments
- Schützen von PDF-Dateien mit dem Adobe Experience Manager
- Geschützte Ansicht für PDF-Dateien
- Überblick über die Sicherheit in Acrobat und in PDF-Dateien
- JavaScript als Sicherheitsrisiko in PDF-Dateien
- Anlagen als Sicherheitsrisiken
- Links in PDF-Dateien zulassen oder blockieren
- Gesicherte PDF-Dateien bearbeiten
- Elektronische Signaturen
- PDF-Dokumente signieren
- Signatur auf mobilen Endgeräten aufzeichnen und überall verwenden
- Dokumente zum e-Signieren senden
- Erstellen eines Webformulars
- Mehrere E-Signaturen gleichzeitig anfordern
- Online-Zahlungen einziehen
- Branding für dein Konto
- Informationen zu zertifikatbasierten Signaturen
- Zertifikatbasierte Signaturen
- Validieren digitaler Signaturen
- Adobe Approved Trust List
- Vertrauenswürdige Identitäten verwalten
- Gedruckt wird
- Barrierefreiheit, Tags und Umfließen
- PDF erstellen und Barrierefreiheit prüfen
- Ein-/Ausgabehilfe-Funktionen in PDF-Dateien
- Werkzeug „Leserichtung“ für PDF-Dateien
- PDF-Dokumente mit den Funktionen „Ein-/Ausgabehilfe“ und „Umfließen“ lesen
- Dokumentstruktur mit den Bedienfeldern „Inhalt“ und „Tags“ bearbeiten
- Barrierefreie PDF-Dateien erstellen
- Cloudbasiertes automatisches Tagging
- Suchen und indizieren
- Multimedia und 3D-Modelle
- Audio, Video und interaktive Objekte zu PDFs hinzufügen
- Hinzufügen von 3D-Modellen zu PDF-Dateien (Acrobat Pro)
- Anzeigen von 3D-Modellen in PDF-Dateien
- Interaktives Arbeiten mit 3D-Modellen
- Messen von 3D-Objekten in PDF-Dateien
- Einrichten von 3D-Ansichten in PDF-Dateien
- Aktivieren von 3D-Inhalten in PDF-Dateien
- Hinzufügen von Multimedia zu PDF-Dateien
- Kommentieren von 3D-Designs in PDF-Dateien
- Wiedergabe von Video-, Audio- und Multimediaformaten in PDF
- Hinzufügen von Kommentaren zu Videos
- Druckproduktionswerkzeuge (Acrobat Pro)
- Preflight (Acrobat Pro)
- PDF/X-, PDF/A- und PDF/E-kompatible Dateien
- Preflight-Profile
- Erweiterte Preflight-Überprüfungen
- Preflight-Berichte
- Anzeigen von Preflight-Ergebnissen, -Objekten und -Ressourcen
- Ausgabe-Intentionen in PDF-Dateien
- Korrektur von Problembereichen mit dem Preflight-Werkzeug
- Automatisierung der Dokumentanalyse mit Droplets oder Preflight-Aktionen
- Dokumenten mit dem Preflight-Werkzeug analysieren
- Zusätzliche Prüfungen im Preflight-Werkzeug
- Preflight-Bibliotheken
- Preflight-Variablen
- Farbmanagement
- Fehlerbehebung
- Fehlerbehebung bei PDF-Druckproblemen in Acrobat und Acrobat Reader
- Die Adobe Acrobat-Lizenz ist entweder abgelaufen oder nicht aktiviert
- Bearbeite in LiveCycle Designer erstellte PDF-Formulare
- Fehler: Nicht genügend Daten für ein Bild in Adobe Acrobat
- Beheben von Fehlern im Zusammenhang mit den AcroCEF/RdrCEF-Prozessen von Acrobat oder Acrobat Reader
Über Kopf- und Fußzeilen
Mit Acrobat kannst du einer oder mehreren PDF-Dateien anpassbare Kopf- und Fußzeilen hinzufügen, die Seitenzahlen, Daten, Titel und Autor*innen enthalten können. Du kannst auch die Kopf- und Fußzeilen innerhalb einer PDF-Datei variieren sowie die Anzahl der Ziffern, die Startnummer und das Präfix/Suffix für die Bates-Nummerierung festlegen. Die Kopf- und Fußzeilen können zur späteren Verwendung gespeichert und nach der Anwendung in der Vorschau angezeigt, bearbeitet, ersetzt oder gelöscht werden. Darüber hinaus können die Ränder der Kopf- und Fußzeilen angepasst werden, um Überschneidungen mit anderen Seiteninhalten zu vermeiden.
In der App testen
Füge in wenigen einfachen Schritten Kopfzeilen zu deinen PDF-Dateien hinzu.<br>
-
-
Wähle in der globalen Leiste oben links Bearbeiten aus. Wähle unter INHALT HINZUFÜGEN die Option Kopf- und Fußzeile > Hinzufügen aus.
-
Passe Kopf- und Fußzeile an, indem du die gewünschte Schriftart, Schriftgröße und Darstellung auswählst. Darüber hinaus kannst du die Seitenzahlen und das Datumsformat ändern, deine Einstellungen für eine spätere Verwendung speichern und sie auf mehrere Dateien gleichzeitig anwenden. Klicke auf OK.
Kopf- und Fußzeileneinstellungen
Du kannst Kopf- und Fußzeile anpassen, indem du die Schriftart, die Schriftgröße und das Erscheinungsbild auswählst. Darüber hinaus kannst du die Seitenzahlen und das Datumsformat ändern, deine Einstellungen für eine spätere Verwendung speichern und sie auf mehrere Dateien gleichzeitig anwenden.
Schrift- und Randeinstellungen: Die festgelegten Texteigenschaften werden auf alle Kopf- und Fußzeilenelemente angewendet, die zu dieser Definition gehören. Es ist nicht möglich, im Dialogfeld Kopf- und Fußzeile hinzufügen auf einzelne Textfelder in derselben Sitzung abweichende Einstellungen anzuwenden.
Optionen für Erscheinungsbild: Um Überlappungen zu vermeiden, wähle den Link Optionen für Erscheinungsbild und dann die Option Dokument verkleinern, damit kein Text und keine Grafiken des Dokuments überschrieben werden aus.
Wenn beim großformatigen Drucken des PDF-Dokuments eine Größen- und Positionsveränderung vermieden werden soll, aktiviere die Option Position und Größe des Kopf- und Fußzeilentextes immer gleich beim Drucken auf unterschiedlichen Seitenformaten.
Format für Seitenzahlen und Datum: Zum Auswählen von automatischen Einträgen wähle Format für Seitenzahlen und Datum.
Kopf- und Fußzeile: Gib den Text in ein beliebiges Kopf- oder Fußzeilenfeld ein. Wenn du Seitenzahlen oder das aktuelle Datum einfügen möchtest, klicke auf ein Feld und wähle dann die entsprechenden Schaltflächen aus. Du kannst Text mit Datumsangaben und Seitenzahlen kombinieren. Es ist auch möglich, einem Eintrag mehrere Textzeilen hinzuzufügen.
Optionen für Seitenbereich: Wenn du nur auf bestimmten Seiten Kopf- und Fußzeilen einfügen möchtest, wähle die Schaltfläche Optionen für Seitenbereich aus. Lege anschließend einen Seitenbereich fest und wähle eine Option im Menü Untergruppe aus.
Vorschau: Sieh dir im Vorschaubereich die Ergebnisse an. Über die Option Seitenansicht kannst du unterschiedliche Seiten des PDF-Dokuments einblenden.
Einstellungen speichern: Um die Einstellungen für die spätere Verwendung zu speichern, wähle Einstellungen speichern aus.
Auf mehrere Dateien anwenden: Du kannst dieselben Einstellungen auf weitere PDF-Dateien anwenden. Wähle Auf mehrere Dateien anwenden > Dateien hinzufügen aus. Wähle die Dateien aus und lege im Dialogfeld Ausgabeoptionen den Ordner und Dateinamen fest. Klicke auf OK.
Kopf- und Fußzeilen aktualisieren
Aktualisierungen werden auf den zuletzt hinzugefügten Kopf- und Fußzeilensatz angewendet.
-
Öffne die PDF-Datei mit der Kopf- und Fußzeile.
-
Wähle im Menü „Alle Werkzeuge“ die Option PDF-Datei bearbeiten > Kopf- und Fußzeile > Aktualisieren aus.
-
Passe ggf. die Einstellungen an.
-
Wähle OK aus.
Weitere Kopf- und Fußzeile hinzufügen
-
Öffne die PDF-Datei mit der Kopf- und Fußzeile.
-
Wähle Bearbeiten aus.
-
Wähle Kopf- und Fußzeile > Aktualisieren aus.
-
Wähle im Dialogfeld Neu hinzufügen aus.
Das Dialogfeld „Kopf- und Fußzeile hinzufügen“ wird geöffnet. Die vorhandenen Kopf- und Fußzeilen werden in der Vorschau angezeigt.
Neue Kopf- und Fußzeile hinzufügen Neue Kopf- und Fußzeile hinzufügen -
Um weitere Kopf- und Fußzeilen hinzuzufügen, gib Text in die Textfelder für Kopf- und Fußzeilen ein.
Während der Eingabe wird mittels der Vorschau das Erscheinungsbild der vollständigen Kopf- und Fußzeilen der Seite aktualisiert.
-
Wähle neue Formatierungsoptionen nach Wunsch aus.
-
Klicke auf OK.
Alle Kopf- und Fußzeilen ersetzen
-
Öffne die PDF-Datei mit der Kopf- und Fußzeile.
-
Klicke in der globalen Leiste auf die Verbleistenoption Bearbeiten, wähle Kopf- und Fußzeile > Aktualisieren und dann im angezeigten Dialogfeld die Option Vorhandene ersetzen aus.
Vorhandene Kopf- und Fußzeile ersetzen Vorhandene Kopf- und Fußzeile ersetzen -
Lege die gewünschten Einstellungen fest und klicke auf OK.
Alle Kopf- und Fußzeilen entfernen
-
So entfernst du Kopf- und Fußzeilen aus einer einzelnen PDF-Datei:
- Öffne die PDF-Datei mit der Kopf- und Fußzeile.
- Wähle Bearbeiten > Kopf- und Fußzeile > Entfernen aus.
- Wähle im Bestätigungsdialogfeld Ja aus.
-
So entfernst du Kopf- und Fußzeilen aus mehreren PDFs:
- Schließe alle geöffneten Dokumente.
- Wähle im Menü „Alle Werkzeuge“ die Option PDF bearbeiten > Kopf- und Fußzeile > Entfernen aus.
- Klicke im Dialogfeld auf die Option Dateien hinzufügen > Dateien hinzufügen und wähle die Dateien aus.
- Klicke auf OK.
- Im Dialogfeld „Ausgabeoptionen“ kannst du die Voreinstellungen für den Ordner und die Dateinamen festlegen.
Kopf- oder Fußzeile eine Bates-Nummerierung hinzufügen (Acrobat Pro)
Das Verfahren der Bates-Nummerierung ermöglicht es, juristische Schriftstücke mit einem Index zu versehen, so dass sie schneller identifiziert und abgerufen werden können. Jeder Seite in jedem Dokument wird eine eindeutige Bates-Nummer zugewiesen, die auch die Beziehung zu anderen Dokumenten mit Bates-Nummer angibt. Bates-Nummern werden in Kopf- oder Fußzeilen auf den Seiten jedes PDF-Dokuments im Stapel aufgeführt.
Die Bates-Kennzeichnung wird als Nummer bezeichnet, es kann jedoch ein alphanumerisches Präfix und Suffix enthalten sein. Das Präfix und das Suffix erleichtern die Erkennung des Grundthemas der Dateien.
Die Bates-Nummerierung kann bei geschützten oder verschlüsselten Dateien und bei einigen Formularen nicht angewendet werden.
Bates-Nummern hinzufügen
Beim Zuweisen von Dokumenten für die Bates-Nummerierung kannst du PDF-Dokumente und andere, nicht im PDF-Format vorliegende Dateien hinzufügen, die in das PDF-Format konvertiert werden können. Der Vorgang konvertiert nicht im PDF-Format vorliegende Dateitypen in das PDF-Format und fügt der resultierenden PDF-Datei Bates-Nummern hinzu.
-
Wähle Bearbeiten in der oberen linken Leiste aus. Wähle unter INHALT HINZUFÜGEN Mehr > Bates-Nummerierung > Hinzufügen aus.
-
Klicke im Dialogfeld Bates-Nummerierung auf die Option Dateien hinzufügen und wähle dann Dateien hinzufügen, Ordner hinzufügen oder Geöffnete Dateien hinzufügen aus. Wechsel dann zur gewünschten Datei oder zum gewünschten Ordner und wähle Öffnen aus.
-
Nachdem du die Dateien wie gewünscht hinzugefügt und angeordnet hast, klicke auf OK. Wähle anschließend im Dialogfeld Kopf- und Fußzeile hinzufügen das gewünschte Feld aus, um die Einfügemarke entsprechend zu platzieren.
-
Wähle Bates-Nummer einfügen aus. Gib anschließend Folgendes ein:
- Gib bei Anzahl der Ziffern ein, wie viele Stellen die Bates-Nummern haben sollen (von 3 bis 15). Die Standardeinstellung ist 6; hiermit würden Bates-Nummern nach dem Muster 000001, 000002 usw. erstellt.
- Gib bei Startnummer die Nummer ein, die dem ersten PDF-Dokument aus der Liste zugewiesen werden soll. Der Standardwert ist 1.
- Gib bei Präfix ggf. Text ein, der vor die Bates-Nummern gesetzt werden soll.
- Gib bei Suffix ggf. Text ein, der nach den Bates-Nummern gesetzt werden soll.
Hinweis:Wenn es um Gerichtsprozesse geht, bei denen viele Seiten zusammen kommen können, gib für Anzahl Ziffern einen höheren Wert ein. Verwende im Präfix oder Suffix nicht das Zeichen #.
-
Klicke auf OK.
Einstellungen für Bates-Nummerierung
Dateien hinzufügen: Du kannst Dateien und Ordner hinzufügen oder Dateien öffnen. Wenn du einen Ordner hinzufügst, der auch andere Dateien enthält (nicht im PDF-Format), werden die Nicht-PDF-Dateien nicht hinzugefügt. Wenn darunter kennwortgeschützte Dokumente sind, werden Meldungen angezeigt, bei denen du das jeweilige Kennwort eingeben musst.
Nach oben oder Nach unten: Zum Ändern der Reihenfolge, in der Bates-Nummern zugewiesen werden, wähle eine Datei aus und ziehe sie oder wähle Nach oben oder Nach unten aus.
Wähle einen Spaltennamen aus, um die Liste zu sortieren. Wähle den Spaltennamen erneut aus, um die Sortierreihenfolge umzukehren.
Ausgabeoptionen: Um einen Zielordner für Ausgabedateien und Voreinstellungen für Dateinamen anzugeben, wähle Ausgabeoptionen aus. Lege die gewünschten Optionen fest und klicke dann auf OK.
Einer Bates-Nummernserie weitere Dokumente hinzufügen
Prüfe zunächst, welche Bates-Nummer in der Serie zuletzt angewendet wurde.
-
Starte die Bates-Nummerierung mit dem im vorherigen Thema beschriebenen Verfahren und wähle dabei die Dateien aus, die du der Serie hinzufügen möchtest.
-
Nachdem du Bates-Nummer einfügen ausgewählt hast, gib unter Startnummer die nächste in der Serie folgende Zahl ein. Gib den Text für das Präfix und Suffix ein, der bei den übrigen Dokumenten der Serie verwendet wurde.
-
Klicke auf OK, wenn du das Festlegen der Einstellungen abgeschlossen hast.
PDF-Dokumente mit Bates-Nummern suchen
-
Wähle das Hamburger-Menü
 > Datei > Erweiterte Suche (Windows) oder Datei > Erweiterte Suche (macOS) aus.
> Datei > Erweiterte Suche (Windows) oder Datei > Erweiterte Suche (macOS) aus. -
Gib in das Textfeld für den Suchbegriff oder -ausdruck die gesuchte Bates-Nummer oder einen Teil davon ein.
Wenn du beispielsweise ein bestimmtes Dokument suchst, dessen Bates-Nummer du kennst, gib als Suchtext die gesamte Nummer ein. Um in einer Serie von Bates-Nummern bestimmte Dokumente zu suchen, gib einen charakteristischen Teil der Bates-Serie ein, etwa das Präfix oder Suffix.
-
Aktiviere unter Was soll durchsucht werden die Option Alle PDF-Dokumente in.
-
Wähle in der Dropdown-Liste die Option Ordner suchen aus und gib den Speicherort an.
-
Wähle Suchen aus.
Um nach PDF-Dateien mit Bates-Nummerierung in einem PDF-Portfolio zu suchen, öffne das entsprechende PDF-Portfolio und gib in das Suchfeld auf der PDF-Portfolio-Werkzeugleiste die gesuchte Bates-Nummer oder einen Teil davon ein.
Die Bates-Nummer zu vorhandenen Dateinamen hinzufügen
Du kannst einem Dateinamen die Bates-Nummer als Präfix oder Suffix hinzufügen. Gehe wie folgt vor, um einem Dateinamen die Bates-Nummer hinzuzufügen:
-
Öffne eine PDF in Acrobat, klicke in der globalen Leiste auf die Verbleistenoption Bearbeiten und wähle Mehr > Bates-Nummerierung > Hinzufügen aus.
-
Wähle im Dialogfeld „Bates-Nummerierung“ die Option Ausgabeoptionen aus.


-
Wähle „Name der Originaldatei hinzufügen“ aus und gib %BATES_NUMBER_KEY% in die Felder „Einfügen vor“ oder „Einfügen nach“ ein.


-
Klicke auf OK.
Bates-Nummern entfernen
-
Öffne eine PDF-Datei in Acrobat.
-
Wähle Bearbeiten aus.
-
Wähle im linken Bereich Mehr > Bates-Nummerierung > Entfernen aus.