Wählen Sie „Bearbeiten“ > „Voreinstellungen“ (Windows) bzw. „Photoshop“ > „Einstellungen“ (Mac OS).
Information zu GPU speziell für Adobe Camera Raw finden Sie unter Häufig gestellte Fragen zu Adobe Camera Raw GPU.
Einführung
Dieses Dokument enthält eine Kurzanleitung für die Verwendung von Grafikkarten in Photoshop. Für einige Funktionen ist eine kompatible Grafikkarte erforderlich. Wenn die Grafikkarte oder deren Treiber beschädigt sind oder nicht unterstützt werden, funktionieren diese Funktionen nicht. Anderen Funktionen dient die Grafikkarte zur Beschleunigung. Wenn die Grafikkarte oder deren Treiber beschädigt ist, werden diese Funktionen stark verlangsamt ausgeführt.
Meldung: Grafik-Hardware wird nicht offiziell unterstützt
Weitere Informationen finden Sie unter Photoshop hat Grafik-Hardware entdeckt, die nicht offiziell für 3D unterstützt wird und hat vorübergehend die 3D-Funktionen deaktiviert.
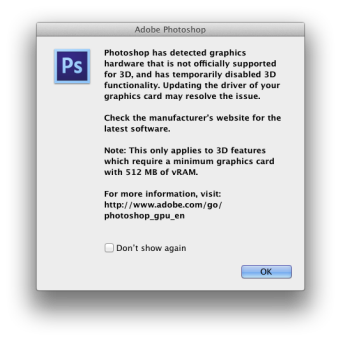
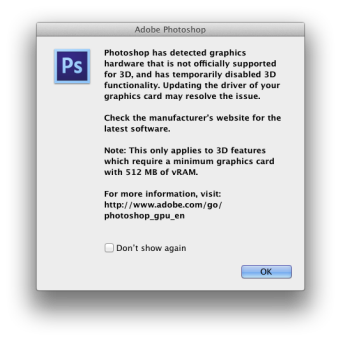
Haben Sie vor Kurzem Windows 8 installiert?
Wenn Sie nach der Installation oder Verwendung von Windows 8 Probleme mit Videodateien haben, aktualisieren Sie die Grafiktreiber.
Anweisungen zum Aktualisieren der Grafikkarte finden Sie in dieser TechNote:Windows 7 oder 8
Updates direkt vom Grafikkartenhersteller beziehen:
Windows
Für Nvidia-Grafikkarten rufen Sie die Nvidia-Website auf.
Weitere Informationen für AMD/ATI-Videoadapter finden Sie auf der AMD-Website.
Weitere Informationen für Intel-Grafikkarten finden Sie auf der Intel-Website.
Hinweis: Achten Sie auf die Auswahl des richtigen Treibers. Notebook-Treiber haben oft einen anderen Namen als ähnliche Treiber für PCs.
Mac OS X
Für Nvidia-Grafikkarten rufen Sie die Nvidia-Website auf.
Hinweis: Einige Grafikkartenhersteller verfügen über Software, die zusätzlich zum Grafikkartentreiber aktualisiert werden muss. Lesen Sie die Anweisungen zum Update sorgfältig, und wenden Sie sich bei Unklarheiten oder Fragen direkt an den Grafikkartenhersteller.
Getestete Grafikkarten
Adobe hat folgende Grafikkarten getestet. In diesem Dokument werden die Grafikkarten nach Serie aufgelistet. Für den VRAM für Grafikkarten für Photoshop CC sind mindestens 512 MB erforderlich.
Wichtig: Dieses Dokument wird aktualisiert, wenn neue veröffentlichte Grafikkarten getestet wurden. Allerdings kann Adobe nicht alle Karten in einem bestimmten Zeitraum testen. Wenn eine Grafikkarte hier nicht aufgeführt ist, aber nach Ende Mai 2013 veröffentlicht wurde, können Sie davon ausgehen, dass die Karte mit Photoshop CC kompatibel ist.
Adobe hat Laptop- und Desktop-Versionen folgender Karten getestet: Laden Sie den neuesten Treiber für Ihr bestimmtes Modell herunter (die Namen von Laptop- und Desktop-Versionen unterscheiden sich geringfügig.).
- nVidia GeForce-Serien 400, 500, 600, 700
- NVIDIA Quadro: 2000, 4000 (Windows und Mac OS), CX, 5000, 6000, K600, K2000, K4000, K5000 (Windows und Mac OS)
- nVidia GRID K1, K2
- AMD/ATI Radeon: 5000, 6000, 7000, R7-, R9-Serien, 7950 Mac OS
- AMD/ATI FirePro: 3800, 4800, 5800, 7800, 8800, 9800, 3900, 4900, 5900, 7900, W8100, W9100, D300, D500, D700
- AMD/ATI FireGL: W5000, W7000, W8000
- Intel HD Graphics P3000, Intel HD Graphics P4000, Intel(R) HD Graphics P4600/P4700, Intel HD Graphics 5000
Hinweis: Grafikkarten/CPUs der AMD/ATI-Serie 1000, 2000, 3000, 4000, NVIDIA GeForce-Serie 7000, 8000, 9000, 100, 200, 300 und von Intel HD Graphics (erste Generation) werden nicht mehr getestet und werden in Photoshop CC nicht mehr offiziell unterstützt. Einige GL-Funktionen sind für diese Karten verfügbar, aber möglicherweise funktionieren neuere Funktionen nicht.
GPU-Unterstützung auf virtuellen Computern
GPU auf virtuellen Computern (VMs) sind nicht getestet und werden derzeit nicht offiziell unterstützt. Es gibt bekannte Probleme mit dem Cursor in vielen VM-Umgebungen und einige GPU-Funktionen in PS sind möglicherweise nicht verfügbar.
Verwenden Sie mehrere Grafikkarten?
Mehrere Grafikkarten können Probleme mit der beschleunigten GPU oder den aktivierten Funktionen in Photoshop verursachen. Am besten schließen Sie zwei (oder mehrere) Monitore an eine Grafikkarte an. Wenn Sie mehr als eine Grafikkarte verwenden müssen, stellen Sie sicher, dass Marke und Modell dieselben sind. Andernfalls kann es in Photoshop zu Systemabstürzen und anderen Problemen kommen.
Hinweis: Die Verwendung mehrerer Grafikkarten verbessert die Leistung von Photoshop nicht.
Minimale Anzeigenanforderungen
- 1024x768-Anzeige (1280x800 empfohlen) mit 16-Bit-Farbe und 512 MB VRAM
- Um OpenGL-Beschleunigung verwenden zu können, muss Ihr System OpenGL v2.0 und Shader Model 3.0 oder höher unterstützen.
- Um OpenCL-Beschleunigung verwenden zu können, muss Ihr System OpenCL v1.1 oder höher unterstützen.
Note: Eine Liste von Grafikkarten, die OpenCL unter Mac OS unterstützt:
Hinweis: Informieren Sie sich über die Photoshop-Systemanforderungen, um zu überprüfen, welche Version von Mac OS X von Photoshop CC, Photoshop CC 2014 und Photoshop CC 2015 unterstützt wird. Beispielsweise unterstützt Photoshop CC 2015 Mac OS X 10.9 und höher.
GPU-verbesserte und in Photoshop CC 2014 hinzugefügte Funktionen
Hochskalierung.
Weichzeichnergalerie 2.
Fokus-Maske.
GPU-verbesserte und in Photoshop CC hinzugefügte Funktionen
Die Weichzeichnergalerie (Iris-Weichzeichnung, Feld-Weichzeichnung und Tilt-Shift) wird durch OpenCL verbessert.
Selektiver Scharfzeichner.
Der selektive Scharfzeichner verwendet OpenCL nur für die Reduzierung des Bildrauschens.
Skriptbasierte Muster (Struktur und Bildrahmen).
Perspektivische Verformung.
GPU-/OpenGL-Voreinstellungen in Photoshop CC und in CC 2014
Die Vorteile des Einsatzes einer kompatiblen Grafikkarte (GPU) mit Photoshop sind eine bessere Leistung und mehr Funktionen. Probleme können auftreten, wenn Sie eine ältere Grafikkarte mit begrenztem VRAM haben. Weiterhin können Probleme bei der Verwendung anderer Programme auftreten, die die GPU simultan mit Photoshop nutzen.
-
-
Im Leistungsbedienfeld stellen Sie sicher, dass in den GPU-Einstellungen „Grafikprozessor verwenden“ ausgewählt ist.
-
Klicken Sie auf „Erweiterte Einstellungen“ und geben Sie die folgenden Optionen an:
„Modus“ > „Einfach“
Beansprucht am wenigsten GPU-Speicher und bietet einfache OpenGL-Funktionen.
„Modus“ > „Normal“
Beansprucht mehr GPU-Speicher und ermöglicht eine GPU-basierte Farbersetzung, Farbtonzuordnung sowie die Füllmethode des Schachbrettmusters.
„Modus" > „Erweitert“
Bietet die Vorteile vom normalen Modus und von OpenGL, wodurch die Leistung verbessert wird.
Grafikprozessor verwenden
, um die Berechnung zu beschleunigen
OpenCL verwenden
Verwendet GPU, um die neuen Weichzeichnungsfilter zu beschleunigen. OpenCL ist nur für die neueren GPUs verfügbar, die OpenCL v1.1 oder höher unterstützen.
Hilfslinien und Pfade glätten
Ermöglicht der GPU-Hardware das Glätten von gezeichneten Hilfslinien und Pfaden.
30-Bit-Anzeige (nur Windows) Ermöglicht Photoshop, 30-Bit-Daten direkt auf dem Bildschirm auf Grafikkarten anzuzeigen, die es unterstützen
Hinweis:Hinweis: 30-Bit- Anzeige funktioniert nicht richtig mit derzeitigen Treibern. Dieses Problem wird so schnell wie möglich gelöst werden
Schnelle Maßnahmen zur GPU-Fehlerbehebung
Möglicherweise treten Probleme auf, wie Artefakte, Fehler und Systemabstürze, wenn Photoshop und die auf die GPU zugreifenden Komponenten nicht kompatibel sind.
Wenn es in Photoshop zu Systemabstürzen, falsch dargestellten Fenstern oder Objekten, Problemen bei der Anzeigeaktualisierung oder zu Leistungsverschlechterungen kommt, stellen Sie zuerst fest, ob OpenGL die Ursache ist.
1. Deaktivieren Sie OpenGL.
- Wählen Sie „Bearbeiten“ > „Voreinstellungen“ (Windows) bzw. „Photoshop“ > „Einstellungen“ (Mac OS).
- Deaktivieren Sie im Bereich „Leistung“ die Option „Grafikprozessor verwenden“. Klicken Sie auf „OK“.
- Starten Sie Photoshop neu und führen Sie dieselbe Funktion nochmals aus.
Wenn das Problem besteht, obwohl OpenGL deaktiviert ist, wird es nicht durch OpenGL verursacht. Weitere Maßnahmen zur Fehlerbehebung finden Sie unter Fehlerbehebung bei Systemfehlern und Nichtreagieren | Adobe-Software unter Windows oder Fehlerbehebung bei Fehlern und „Einfrieren“ des Systems | Adobe-Software unter Mac OS 10.x.
Wenn das Problem nicht mehr auftritt, führen Sie die weiteren Schritte zur Fehlerbehebung durch.
2. Stellen Sie sicher, dass Sie das neueste Update von Photoshop verwenden.
Mit den neuesten Aktualisierungen werden Fehler und Probleme behoben.
3. Aktualisieren Sie den Grafiktreiber.
Aktualisierte Grafiktreiber können häufig Probleme wie Systemabsturz, falsch dargestellte Objekte und Leistungsverschlechterungen beheben. Siehe dazu: Aktualisieren des Grafiktreibers. Aktivieren Sie dann „Grafikprozessor verwenden“ in den Photoshop-Voreinstellungen.
Um den Grafikkartentreiber auf Windows 7 und 8 zu aktualisieren, lesen Sie diese TechNote.
4. Setzen Sie die Voreinstellungen zurück.
Durch Zurücksetzen der Voreinstellungen werden die OpenGL-Einstellungen auf ihre Standardwerte zurückgesetzt. Setzen Sie die Voreinstellungen von Photoshop zurück, indem Sie unmittelbar nach dem Starten von Photoshop Umschalttaste + Strg + Alt (Windows) bzw. Umschalttaste + Wahltaste + Befehlstaste (Mac OS) drücken. Wenn Sie gefragt werden, ob Sie die Adobe Photoshop-Einstellungsdatei löschen möchten, klicken Sie auf „Ja“ und führen Sie die Funktion, die das Problem verursacht hat, erneut aus.
5. Ändern Sie den OpenGL-Modus in „Einfach“.
Diese Einstellung beansprucht am wenigsten GPU-Speicher und bietet die einfachsten GPU-Funktionen.
- Schließen Sie alle Dokumente.
- Wählen Sie „Bearbeiten“ > „Voreinstellungen“ (Windows) bzw. „Photoshop“ > „Voreinstellungen“ (Mac OS).
- Klicken Sie im Bereich „Leistung“ auf „ GPU-Einstellungen“ > „Erweiterte Einstellungen“.
- Wählen Sie den Modus „Einfach“ aus.
- Starten Sie Photoshop erneut.
Wenn diese Lösung das Problem behebt, wechseln Sie zum Modus „Normal“. Achten Sie darauf, ob das Problem wieder auftritt. Wenn dies der Fall ist, kehren Sie zum einfachen Modus zurück.
Hinweis: Wenn Sie die GPU-Voreinstellungen ändern, um ein Problem zu beheben, starten Sie Photoshop nach jeder Änderung neu.
6. Wenn Sie mehr als eine Grafikkarte verwenden, entfernen Sie die zusätzlichen Karten.
Mehrere Grafikkarten können Probleme mit der beschleunigten GPU oder den aktivierten Funktionen in Photoshop verursachen. Am besten schließen Sie zwei (oder mehrere) Monitore an eine Grafikkarte an. Wenn Sie mehr als eine Grafikkarte verwenden müssen, stellen Sie sicher, dass Marke und Modell dieselben sind.
Andernfalls kann es in Photoshop zu Systemabstürzen und anderen Problemen kommen.
Der Einsatz von zwei Grafikkarten verbessert nicht die Leistung von Photoshop.
7. Prüfen Sie Ihre Einstellung der Cache-Stufen.
Wenn Sie in den Photoshop-Voreinstellungen für Cache-Stufen den Wert 1 festgelegt haben, können bei GPU-Funktionen Leistungsproblemen auftreten. Setzen Sie die Cache-Stufen auf die Standardeinstellung 4 zurück.
- Wählen Sie „Bearbeiten“ > „Voreinstellungen“ > „Leistung“ (Windows) bzw. „Photoshop“ > „Voreinstellungen“ > (Mac OS).
- Wählen Sie im Bereich „Leistung“ die Einstellung „Cache-Stufen“ > „4“.
Der GPU-Sniffer
Um Photoshop-Abstürze aufgrund fehlerhafter GPU-Hardware oder Treiber zu vermeiden, enthält Photoshop ein kleines Programm, genannt der GPU-Sniffer. Bei jedem Start von Photoshop, startet auch der Sniffer. Der Sniffer führt rudimentäre Tests der GPU durch und meldet die Ergebnisse an Photoshop. Wenn der Sniffer abstürzt oder einen Fehler an Photoshop meldet, verwendet Photoshop die GPU nicht. Das Kontrollkästchen „Grafikhardware verwenden“ im Bereich „Leistung“ unter „Voreinstellungen“ ist deaktiviert.
Wenn der Sniffer beim ersten Mal fehlschlägt, öffnet Photoshop ein Dialogfeld mit der Meldung, dass ein Problem mit der GPU erkannt wurde. Bei folgenden Starts wird das Dialogfeld nicht mehr angezeigt.
Wenn Sie das Problem beheben, indem Sie entweder die Grafikkarte austauschen oder den Treiber aktualisieren, dann gibt der Sniffer den nächsten Start weiter. Das Kontrollkästchen „Grafik-Hardware verwenden“ wird aktiviert und in den vorherigen Zustand (aktiviert oder deaktiviert) versetzt.